Fix Explorer.exe leere Nachricht beim Start in Windows 10/11
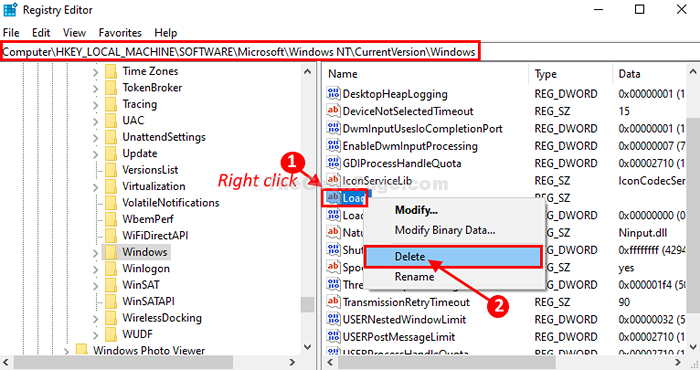
- 3286
- 294
- Madleen Vater
Einige Benutzer von Windows 10 und 11 beschweren sich über ein Explorer -Absturzproblem bei der Startzeit in ihrem System. Falls Sie den gleichen Fehler erleben (leere Fehlermeldung in Forscher.exe) Dies geschieht aufgrund eines Erlaubnisproblems auf Ihrem Computer. Um dieses Problem zu lösen, müssen Sie einen bestimmten Schlüssel löschen Registierungseditor. Befolgen Sie einfach diese Korrekturen und das Problem wird schnell verschwunden sein.
NOTIZ-
Bevor Sie zur Hauptfixe gehen, sollten Sie die Registrierung auf Ihrem Computer einstellen. Sobald Sie das geöffnet haben Registierungseditor, klicke auf "Datei”>“Export”Um die Sicherung zu erstellen.
Wenn etwas schief geht, können Sie Ihre Registrierung abrufen, indem Sie einfach die Sicherung importieren.
Fix 1 - Löschen Sie einen Schlüssel im Registrierungsredakteur-
1. Klicke auf Suchen Box neben Windows -Symbol und Typ “reflikt"Und dann klicken Sie auf"Registierungseditor”Um die zu öffnen Registierungseditor Fenster.
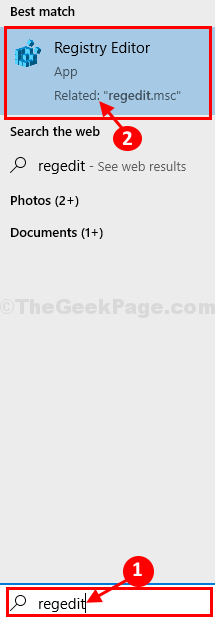
2. Jetzt müssen Sie die linke Seite auf diese Weise erweitern-
Computer \ hkey_local_maachine \ Software \ Microsoft \ Windows NT \ Currentversion \ Windows
Versuchen Sie auf der rechten Seite des Fensters, das zu finden “Belastung Zeichenwert.
4. Doppelklicken Sie einfach auf Belastung und stellen Sie sicher, dass die Messwert ist leer.
Wenn Sie nicht etwas löschen, das unter Wertdaten vorhanden ist, und klicken Sie auf OK.
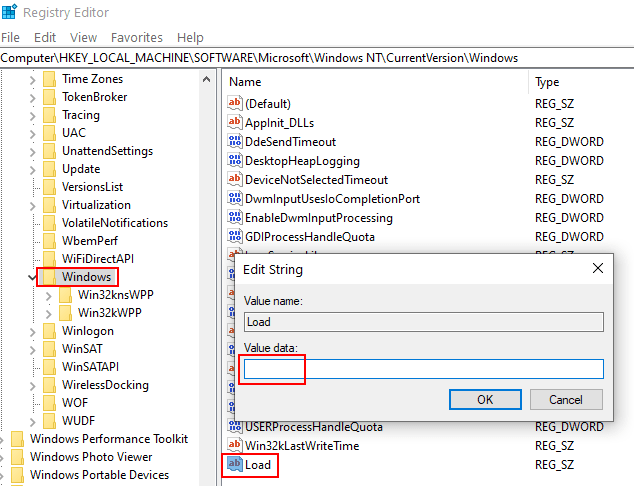
Falls Sie keine Änderungen in der Last vornehmen können Wertdaten und befolgen Sie diese Schritte
6. Rechtsklick An "FensterAuf der rechten Seite und dann auf "klicken"Berechtigungen“.
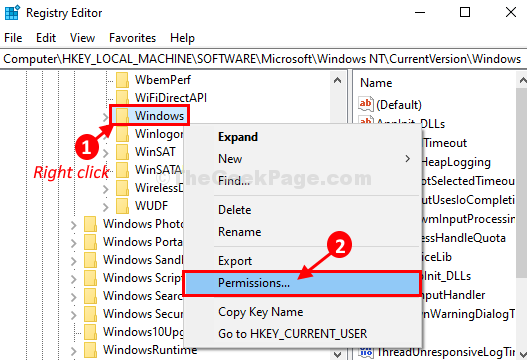
7. In Berechtigungen für Windows Fenster, klicken Sie auf “Hinzufügen“.
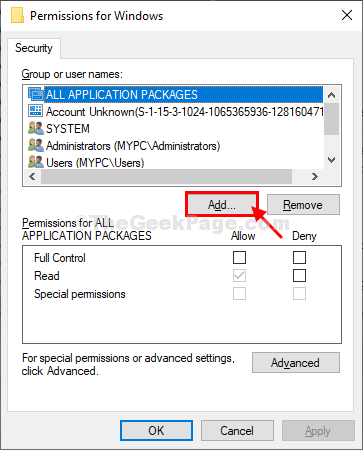
8. In Wählen Sie Benutzer oder Gruppe aus Fenster, klicken Sie auf “Fortschrittlich”Um Ihren Benutzernamen hinzuzufügen.
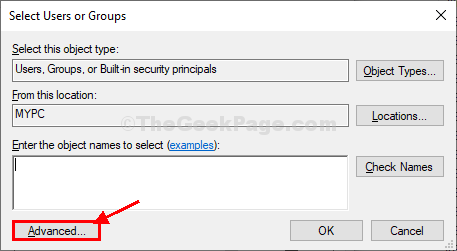
9. Im nächsten Fenster müssen Sie auf “klicken“Jetzt finden“.
10. Nun von der 'Suchergebnisse' finden dein Benutzer NAMe und wählen Sie es aus.
11. Klicke auf "OKUm es zu retten.
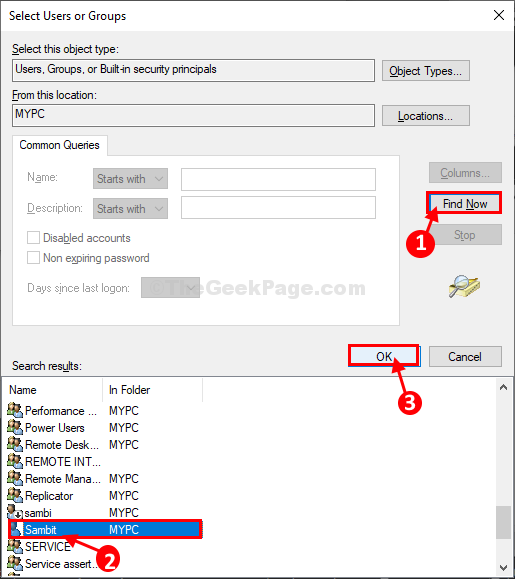
12. Zurück zum der Wählen Sie Benutzer oder Gruppe aus Fenster, klicken Sie auf “OK”Um die Änderung abzuschließen.
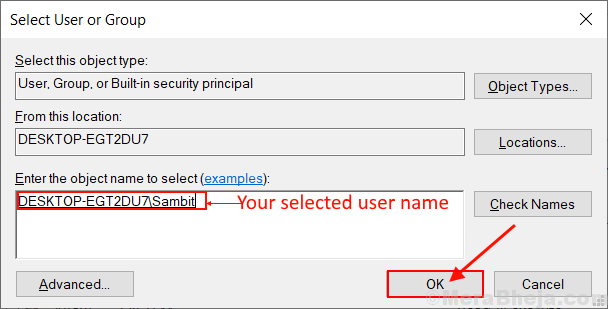
13. Wieder in Berechtigungen für Windows Fenster, klicken Sie auf “Fortschrittlich“.
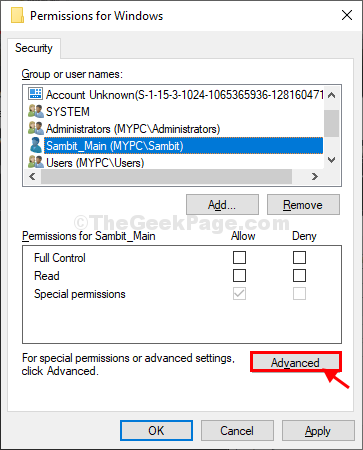
14. In Erweiterte Sicherheit der Einstellungen für Windows Fenster, Sie müssen klicken “Hinzufügen" Möglichkeit.
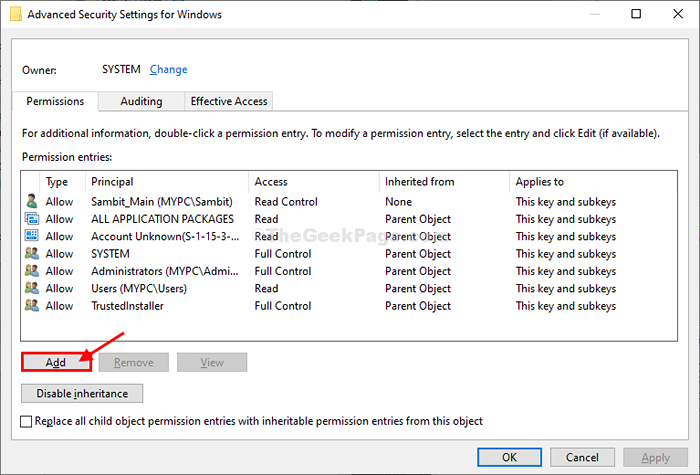
15. Dann klicken Sie auf “Wählen Sie ein Prinzip”Fügen Sie Ihren Benutzernamen hinzu und geben Sie ihm die vollständige Kontrolle über die Fenster Taste.
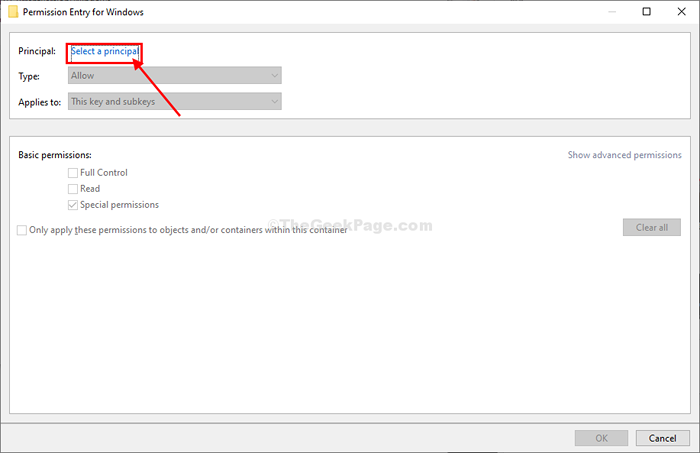
16. In Wählen Sie Benutzer oder Gruppe aus Fenster, klicken Sie auf “Fortschrittlich”Um Ihren Benutzernamen hinzuzufügen.
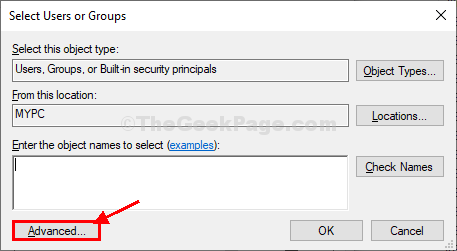
17. Genau wie zuvor müssen Sie klicken “Jetzt finden“.
18. Im 'Suchergebnisse'Panel, scrollen Sie nach unten und finden Sie es heraus dein Nutzername und wählen Sie es aus.
19. Klicke auf "OKUm es zu retten.
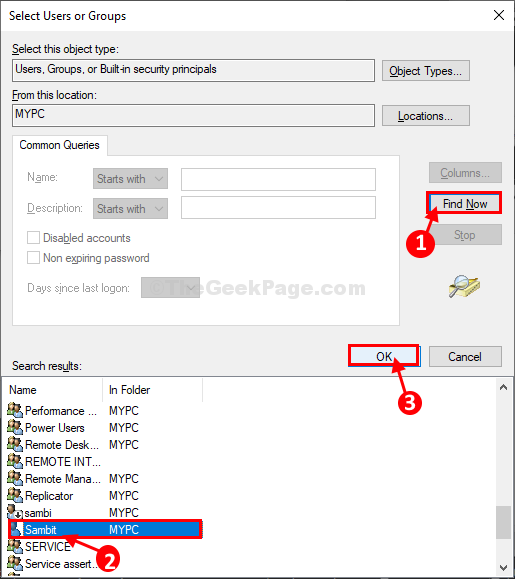
20. In Wählen Sie Benutzer oder Gruppe aus Fenster, klicken Sie auf “OK”Um den Benutzernamen auszuwählen.
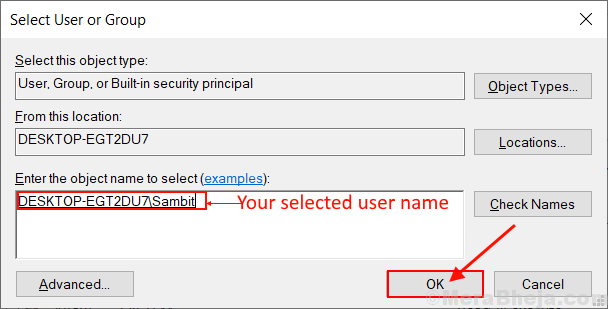
21. Zurückkommen zu Berechtigungseintrag für Windows Fenster, überprüfen die Option von “Volle Kontrolle“.
22. Dann klicken Sie auf “OK”Um die Änderungen zu speichern.
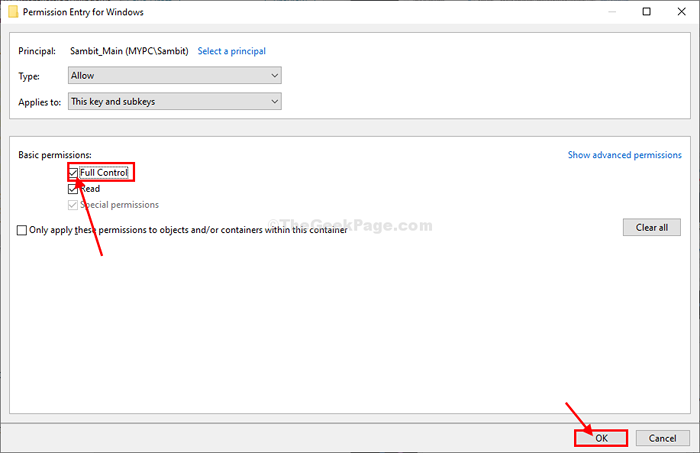
23. Sie müssen auf “klicken“AnwendenUnd dann auf "OK”Um die Änderungen auf Ihrem Computer zu speichern.
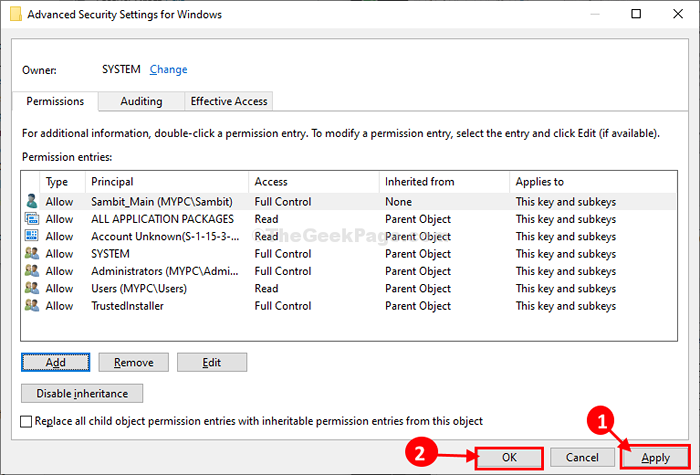
23. Genauso, müssen Sie erneut klicken “AnwendenUnd dann auf "OK”Um den Prozess abzuschließen.
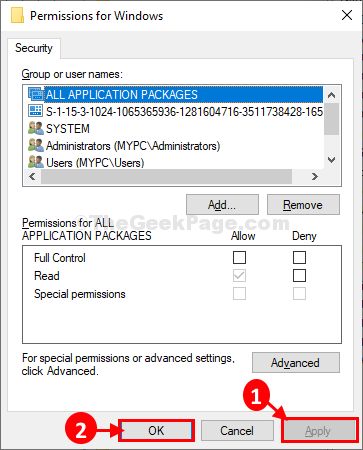
24. In Registierungseditor Fenster, Rechtsklick auf der "BelastungTaste erneut und dann klicken Sie auf “Löschen”Um den Schlüssel von Ihrem Computer aus zu löschen.
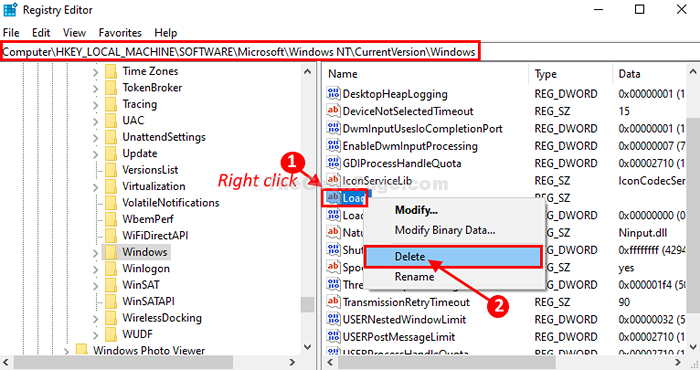
25. Wenn Sie um eine Bestätigung für das Löschen der Taste aufgefordert werden, klicken Sie auf “Ja“.
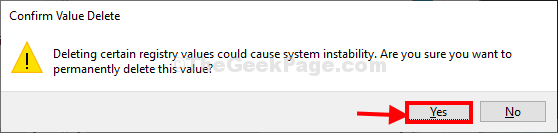
Dieses Mal können Sie den Schlüssel von Ihrem Computer löschen.
Schließen Registierungseditor Fenster.
Nach dem Schließen, Neustart Ihr Computer, damit die Änderungen wirksam werden können.
Nach dem Neustart wird das Problem behoben.
Das ist es . Ihr Problem wird behoben.
- « Fix-fotos-App öffnet sich sehr langsam in Windows 10
- Es gab ein Problem mit dem Senden des Befehls, um Fehler in MS Excel Fix zu programmieren »

