Fix Explorer.exe leere Nachricht mit gelber Ausrufezeichen in Windows 10
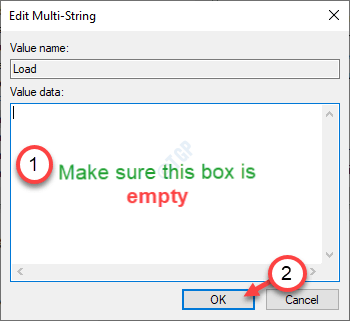
- 676
- 114
- Tamina Liebach
File Explorer ist ein umfassendes Dateimanager -Tool, das seit der Veröffentlichung von Windows 95 Milliarden von Menschen bedient. Normalerweise funktioniert es bis auf ein paar Schluckauf hier und da ganz gut. Aber was ist, wenn Sie eine leere Nachricht sehen, die ein gelbes Ausrufezeichen ausgeliehen wird, während Sie versuchen, auf den Datei -Explorer zuzugreifen? Mach dir keine Sorge. Dieses Problem tritt manchmal aufgrund eines Registrierungsproblems auf. Befolgen Sie einfach diese einfachen Korrekturen, um das Problem zu lösen.
Fix 1 - Registrierungswerte einstellen
Sie müssen einen Registrierungsschlüssel in einer bestimmten Header -Datei leeren.
1. Drücken Sie zunächst die Windows -Schlüssel+r Schlüssel zusammen.
2. Danach eingeben “reflikt"Und klicken Sie auf"OK”Zugreifen, um auf den Bildschirm" Registrierungseditor "zuzugreifen.
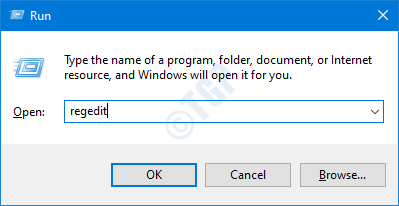
NOTIZ -
Sobald Sie den Registrierungsredakteur geöffnet haben, klicken Sie auf “Datei“. Dann klicken Sie auf “Export”Um ein neues Backup auf Ihrem Computer zu erstellen.
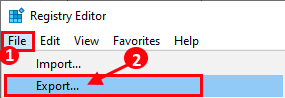
Wenn bei der Änderung der Registrierung etwas außer Kontrolle gerät, können Sie die Registrierung leicht wieder normal abrufen.
3. Sobald der Registrierungsredakteur geöffnet ist, gehen Sie zu diesem Standort auf dem Bildschirm "Registrierungseditor" -
Computer \ hkey_local_maachine \ Software \ Microsoft \ Windows NT \ Currentversion \ Windows
4. Auf der rechten Seite, Doppelklick auf der "BelastungMulti-String, um es zu ändern*.
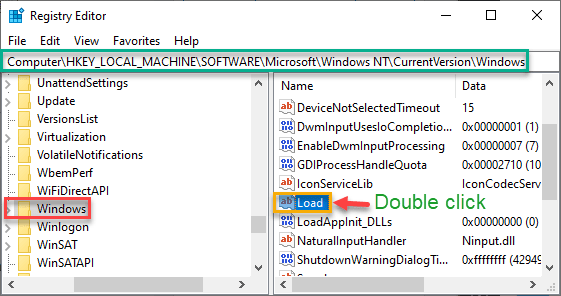
5. Stellen Sie sicher, dass das Feld "Value Data:" vollständig leer ist.
6. Danach klicken Sie auf “OK“.
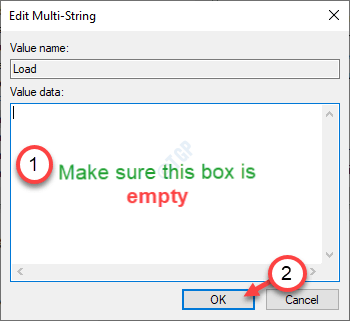
Sobald Sie dies getan haben, schließen Sie das Fenster des Registrierungseditors. Starten Sie Ihren Computer einfach einmal und öffnen Sie die Dateimanager einmal mehr.
Hoffentlich sollte dies das Problem in Ihrem System lösen.
NOTIZ-
Es besteht die Möglichkeit, dass Sie den Wert des "Lastwerts" aufgrund von Eigentumsfragen des konfliktreichen Schlüssels nicht ändern können.
1. Klicken Sie mit der rechten Maustaste auf die “Fenster"Schlüssel auf der linken Seite und klicken Sie auf"Berechtigungen“.
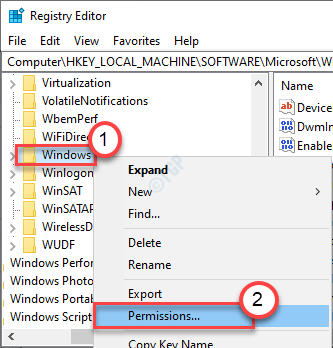
2. Im Berechtigungen für Windows Bildschirm, klicken Sie auf “Hinzufügen“.
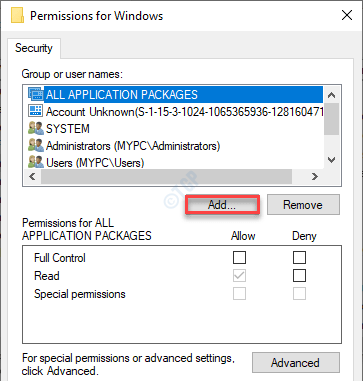
3. Im Wählen Sie Benutzer oder Gruppe aus Fenster, klicken Sie auf “Fortschrittlich”Um Ihren Benutzernamen hinzuzufügen.
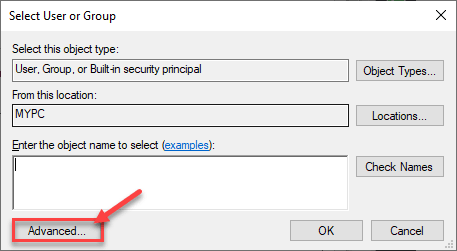
4. Hier müssen Sie klicken “Jetzt finden”Um alle verfügbaren Gruppen zu sehen.
5. Dann von der 'Suchergebnisse' finden dein Benutzer NAMe und wählen Sie es aus.
(Für diesen Computer lautet der Benutzername "Sambit".)
6. Danach klicken Sie auf “OKUm es zu retten.
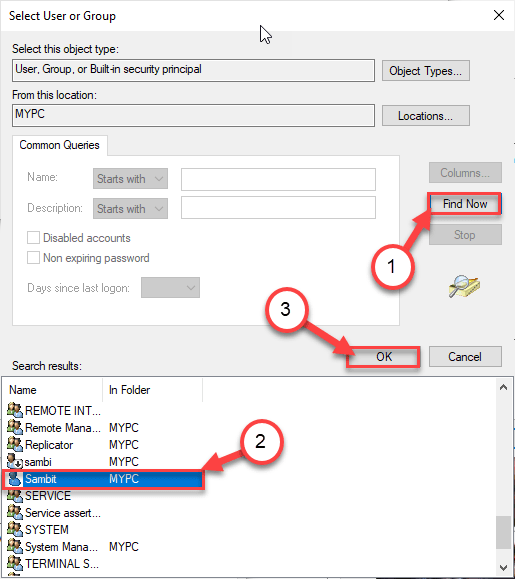
7. Zurück zum der Wählen Sie Benutzer oder Gruppe aus Fenster, klicken Sie einfach auf “OK“.
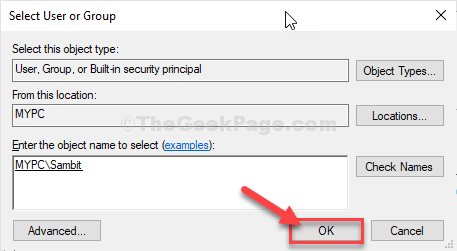
8. Wieder in Die Berechtigungen für Windows Fenster, klicken Sie auf “Fortschrittlich“.
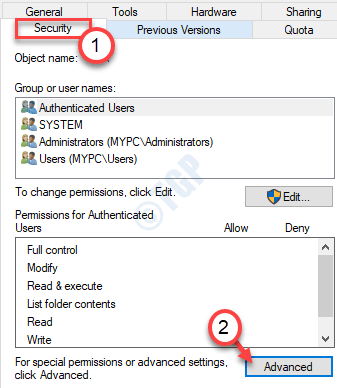
9. Wenn das Erweiterte Sicherheit der Einstellungen für Windows Das Fenster wird geöffnet, Sie müssen auf die "klicken"Hinzufügen" Möglichkeit.
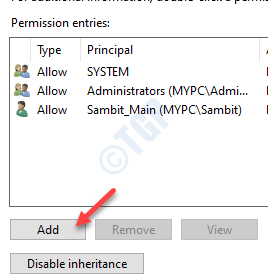
10. Dann klicken Sie auf “Wählen Sie ein Prinzip”Um Ihren Kontonamen in den Berechtigungseinträgen hinzuzufügen.
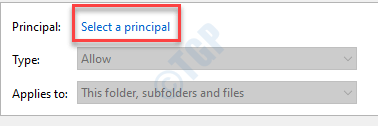
11. Im Wählen Sie Benutzer oder Gruppe aus Fenster, klicken Sie auf “Fortschrittlich”Um Ihren Benutzernamen hinzuzufügen.
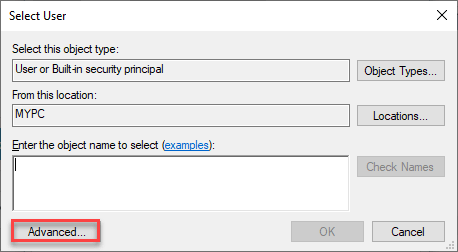
12. Genau wie zuvor müssen Sie klicken “Jetzt finden“.
13. Im 'Suchergebnisse'Panel, scrollen Sie nach unten und finden Sie es heraus dein Nutzername und wählen Sie es aus.
14. Klicke auf "OKUm es zu retten.
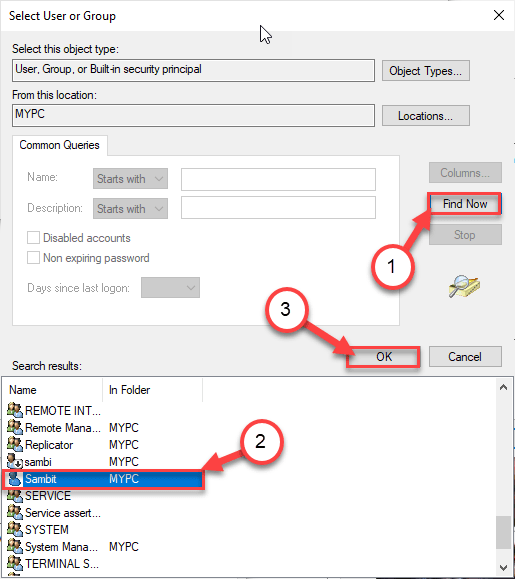
15. Im Wählen Sie Benutzer oder Gruppe aus Fenster, klicken Sie auf “OK”Um den Benutzernamen auszuwählen.
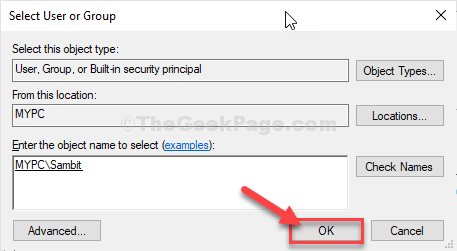
16. Zurückkommen zu Berechtigungseintrag für Windows Fenster, überprüfen die Option von “Volle Kontrolle“.
17. Dann klicken Sie auf “OK”Um die Änderungen zu speichern.
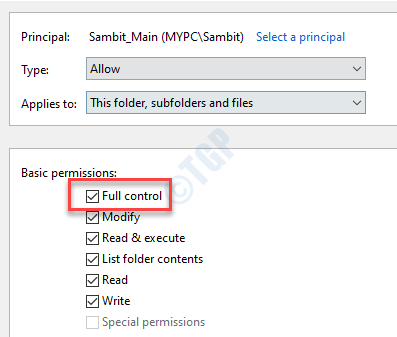
18. Sie müssen auf “klicken“AnwendenUnd dann auf "OK”Um die Änderungen auf Ihrem Computer zu speichern.
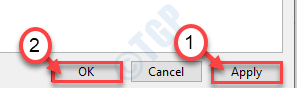
19. Genauso, müssen Sie erneut klicken “AnwendenUnd dann auf "OK”Um den Prozess abzuschließen.
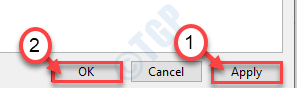
Sobald Sie diese Änderungen vorgenommen haben.
Dies wird Ihr Problem lösen.
Fix 2 - SFC -Scan ausführen
Ausführen von SFC -Scans sollte dieses Problem auf Ihrem Computer lösen.
1. Geben Sie zunächst ein “CMD”Im Suchfeld.
2. Dann klicken Sie mit der rechten Maustaste auf die “Eingabeaufforderung"Und klicken Sie auf"Als Administratoren laufen“.
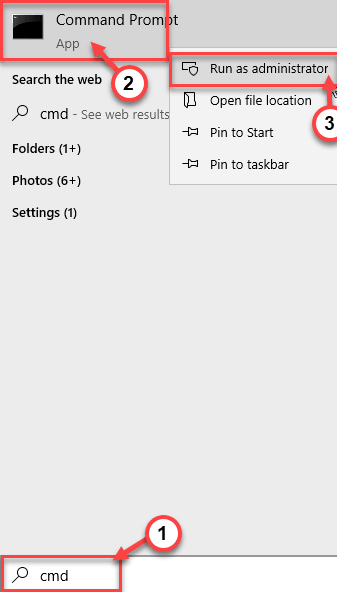
3. Geben Sie als nächstes diesen Code ein und klicken Sie auf Eingeben So führen Sie die Systemdateiprüfungs -Scans aus.
SFC /Scannow
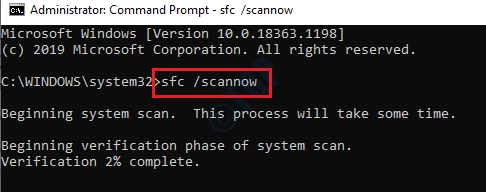
4. Geben Sie diesen Befehl ein und drücken Sie, sobald die Überprüfung abgeschlossen ist Eingeben Noch einmal eine DISM -Überprüfung der Systemdateien ausführen.
Dism.Exe /Online /Cleanup-Image /Restorehealth
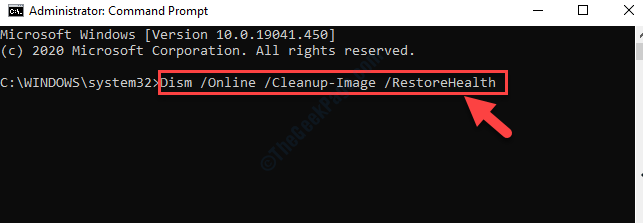
Nach Abschluss des Scans, Neustart Ihr Computer und geben Sie dem Explorer einen weiteren Versuch.
Dies sollte Ihr Problem mit Ihrem Explorer beheben.
- « Blockieren Sie ein Wi-Fi-Netzwerk in Windows 10 mit der Eingabeaufforderung
- So beheben Sie den Code 28 -Fehler - Die Treiber für dieses Gerät sind nicht installiert »

