Die Option Extend -Lautstärke wird in Windows 11/10 ausgegraut
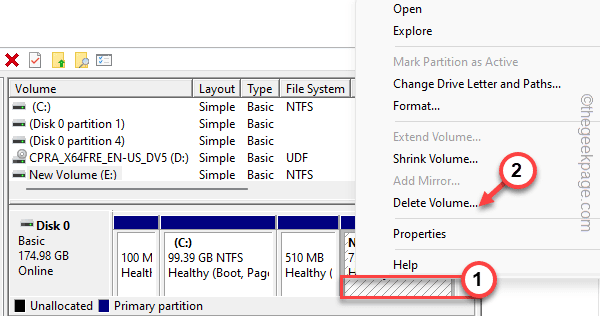
- 672
- 173
- Marleen Weight
Wenn Sie Ihren Festplattenraum auf Ihrem System verwalten, können Sie feststellen, dass die Option "Volumen erweitern" in der Option ausgerichtet ist, was bedeutet, dass Sie das Volumen des jeweiligen Laufwerks nicht erweitern können. Dies geschieht normalerweise im Fall der Systempartition oder der Partition, die die Windows -Systemdateien enthält. Es kann eine Menge Gründe für dieses Problem geben, aber wenn Sie das Volumen verlängern möchten, folgen Sie diesen Korrekturen. Auch Sie können das Volumen mit einigen alternativen Lösungen erhöhen.
Fix 1 - Überprüfen Sie den Laufwerkstyp
Sie müssen sicherstellen, dass das Laufwerk, das Sie versuchen, die Größe zu erhöhen. Es muss ein RAW -Format oder ein NTFS -Format sein. Wenn der Laufwerkstyp FAT32 oder ein anderer Typ ist, kann Windows ihn nicht formatieren.
1. Drücken Sie zunächst die Windows -Schlüssel+r Schlüssel zusammen.
2. Dann tippen Sie “Diskmgmt.MSC"Und klicken Sie auf"OK“.
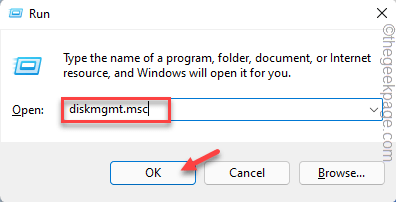
3. Wenn das Datenträgermanagement eröffnet wird, werden Sie die Liste der Laufwerke anzeigen.
4. Klicken Sie danach mit der rechten Maustaste auf das problematische Laufwerk und tippen Sie auf “Eigenschaften“.
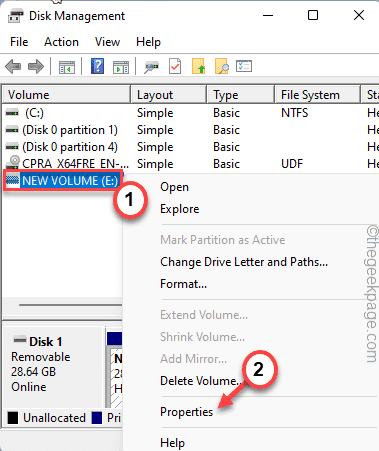
5. Sie werden das Format im "Dateisystem" bemerken: ".
Wenn das Format ist FAT32 oder etwas außer NTFs, Sie können den Teil nicht verlängern.
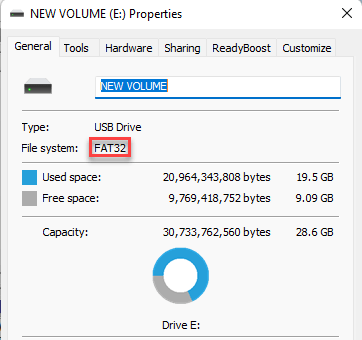
Es gibt eine Möglichkeit, dieses Problem zu beheben. Sie müssen das Laufwerk im NTFS -Format formatieren und dann können Sie es nur mit dem Festplattenmanagement erweitern.
Folge diesen Schritten -
1. Öffnen Sie zunächst das Datenträgermanagement.
2. Klicken Sie dann mit der rechten Maustaste auf das problematische Laufwerk und tippen Sie auf “Format… ”Um das Laufwerk zu formatieren.
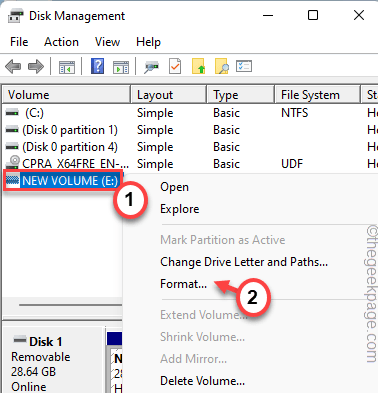
3. Setzen Sie danach das "Dateisystem"; Zu "NTFS" Format.
4. Später, überprüfen Die "Führen Sie ein schnelles Format aus" Kasten.
5. Danach klicken Sie auf “OKUm mit der Formatierung fortzufahren.
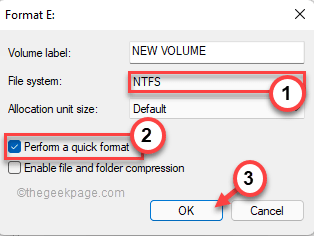
Sobald Sie fertig sind, können Sie jetzt das Volumen des Laufwerks wie im NTFS -Format leicht verlängern.
Dies sollte Ihr Problem lösen.
Fix 2 - Erstellen Sie freies Volumen und erweitern Sie das Zielvolumen
Sie können zusätzliche Volumina aus Ihrem Laufwerk löschen/verkleinern und es verwenden, um das Volumen der gewünschten Partition zu erweitern.
Zusätzliches Volumen entfernen
1. Klicken Sie zunächst mit der rechten Maustaste auf die Windows -Symbol und tippen Sie auf die “Datenträgerverwaltung”Um darauf zuzugreifen.
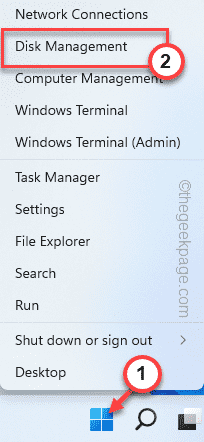
3. Wenn das Festplattenmanagement geöffnet wird, klicken Sie mit der rechten Maustaste auf die leere Partition und tippen Sie auf “Volumen löschen”Um das Volumen zu entfernen.
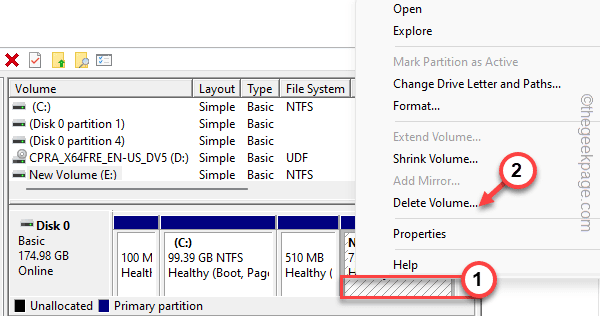
Dies erzeugt eine nicht verwendete Partition auf Ihrem System.
Zusätzliches Volumen schrumpfen
Andernfalls können Sie auch das Volumen einer großen, nicht verwendeten Partition Ihres Systems verkleinern.
1. Klicken Sie zunächst mit der rechten Maustaste auf das Volumen mit großem ungenutzten Platz und tippen Sie auf “Lautstärke Schrumpfen… ”Um das zusätzliche Volumen zu verkleinern.
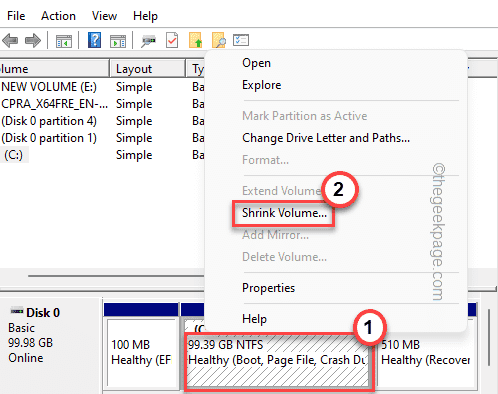
2. Legen Sie nun den Wert fest, wie viel in MB schrumpfen zu können.
[
Wie wenn du 20 GB schrumpfen willst. Sie möchten also setzen -
20*1024 = 20480 MB
]
3. Danach tippen Sie auf “Schrumpfen”Um das Volumen zu verkleinern.
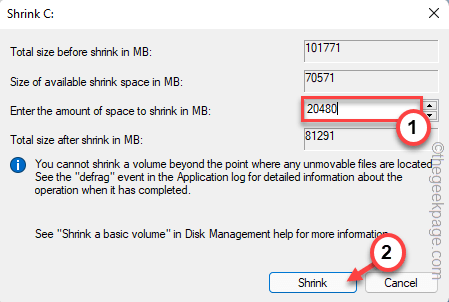
Nachdem Sie das Volumen verkleinert haben, werden Sie feststellen, dass Sie freien Speicherplatz erstellt haben.
Jetzt können Sie das Volumen leicht vom Festplattenmanagement erweitern.
Dies sollte Ihr Problem lösen.
Zusätzlicher Tipp -
Das native Festplattenmanagementsystem ist in Windows ziemlich veraltet. Wenn Sie also das Volumen eines FAT32-Systems verlängern möchten, müssen Sie ein kostenloses Werkzeug von Drittanbietern verwenden.
Sie können den Aomei Partition Manager verwenden.
- « [Fix] Microsoft Management Console hat nicht mehr funktioniert
- So aktivieren und verwenden Sie meine Gerätefunktion in Windows 11 »

