Fix FaceIt.sys, rzudd.Sys oder Acmevideo.SYS BSOD in Windows 10
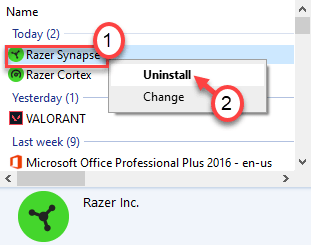
- 2880
- 411
- Henry Liebold
Sieh's ein.sys, rzudd.sys und das acme. System. Einige Benutzer beschweren sich jedoch darüber, dass sie sich mit den oben genannten Systemtreibern mit Blue Screen of Death -Problemen befassen. Wenn Sie einer dieser Benutzer sind, mach dir keine Sorgen.
Inhaltsverzeichnis
- Fix 1 - Führen Sie den Treiberverifikator aus
- Fix 2 - Treiber löschen/deinstallieren
- Fix 3 - Installieren Sie den neuesten Treiber
- Fix 4 - Speichertest ausführen
- Fix 6 - System -Wiederherstellung ausführen
Fix 1 - Führen Sie den Treiberverifikator aus
Um besonders zu erkennen, welcher Systemtreiber dieses Problem verursacht.
1. Drücken Sie die Windows -Schlüssel+r Schlüssel zusammen.
2. Danach eingeben “Überprüfung”Im Terminal und schlagen Sie Eingeben.
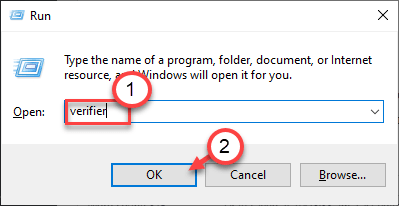
3. Sobald der Fahrerverifier geöffnet ist, klicken Sie auf die “Wählen Sie automatisch unsignierte Treiber aus“.
4. Dann klicken Sie auf “Nächste”Um zu überprüfen, ob es nicht zugewiesene Fahrer gibt.
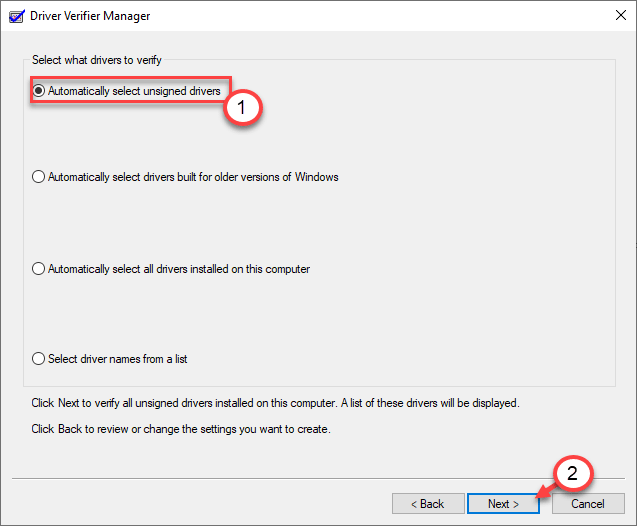
Auf Ihrem Bildschirm sehen Sie eine Liste der nicht zugewiesenen Treiber. Sie können die Treiber entweder Rollback oder aktualisieren. Wenn Sie möchten, können Sie die fehlerhaften von dort auch deaktivieren oder deinstallieren.
Jetzt können Sie im abgesicherten Modus neu starten. Im abgesicherten Modus können Sie den vorhandenen Treiber einfach/rollen/aktualisieren.
Befolgen Sie diese Schritte, um den Treiber -Verifizierer zu deaktivieren -
A. Öffnen Sie die Eingabeaufforderung als Administrator.
B. Fügen Sie diesen Code in das Terminal ein und klicken Sie auf Eingeben.
Verifier /Reset
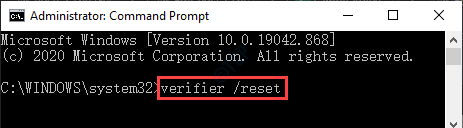
Auf diese Weise können Sie den Treiberprüfer deaktivieren. Dies hätte das Problem lösen sollen.
Fix 2 - Treiber löschen/deinstallieren
Sie können den fehlerhaften Treiber problemlos von Ihrem Computer löschen oder deinstallieren.
Befolgen Sie dazu diese Schritte, um dies zu tun -
1. Schalten Sie Ihren Computer aus.
2. Starten Sie dann Ihren Computer.
Wenn Sie sehen, dass der Computer startet, drücken Sie den Netzschalter für 5 Sekunden, um Ihr Gerät vollständig auszuschalten.
3. Wiederholen Sie diesen Vorgang von Start-Force-Shutdown-Start 3 Zeiten und zum 4. Mal lassen Sie Ihren Computer normal beginnen.
Du wirst sehen die automatische Reparatur Fenster.
4. Dann klicken Sie auf “Erweiterte Optionen“.
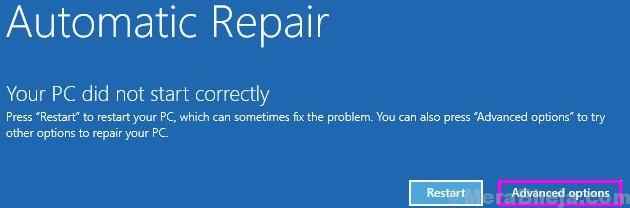
5. Klicken Sie im Bildschirm "Option" auf die "Option" auf die "Fehlerbehebung“.
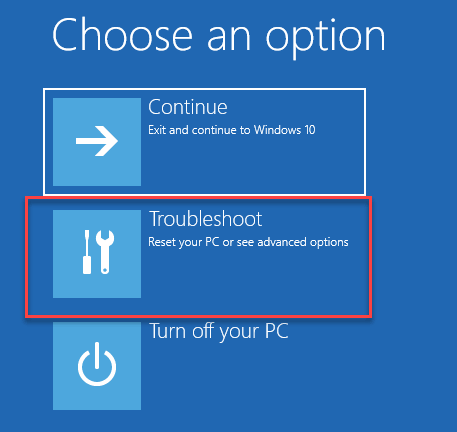
6. Als nächstes müssen Sie auf die “klickenErweiterte Optionen“.
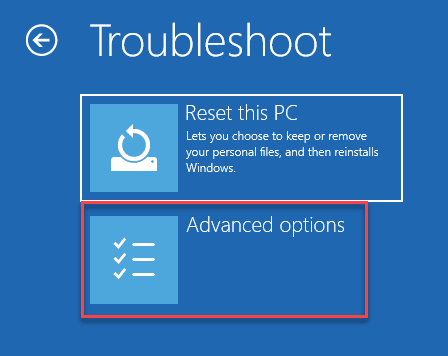
7. Wir müssen auf den Eingabeaufforderungbildschirm zugreifen.
Dann klicken Sie auf “Eingabeaufforderung“.
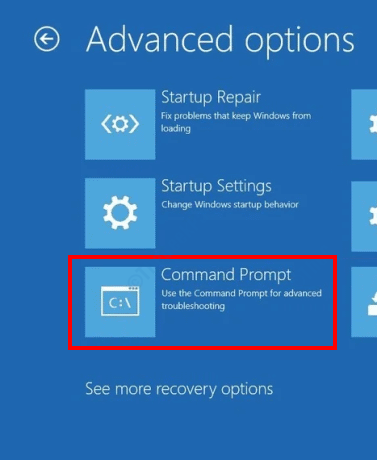
8. Wählen Sie danach Ihr Konto aus.
9. Geben Sie einfach das Kontokennwort im angegebenen Feld ein, um sich anzumelden.
10. Dann klicken Sie auf “Weitermachen“.
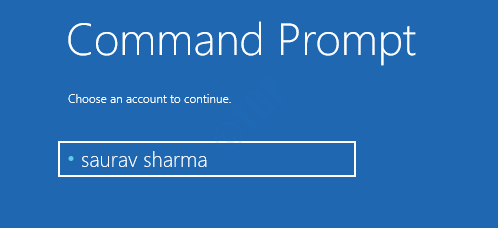
11. Geben Sie diesen Code ein, sobald das Fenster zur Eingabeaufforderung angezeigt wird, und drücken Sie die Eingabetaste, um den Treiber aus Ihrem Computer zu löschen.
CD C:/Windows/System32/Treiber del problematicDriver.sys
[NOTIZ - Ändere die “ProblematicDriver”Mit dem Namen des problematischen Treibers auf Ihrem Computer.
Beispiel - Angenommen, Sie stehen vor dem BSOD -Problem mit dem Sieh's ein.sys Treiber. Dann wird der Befehl sein -
Del Face.sys
]
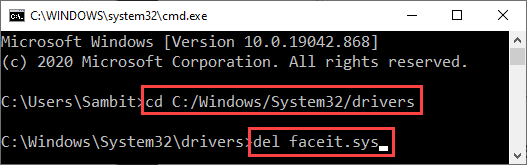
Schließen Sie das Eingabeaufforderungfenster.
Neu starten dein Computer. Installieren Sie den neuesten Treiber der Anwendung auf Ihrem Computer und überprüfen Sie ihn aus.
Fix 3 - Installieren Sie den neuesten Treiber
Sie müssen den neuesten Treiber deinstallieren und installieren.
Schritt 1 - Deinstallieren Sie den Treiber
Zuerst müssen Sie den Treiber deinstallieren.
1. Klicken Sie mit der rechten Maustaste auf die Fenster Symbol und klicken Sie auf die “Laufen“.
2. Dann tippen Sie “Appwiz.cpl”Im Laufterminal und dann auf" klicken "OK“.
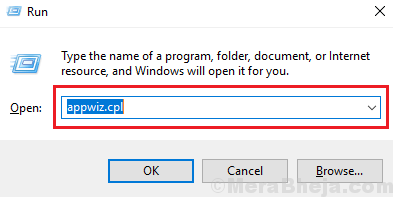
3. Klicken Sie nun mit der rechten Maustaste auf die Anwendung, die dem widersprüchlichen Treiber zugeordnet ist, und klicken Sie auf “Deinstallieren“.
(Angenommen, Sie sehen den Rzudd.SYS 'Im BSOD.)
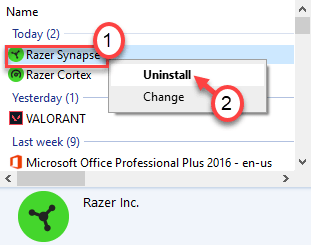
Sobald Sie alle mit dieser bestimmten Anwendung bezogenen Treiber deinstalliert haben, schließen Sie das Fenster des Bedienfelds.
Neu starten dein Computer.
Schritt 2 - Verwenden Sie die Festplattenreinigung
Jetzt müssen Sie die vorhandenen temporären Dateien aus dem System bereinigen.
1. Drücken Sie Windows+r Schlüssel zusammen.
2. Danach, Paste Dieser Befehl und Hit Eingeben.
Cleanmgr /niedrige Festplatte
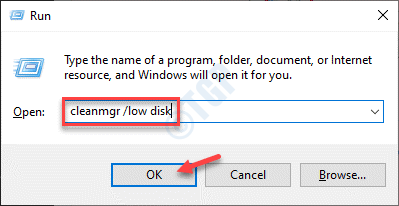
Die Disk diesreinigte Fenster wird geöffnet.
3. Wenn das Aufräumarbeiten für Festplatten: Antriebsauswahl Das Fenster wird angezeigt, klicken Sie auf die “Fährt:"Und wählen Sie Ihr Windows 10 -Laufwerk (normalerweise ist es das„ C: “-Verfahren).
4. Klicken Sie nun auf “OK“.
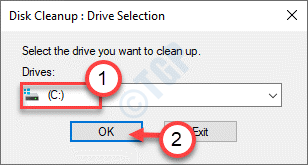
Lassen Sie eine Weile die Anzahl der Mülldateien auf dem Laufwerk berechnen.
5. Nun in der “Dateien zum Löschen:Abschnitt, ticken Sie alle Kästchen einzeln an.
6. Danach klicken Sie auf “OK”Um den Reinigungsprozess zu starten.
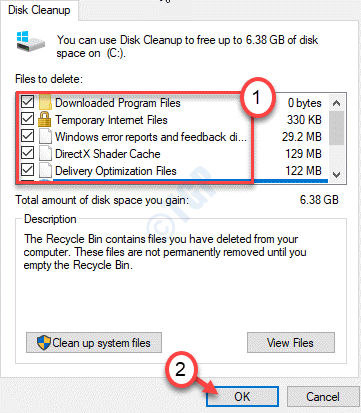
Die Aufräumarbeiten für die Festplatte löschen alle Junk -Dateien aus dem Laufwerk C: Drive.
Schritt 3 - Deinstallieren Sie den zugehörigen Treiber
Jetzt müssen Sie alle mit der problematischen Anwendung bezogenen Treiber deinstallieren.
1. Drücken Sie zunächst die Windows -Schlüssel+r Schlüssel.
2. Dann tippen Sie “devmgmt.MSCUnd schlage Eingeben.
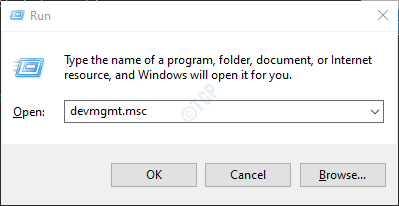
3. Klicken Sie im Fenster "Geräte -Manager" auf “Sicht"Und klicken Sie auf"Zeigen Sie versteckte Geräte“.
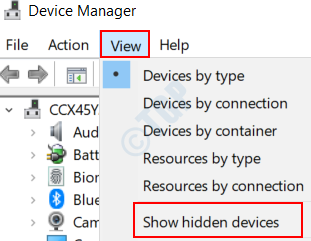
4. Suchen Sie nun den Treiber, der mit der problematischen Anwendung verbunden ist.
5. Klicken Sie mit der rechten Maustaste auf den jeweiligen Treiber und klicken Sie auf “Gerät deinstallieren“.
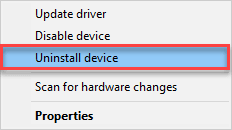
6. Dann, überprüfen die Box neben der Option “Entfernen Sie die Treibersoftware für dieses Gerät“.
7. Schließlich klicken Sie auf “Deinstallieren”Um es vom Gerät zu deinstallieren.
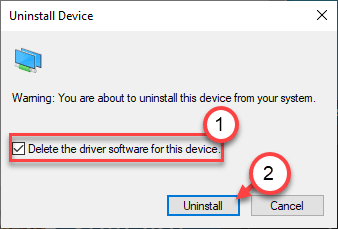
Auf diese Weise deinstallieren alle ähnlichen Geräte, die dem Programm zugeordnet sind.
8. Dann gehen Sie zum "Aktion"Und klicken Sie auf"Scannen nach Hardwareänderungen“.
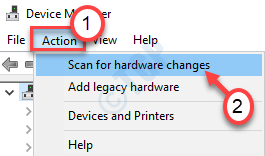
Möglicherweise sehen Sie das deinstallierte Gerät erneut in der Liste. Deinstallieren Sie es auf die gleiche Weise.
Stellen Sie auf diese Weise sicher, dass der problematische Treiber auf dem Bildschirm "Geräte -Manager" kein Gerätetreiber zugeordnet ist.
[Es ist möglich, dass Windows einen Standardtreiber für dieses Gerät hat. Windows installiert diesen Treiber weiterhin. Sie können es in Ruhe lassen.]
Starten Sie Ihren Computer neu, damit diese Änderungen wirksam werden können.
Schritt 4 - Installieren Sie den neuesten Treiber
Jetzt müssen Sie den neuesten Treiber auf Ihrem Computer installieren.
1. Gehen Sie zur ausgewiesenen Website und laden Sie den neuesten Treiber herunter.
2. Sobald Sie das Setup heruntergeladen haben, führen Sie es aus und vervollständigen Sie den Installationsprozess.
Starten Sie Ihren Computer neu und überprüfen Sie ihn.
Dies sollte Ihr Problem lösen.
Fix 4 - Speichertest ausführen
Sie müssen den Speichertest ausführen, um zu überprüfen, ob im RAM ein Defekt vorliegt.
1.Was Sie zunächst tun müssen, ist mit der rechten Maustaste auf die Windows -Symbol und dann klicken Sie auf “Laufen“.
2. Dann schreibe "mdSched.exeUnd schlage Eingeben.
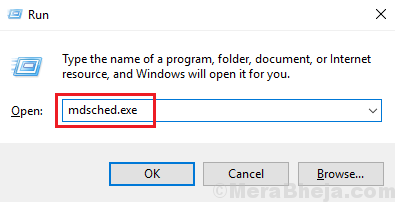
3. Danach einmal die Windows -Speicherdiagnostik öffnet sich, Sie können auf die “klicken“Starten Sie jetzt neu und überprüfen Sie auf Probleme (empfohlen)“.
Dadurch wird das Gerät gleichzeitig neu gestartet und startet den Speicherprüfprozess.
Ansonsten,
Wenn Sie möchten, können Sie diese Suche planen. Klick auf das "Überprüfen Sie auf Probleme, wenn ich den nächsten Mal mit meinem Computer starte" Möglichkeit.
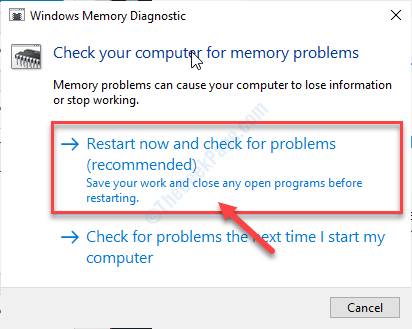
Ihr System wird Neustart.
Warten Sie, bis der Computer auf Fehler in der Speichereinheit überprüft wird.
Fix 6 - System -Wiederherstellung ausführen
Wenn bisher nichts für Sie geklappt hat, versuchen Sie, die Maschine auf eine frühere Zeit wiederherzustellen, als alles in Ordnung war.
1. Force-Shutdown in Ihrem Computer, um die Windows RE zu öffnen.
2. Wenn das Automatische Reparatur Einstellungsfenster wird angezeigt, klicken Sie auf “Fortschrittlich Optionen“.
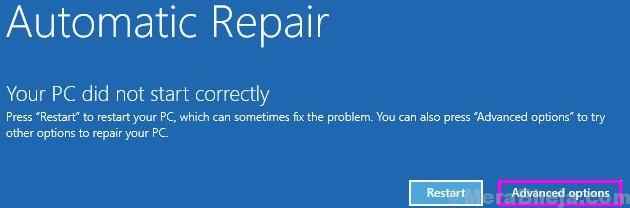
3. Einmal der Wähle eine Option'Fenster öffnet sich, du musst auf "klicken"Fehlerbehebung“.
Fehlerbehebung> Erweiterte Optionen
4. Im Erweiterte Optionen Fenster, klicken Sie auf “Systemwiederherstellung“.
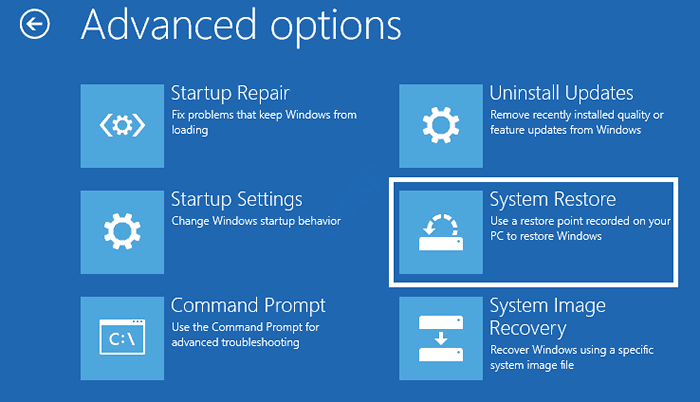
Die Systemwiederherstellung wird Ihr System auf einen bestimmten Wiederherstellungspunkt wiederherstellen.
5. Im Systemwiederherstellung Bildschirm, klicken Sie auf “Nächste“.
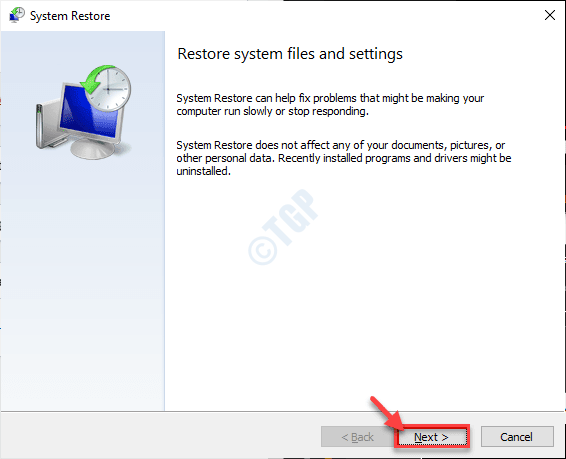
6. Wählen Sie den Wiederherstellungspunkt aus der Liste der verfügbaren Wiederherstellungspunkte aus und klicken Sie dann auf “Nächste“.
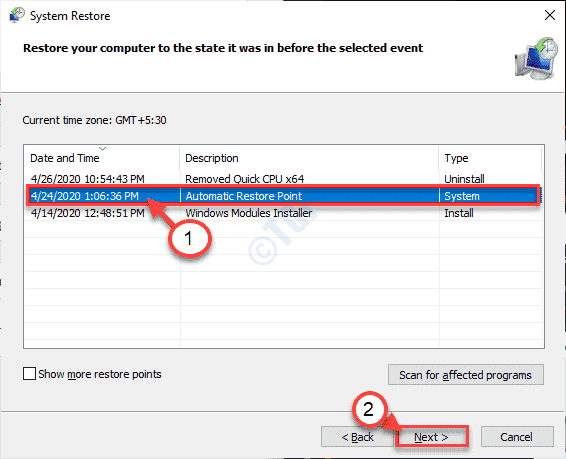
7. Klicke auf "Beenden”Um den Prozess zu beenden.
Lassen Sie Ihren Computer nun starten und wieder auf eine Version führen, wenn dieser Fehler nicht funktionierte.
- « In Task Manager unter Windows 10 Fix kann keine Priorität festgelegt werden
- So entfernen Sie PUAWIN32 / PREENNOKER unter Windows 10/11 »

