Fix konnte die Liste der regulären Unterordner in Windows 11/10 nicht erstellen
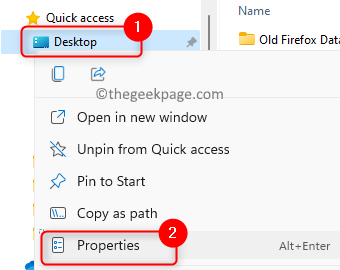
- 3080
- 108
- Levke Harnapp
Viele Benutzer haben einen Fehler aufgetreten, als er versucht hat, einige der Benutzerordner (wie Desktop, Downloads, Bilder, Musik usw.) mithilfe des Datei -Explorers zurückzusetzen. Im Allgemeinen wird dieser Fehler gemeldet, wenn Sie versuchen, den Speicherort des Ordners zu ändern, und er funktioniert nicht, sodass Sie ihn wieder auf Standardeinstellung wiederherstellen können. Die Fehlermeldung, die dem Benutzer angezeigt wird, lautet:
Die Liste der regulären Unterordner unter "D: \ System Volumeninformationen" nicht erstellt hat.
Zugriff verweigert.
Mögliche Gründe für diesen Fehler sind:
- Mangel an Verwaltungsberechtigungen
- Probleme während der Übertragung von Ordnern zwischen Laufwerken
- Die Zuordnung der Antriebsordner ist beschädigt.
In diesem Artikel sehen Sie eine Liste von Lösungen, mit denen Sie diesen Fehler auf Ihrem Windows -PC überwinden können.
Inhaltsverzeichnis
- Fix 1 - Versuchen Sie, einen Ordnerposition zurückzusetzen und neu zu starten
- Fix 2 - Erstellen Sie einen neuen Ordner und verweisen Sie auf den Standort
- Fix 3 - Speicherplatz löschen
- Fix 4 - Besitz des Ordners übernehmen
- Beheben Sie 5 - UNSERGE -Benutzerordner und standardmäßig wiederherstellen
Fix 1 - Versuchen Sie, einen Ordnerposition zurückzusetzen und neu zu starten
1. Gehen Sie in den Ordner, der diesen Fehler gibt. Rechtsklick darauf und wählen Sie Eigenschaften.
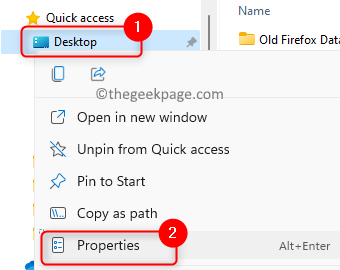
2. Wähle aus Standort Tab.
3. Klick auf das Standardeinstellung wiederherstellen Taste.
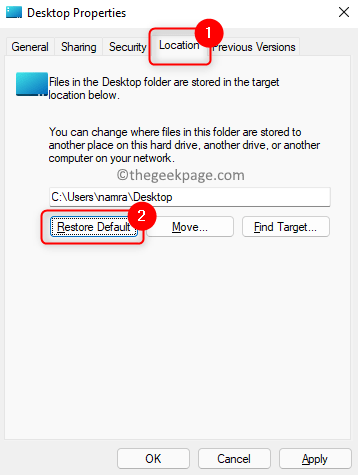
4. Klicken Sie im Fenster, das angezeigt wird NEIN.
5. Neu starten dein System. Überprüfen Sie, ob das Problem behoben ist.
Fix 2 - Erstellen Sie einen neuen Ordner und verweisen Sie auf den Standort
Angenommen, Sie versuchen, die zu bewegen Desktop Ordner aus dem C Laufwerk zu einem anderen Laufwerk (nämlich D oder E). Mit diesem Ordner kann ein Problem auftreten, wie das komplette Laufwerk auf dem Desktop angezeigt werden kann. Wenn Sie versuchen, den Standardspeicherort des Ordners zurückzusetzen, um dieses Problem zu beseitigen, sehen Sie den Fehler. Sie können also versuchen, den problematischen Ordner zu ignorieren, indem Sie einen anderen Ordner erstellen, den Inhalt in ihn verschieben und dann auf den Ort zeigen.
Wir werden die Schritte detailliert beschreiben, wenn man bedenkt, dass wir versuchen, das zu bewegen Desktop -Ordner im C -Laufwerk zum E -Laufwerk. Nehmen Sie Änderungen anhand des Ordners und Laufwerks vor, den Sie verschieben möchten.
1. Offen Datei Explorer (Windows + E). Navigieren Sie zu dem Laufwerk, zu dem Sie versucht haben, die Ordnerbewegung zu machen. Wir haben uns überlegt E Drive Hier.
2. Klick auf das Neu Menüelement oben, um einen neuen Artikel in der zu erstellen E Drive. Wählen Sie die Option Ordner.
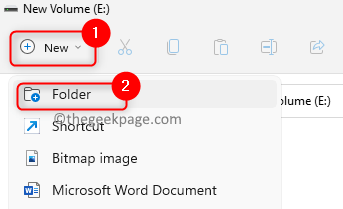
3. Nennen Sie den Ordner, hier werden wir ihn als nennen Desktop.
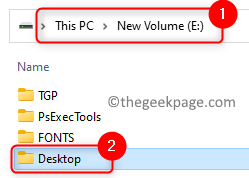
4. Kopieren Sie die Dateien in der Desktop -Ordner im C -Laufwerk dass Sie versucht haben, sich zu bewegen Strg + c.
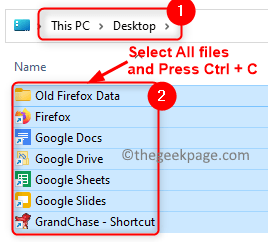
5. Gehen Sie zum neu erstellten Ordner (Desktop in E Drive) und fügen Sie die Dateien hier mithilfe mit Strg + v.
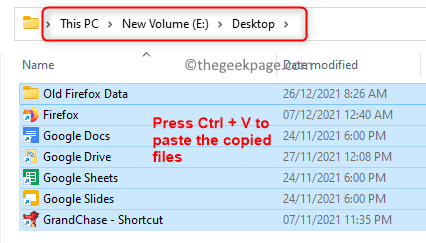
6. Im Datei Explorer's linker Scheibe, unter dem benannten Abschnitt Schneller Zugang, Sie werden das sehen Desktop Ordner. Rechtsklick darauf und wählen Sie Eigenschaften.
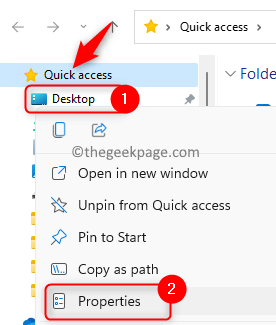
7. Im Eigenschaften Fenster, gehen Sie zum Standort Tab.
8. Klick auf das Umzug… Taste.
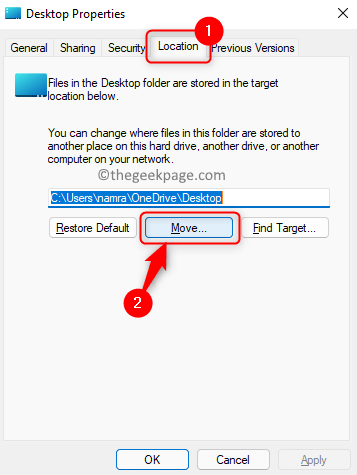
9. Gehen Sie zu dem Ort, an dem der neue Ordner erstellt wird. Hier ist der Ort E: \ Desktop.
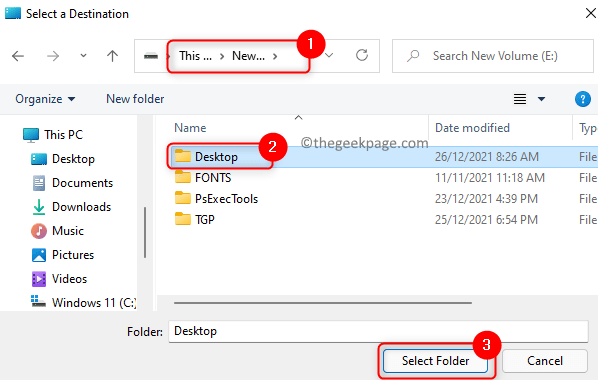
Dieser Ort ändert sich basierend darauf, wo der neue Ordner von Ihnen erstellt wurde Schritte 1 und 2.
10. Klicke auf Anwenden und dann weiter OK.
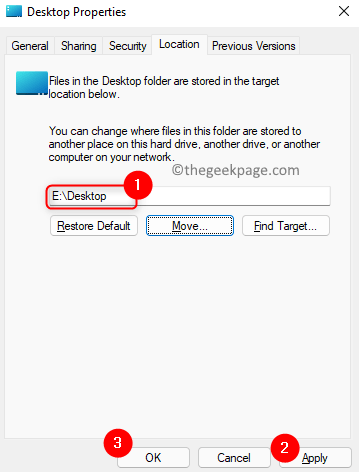
11. Neustart dein PC. Überprüfen Sie, ob der Ordner mit dem Problem auf den richtigen Ort hinweist.
Fix 3 - Speicherplatz löschen
1. Benutze die Windows und r Schlüssel, um die zu öffnen Laufen Dialog.
2. Typ MS-Settings: Storagese um die zu öffnen Windows -Systemspeichereinstellungen.
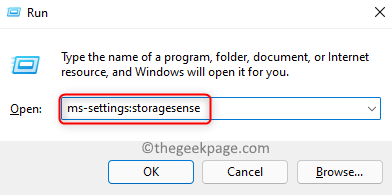
3. Hier, anmachen der Umschalter mit Speichersinn unter Speicherverwaltung.
4. Klicken Sie dann auf Zeigen Sie mehr Kategorien Um die Speicherverwendung anzuzeigen und Speicher wie temporäre Dateien zu beseitigen.
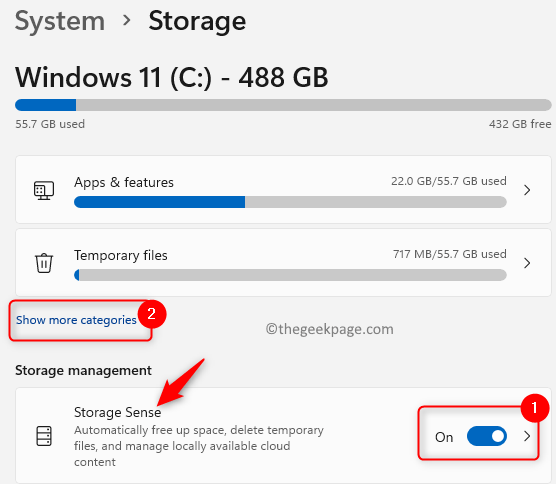
5. Klicke auf Temporäre Dateien. Es wird die Liste der Dateien angezeigt, die entfernt werden können.
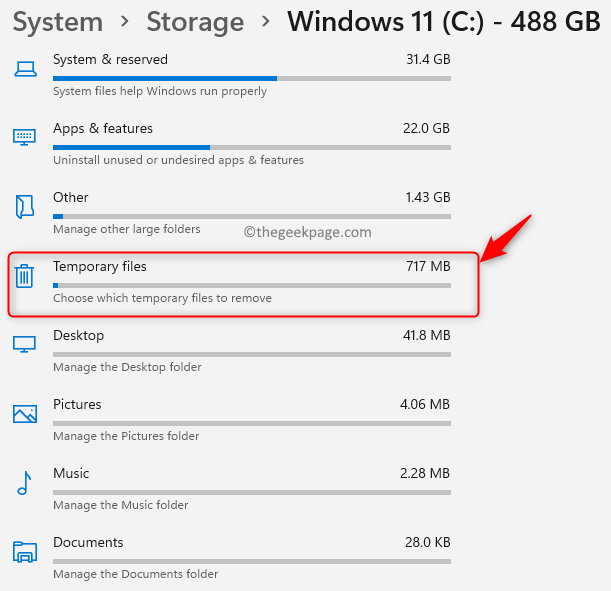
6. Überprüfen die mit dem verbundenen Kisten Temporäre Dateien Speicher, den Sie löschen möchten, und klicken Sie dann auf die Dateien entfernen Taste.
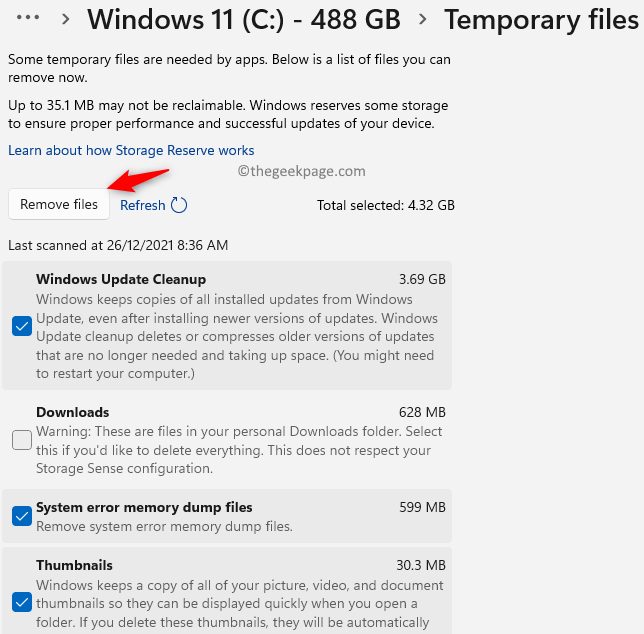
7. In ähnlicher Weise können Sie den Speicher aus anderen Kategorien wie Bildern, Mail, Dokumenten, Videos usw. freilegen.
8. Überprüfen Sie nun, ob dies dazu beigetragen hat, den Fehler zu beheben.
Fix 4 - Besitz des Ordners übernehmen
1. Drücken Sie Windows + e öffnen Dateimanager.
2. Rechtsklick Auf dem Ordner, der dieses Problem verursacht und auswählen Eigenschaften.
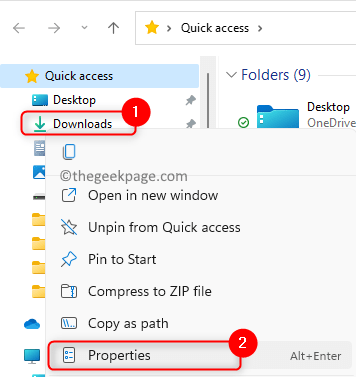
3. Gehe zum Sicherheit Tab.
4. Klick auf das Bearbeiten Taste, um die Berechtigungen zu ändern. Klicke auf Ja Wenn von Benutzerkontensteuerung.
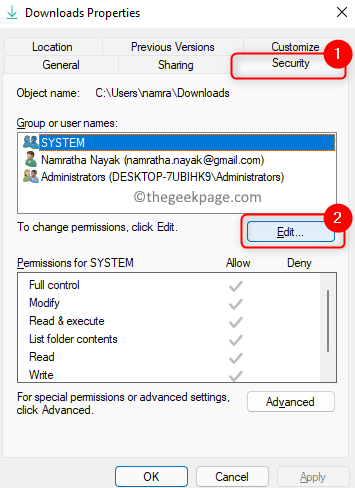
5. Im Berechtigungen Fenster, klicken Sie auf Hinzufügen… Berechtigungen für einen anderen Benutzer oder eine Gruppe hinzufügen.
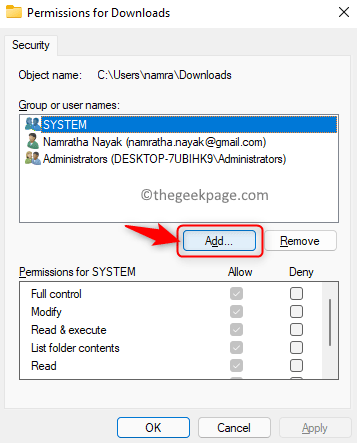
6. Klick auf das Fortschrittlich Taste in der Wählen Sie Benutzer- oder Gruppenfenster.
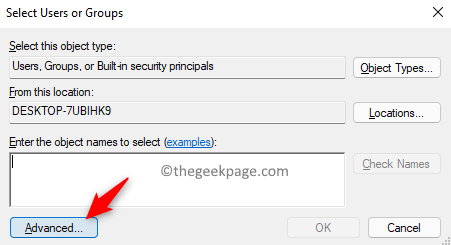
7. Klicken Sie im neuen Fenster, das angezeigt wird Jetzt finden…
8. Wählen Alle im Suchergebnis unten. Klicke auf OK.
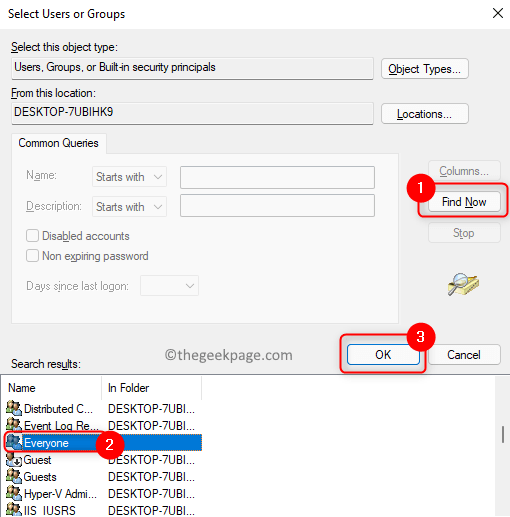
9. Du wirst sehen Alle unter Geben Sie den zu auswählenden Objektnamen ein. Klicke auf OK.
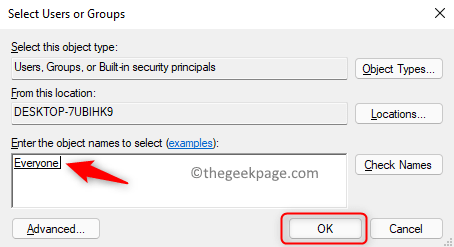
10. Unter Berechtigungen für alle, stellen Sie sicher, dass überprüfen die Box neben der Option Volle Kontrolle unter dem Erlauben Spalte.
11. Klicke auf Anwenden und dann weiter OK Um die Änderungen in Kraft zu setzen.
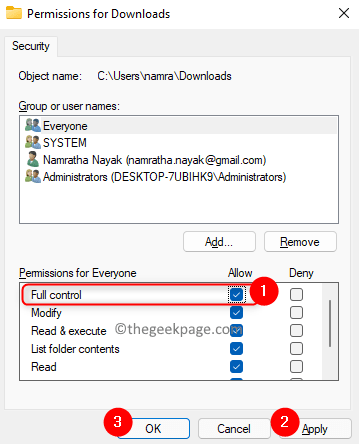
12. Überprüfen Sie, ob das Problem mit dem Ordner behoben wurde.
Beheben Sie 5 - UNSERGE -Benutzerordner und standardmäßig wiederherstellen
Manchmal gibt es Situationen, in denen Sie möglicherweise einen Benutzerordner (wie Desktop, Dokumente usw.) in einen anderen Benutzerordner gezogen und gelöscht haben. In diesem Fall müssen Sie die Ordner entfernen und sie dann an ihrem Standardstandort wiederherstellen.
A. Entfernen Sie die Benutzerordner
1. Drücken Sie Windows + r Run öffnen.
2. Typ reflikt und klicken Sie auf OK um die zu öffnen Registierungseditor.
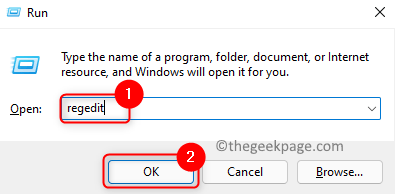
3. Navigieren Sie zu dem unten erwähnten Pfad.
HKEY_CURRENT_USER \ Software \ Microsoft \ Windows \ CurrentVersion \ Explorer \ User Shell -Ordner
4. Sobald Sie dabei sind User Shell -Ordner, Sie sehen eine Liste von Elementen mit demselben Namen wie die Benutzerordner wie Desktop, Musik, Bilder usw. Bedenken Sie, dass wir ein Problem mit dem haben Downloads Ordner.
5. Doppelklick auf dem Artikel 374DE290-123F-4565-9164-39C4925E467B In der Liste. Dieser Multi-String-Wert ist der Schlüssel für die Downloads Ordner in der Registrierung.
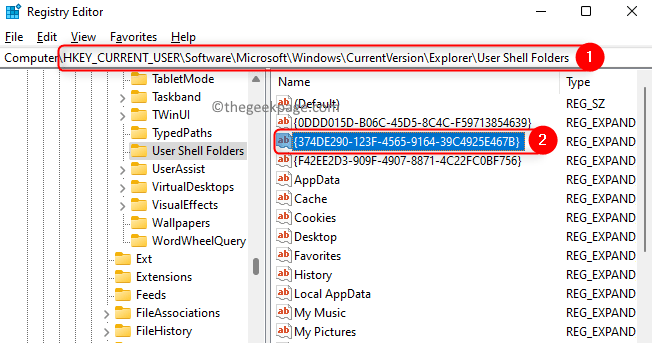
6. Stellen Sie sicher, dass Messwert Feld ist auf %UserProfile%\ Downloads. Klicke auf OK.
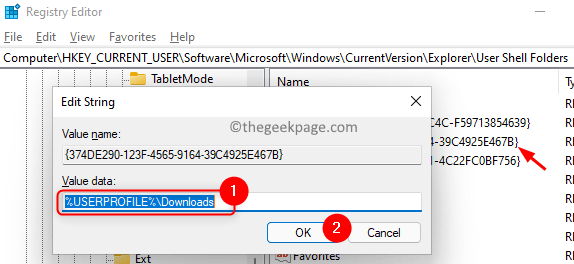
Notiz: Ändern Sie in ähnlicher Weise, wenn Sie dieses Problem mit einem anderen Benutzerordner haben, deren vorhanden Messwert Feld mit dem Standardwerte in der Liste unten angegeben
Desktop - %UserProfile %\ Desktop
Dokumente - %UserProfile %\ Dokumente
Favoriten - %UserProfile %\ Favoriten
Musik - %UserProfile %\ Music
Bilder - %UserProfile %\ Bilder
Videos - %UserProfile %\ Videos
7. Neustart dein System.
B. Stellen Sie den Standardstandort wieder her
1. Öffnen Dateimanager halt die Windows + e Schlüssel zusammen.
2. Rechtsklick auf der Downloads Ordner im linken Bereich und wählen Sie Eigenschaften.
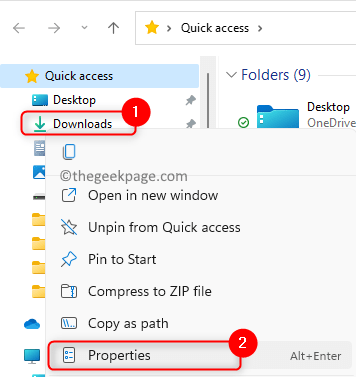
3. Gehe zum Standort Tab.
4. Klick auf das Standardeinstellung wiederherstellen Taste.
5. Klicken Sie nun auf Anwenden und dann weiter OK.
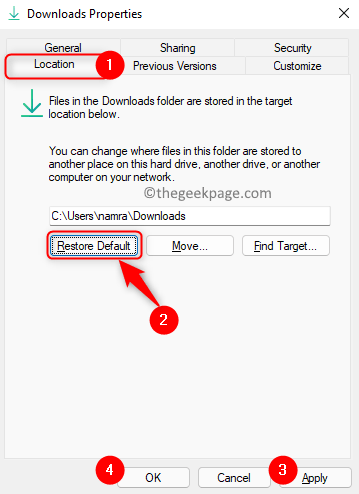
6. Sie werden sehen, dass der Ort des Download -Ordners jetzt wiederhergestellt wird.
Danke fürs Lesen.
Sie müssen jetzt in der Lage sein, Ihren Ordnerposition auf den Standardpfad zurückzusetzen, ohne die Fehlermeldung anzuzeigen. Kommentieren Sie und teilen Sie uns mit, die Fix, die für Sie funktioniert hat.
- « Microsoft Store -Fehlercode 0x00000190 in Windows 11/10 beheben
- [Fix] Microsoft Management Console hat nicht mehr funktioniert »

