Beheben Sie das Versäumnis, die Sicherheitsanlage anzuzeigen und Optionen Fehler zu schließen
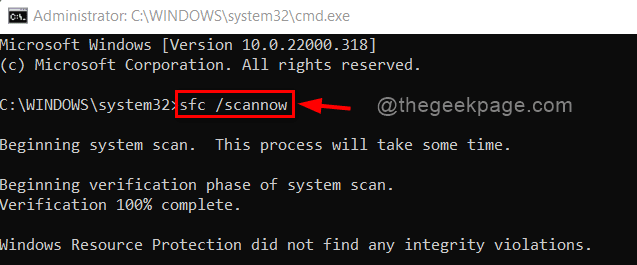
- 4260
- 341
- Susanne Stoutjesdijk
Viele Windows 11 -Benutzer haben gemeldet, dass wenn sie versuchen, das System mithilfe von Strg + Alt + Del -Schaltflächen neu zu starten, wenn das System nicht mehr reagiert. Sie können dies jedoch nicht tun, da auf ihrem Bildschirm ein Fehler angezeigt wird, auf dem lautet: "Nichts Anzeigen der Sicherheit und das Abschalten der Optionen". Wenn der Benutzer das System neu starten / herunterschalten möchte, muss er / sie den Power -Switch -Taste am System drücken. Wenn Sie auch diesem Fehler gegenüberstehen und gleichzeitig auf dem Bildschirm auftreten, können Sie dieses Problem auf viele Arten beheben.
Inhaltsverzeichnis
- Fix 1: Führen Sie den DISM- und SFC -Scan durch
- Fix 2: Mit Winsock im abgesicherten Modus zurücksetzen
- Fix 3: Machen Sie einen sauberen Stiefel
- Fix 4: Systemwiederherstellung durchführen
- Beheben Sie 5: Deinstallieren Sie eine Internet -Sicherheitssoftware
- Behebung 6: Installieren Sie Windows Installieren
Fix 1: Führen Sie den DISM- und SFC -Scan durch
Wir denken, dass der Grund für diesen Fehler die beschädigte Systemdatei sein kann. Wir führen also SFC- und DISM -Befehle aus. Bitte folgen Sie unten einfache Schritte, um es zu tun.
Schritt 1: Drücken Sie Windows + r Tasten zusammen auf Ihrer Tastatur zum Öffnen zusammen Laufen Dialogbox.
Schritt 2: Typ CMD in der Laufkiste und drücken Sie Strg + Verschiebung + Eingeben Tasten zusammen, die die Eingabeaufforderung als admin eröffnen.
Schritt 3: Klicken Sie auf Ja Auf UAC -Eingabeaufforderungfenster, um fortzufahren.
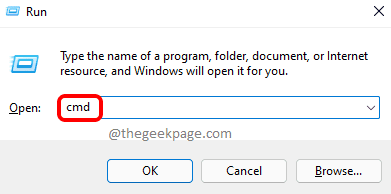
Schritt 4: Kopieren und fügen Sie den folgenden Befehl in die Eingabeaufforderung ein und klicken Sie Eingeben Taste.
SFC /Scannow
Schritt 5: Nachdem der Scan abgeschlossen ist, wird nach Abschluss einer Datei behoben, da sie ansonsten angezeigt wird, dass keine Integritätsverstöße festgestellt wurden.
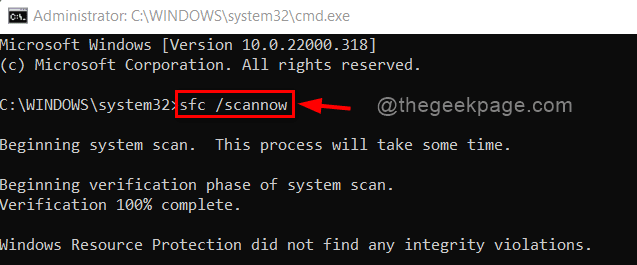
Schritt 6: Führen Sie nun den folgenden Befehl in der Eingabeaufforderung aus, wenn das Problem beim Drücken von Strg + Shift + Del Tasten immer noch auftritt.
DISM /Online /Cleanup-Image /Restorehealth
Schritt 7: Nach Abschluss finden Sie eine erfolgreiche Meldung von Wiederherstellungen bei der Eingabeaufforderung, wie unten gezeigt.
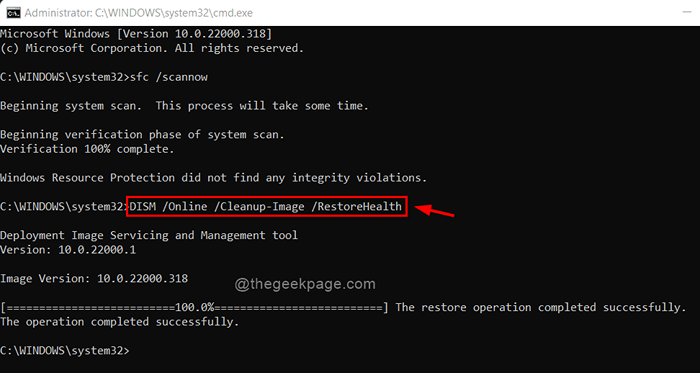
Schritt 8: Schließen Sie die Eingabeaufforderung und versuchen Sie zu überprüfen, ob das Problem weiterhin besteht.
Ich hoffe, diese Methode hat Ihr Problem gelöst. Wenn nicht, probieren Sie bitte andere Methoden unten aus.
Fix 2: Mit Winsock im abgesicherten Modus zurücksetzen
Schritt 1: Drücken Sie Windows + r Tasten zusammen auf Ihrer Tastatur zum Öffnen zusammen Laufen Dialogbox.
Schritt 2: Typ msconfig in Run -Box und klicken Eingeben Taste.
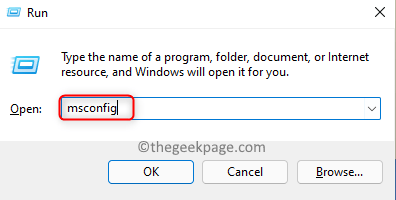
Schritt 3: Gehen Sie zu Stiefel Registerkarte und überprüfen Sie die Sicherer Kofferraum Kontrollkästchen und auswählen Netzwerk Radio knopf.
Schritt 4: Klicken Sie auf Anwenden Und OK Änderungen wie unten gezeigt vorzunehmen.
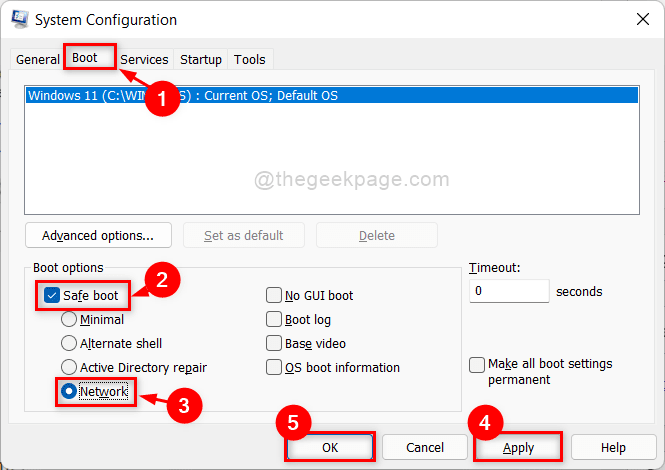
Schritt 5: Starten Sie dann Ihren Computer neu und beginnt im abgesicherten Modus mit Networking.
NOTIZ:- Nachdem Sie die folgenden Schritte beendet haben, öffnen Sie bitte das Fenster Systemkonfiguration und deaktivieren Sie die sicherer Kofferraum Kontrollkästchen zur Rückkehr zu Rückkehr normal Modus.
Schritt 6: Drücken Sie Windows + r Tasten auf Ihrer Tastatur zum Öffnen Laufen Dialogbox.
Schritt 7: Typ CMD in der Laufkiste und drücken Sie Strg+Shift+Eingabetaste Tasten zusammen, um die Eingabeaufforderung als admin zu öffnen.
Klicken Ja Taste der UAC -Eingabeaufforderung, um fortzufahren.
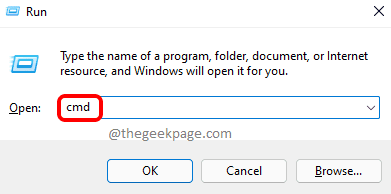
Schritt 8: Typ Netsh Winsock Reset in der Eingabeaufforderung und klicken Sie auf Eingeben Taste.
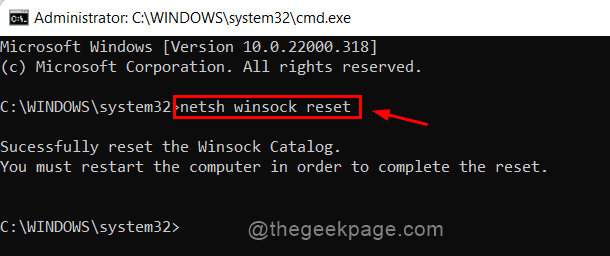
Schritt 9: Schließen Sie die Eingabeaufforderung und starten Sie Ihr System einmal neu.
Überprüfen Sie nach dem Neustart, ob das Problem noch bleibt.
Wenn diese Methode für Sie nicht funktioniert hat, probieren Sie die nächste Methode aus.
Fix 3: Machen Sie einen sauberen Stiefel
Schritt 1: Stellen Sie sicher, dass Sie als Administrator in Ihrem System angemeldet sind.
Schritt 2: Drücken Sie Windows + r Tasten zusammen zum Öffnen Laufen Dialogbox.
Schritt 3: Typ msconfig in der Laufkiste und drücken Sie Eingeben Taste.
Wenn Sie das UAC -Fenster aufgefordert werden, klicken Sie auf Ja weitermachen.
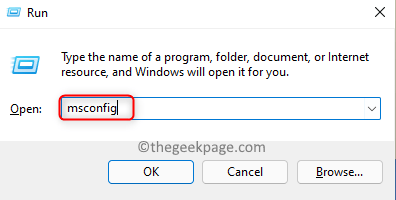
Schritt 4: Gehen Sie zu Dienstleistungen Registerkarte und überprüfen Sie die Verstecke alle Microsoft-Dienste Kontrollkästchen.
Schritt 5: Klicken Sie dann auf Alle deaktivieren Schaltfläche und dann klicken Anwenden Änderungen vornehmen.
Schritt 6: Klicken Sie nach der Bewerbung klicken Start-up Registerkarte wie im folgenden Screenshot gezeigt.
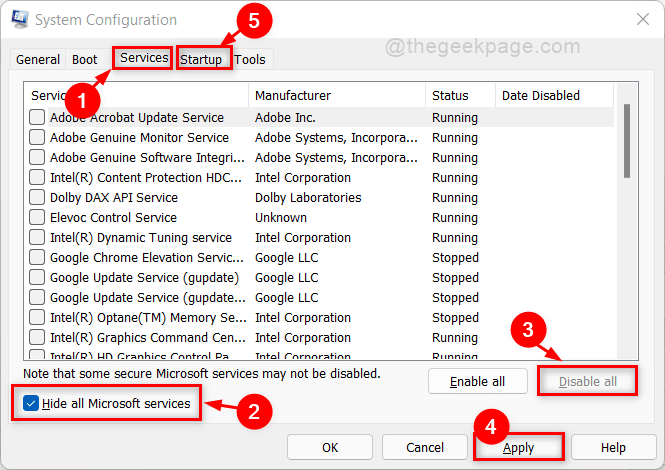
Schritt 7: Stellen Sie sicher Start-up Die Registerkarte ist ausgewählt und klicken Sie auf Open Task Manager Link wie unten gezeigt.
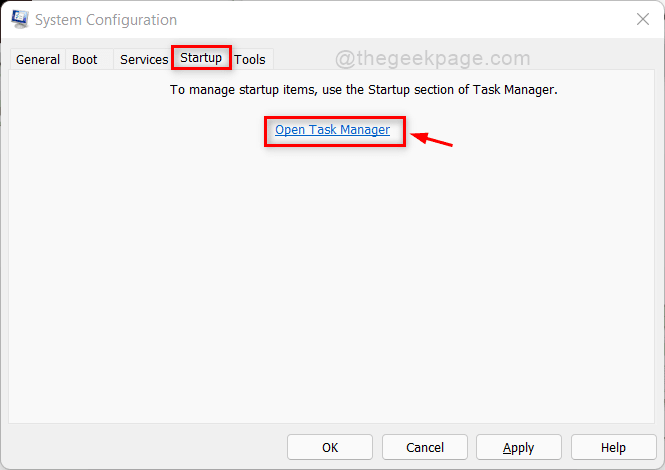
Schritt 8: Wählen Sie die App, die Sie nicht beim Start starten möchten, und klicken Sie auf Deaktivieren Taste.
Tun Sie dasselbe für jede App, die Sie sich wünschen.
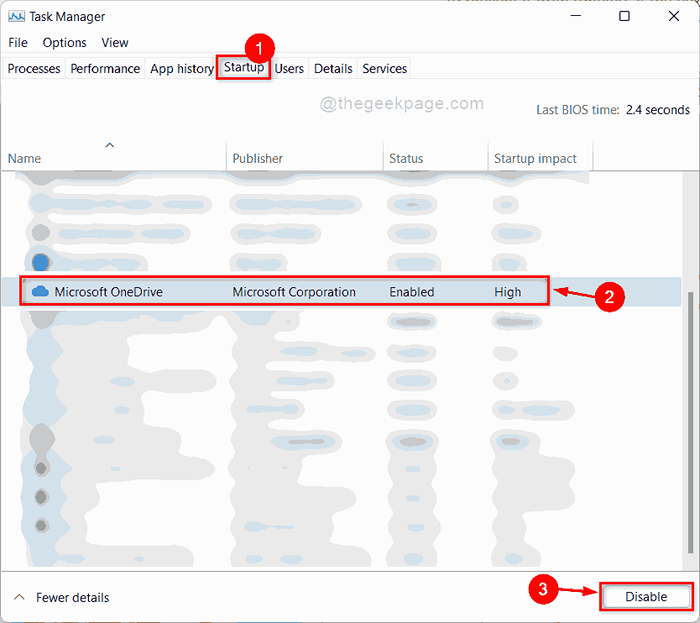
Schritt 9: Schließen Sie den Task -Manager und andere offene Windows und starten Sie Ihr System neu.
Überprüfen Sie jetzt, ob das Problem weiterhin besteht.
Fix 4: Systemwiederherstellung durchführen
Schritt 1: Drücken Sie Windows + r Tasten zusammen auf Ihrer Tastatur zum Öffnen zusammen Laufen Dialogbox.
Schritt 2: Typ rstrui in der Laufkiste und drücken Sie Eingeben Taste.
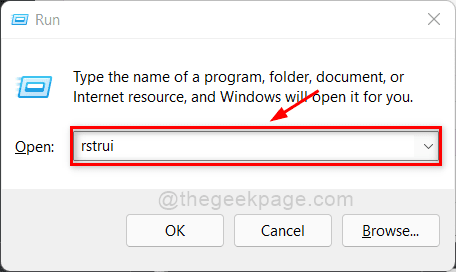
Schritt 3: Klicken Sie auf Nächste Taste im System Restore -Fenster für das System, um fortzufahren.
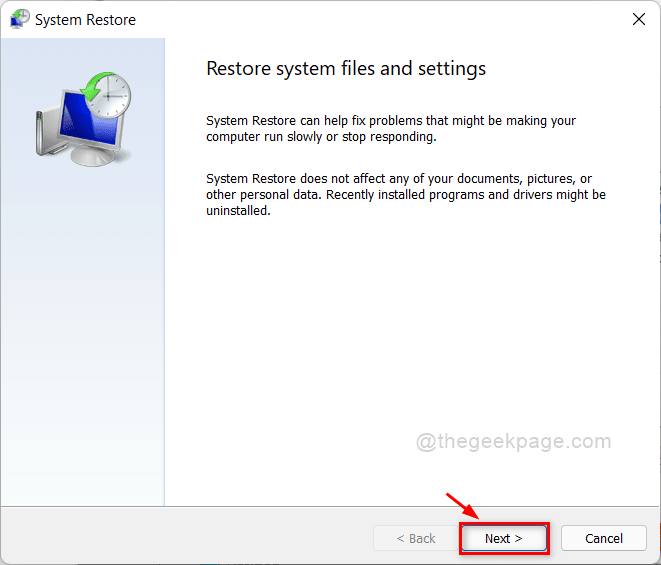
Schritt 4: Wählen Sie als nächstes den Wiederherstellungspunkt aus der unten gezeigten Liste im Fenster aus und klicken Nächste fortfahren.
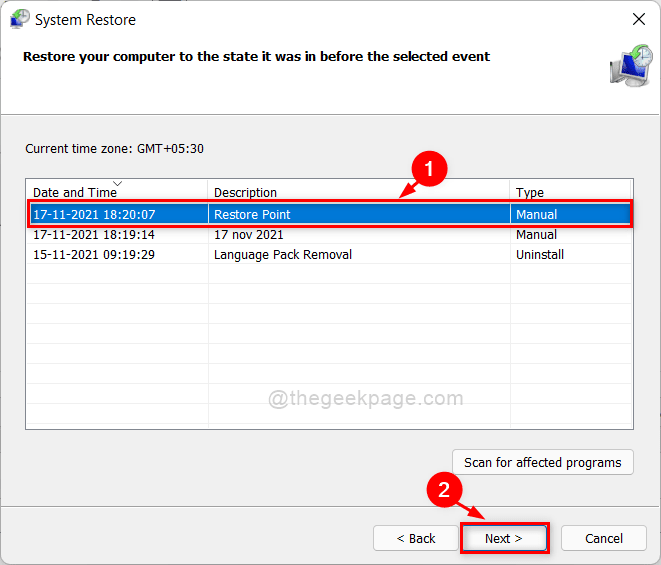
Schritt 5: Schließlich klicken Sie auf Beenden Taste, um Ihr System so weit zu beginnen, dass Sie ausgewählt haben.
NOTIZ:- Klicken Ja Auf der UAC -Eingabeaufforderung, wenn Sie auf Ihrem Bildschirm aufgefordert werden, zu bestätigen.
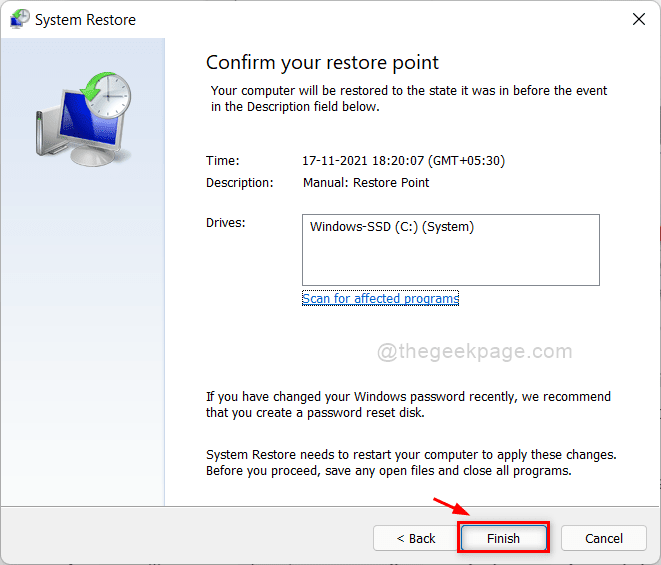
Ich hoffe, dies sollte Ihr Problem beheben.
Beheben Sie 5: Deinstallieren Sie eine Internet -Sicherheitssoftware
Schritt 1: Drücken Sie Windows + r Tasten zusammen auf Ihrer Tastatur zum Öffnen zusammen Laufen Dialogbox.
Schritt 2: Typ Appwiz.cpl in der Laufkiste und drücken Sie Eingeben Taste.
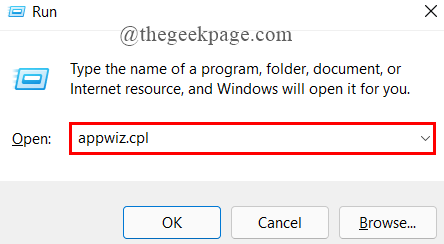
Schritt 3: Wählen Sie die Internet -Sicherheitssoftware wie z Vipre Advanced Security und klicken Sie mit der rechten Maustaste im Fenster Programme und Funktionen darauf.
Schritt 4: Klicken Sie auf Deinstallation ändern Im Kontextmenü wie unten gezeigt.
Klicken Ja auf der UAC -Aufforderung, fortzufahren.
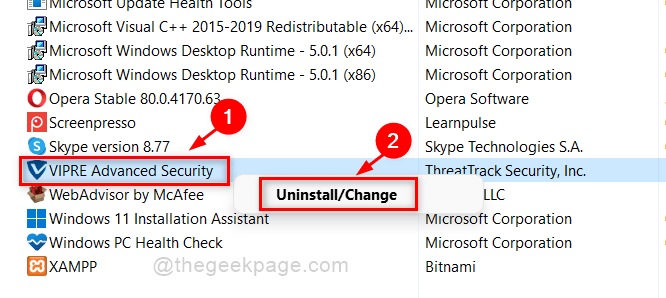
Schritt 5: Wählen Sie aus Entfernen Optionsschalter im Programm für die Programmwartung und klicken Sie auf Nächste weitermachen.
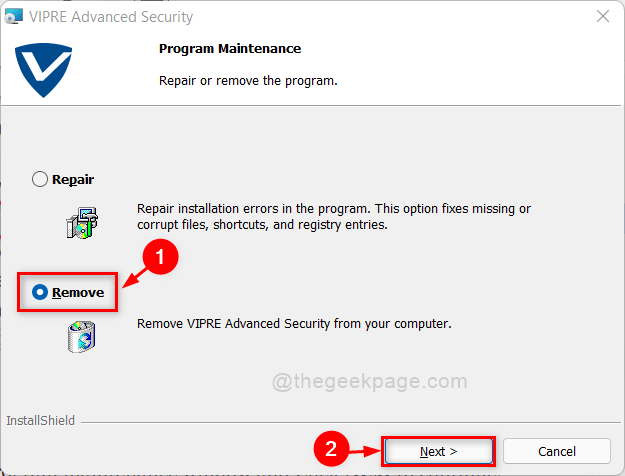
Schritt 6: Klicken Sie auf Ja, entfernen Sie alle Elemente Optionsfeld und klicken Sie auf Nächste.
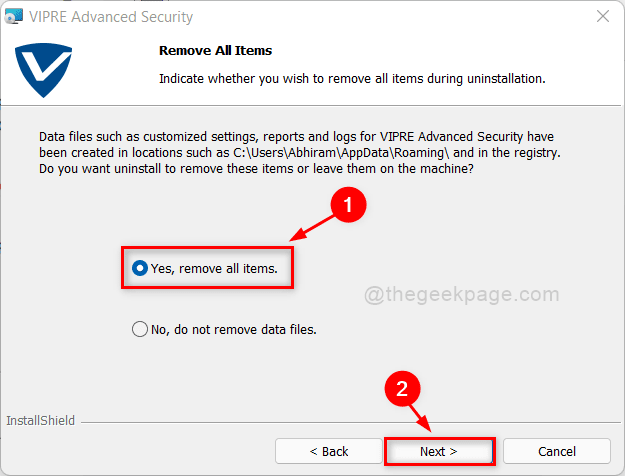
Schritt 7: Klicken Sie auf Entfernen Schaltfläche zum Deinstallieren der VIPRE Advanced Security Software.
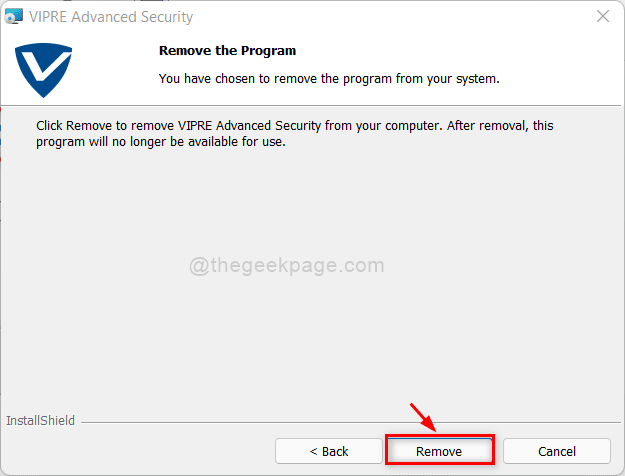
HINWEIS:- Die Deinstallation kann einige Minuten dauern.
Nachdem das erfolgreich deinstalliert ist, versuchen Sie, zu überprüfen, ob der Fehler weiterhin auftritt.
Ich hoffe, dies sollte das Problem lösen.
Behebung 6: Installieren Sie Windows Installieren
Wenn keine der oben aufgeführten Lösungen für Sie funktioniert hat, war Ihr System höchstwahrscheinlich schwer beschädigt. Wie wir sehen können, besteht die einzige Option, Ihren Computer wieder auf die Strecke zu bringen, die Installation des Windows -Betriebssystems. Sie werden keine Ihrer Daten verlieren. Ein paar schnelle und einfache Verfahren für die Durchführung einer sauberen Installation finden Sie unten.
Schritt 1: Laden Sie die Windows ISO -Datei herunter und speichern Sie sie auf dem Desktop.
Schritt 2: Montieren Sie die ISO -Datei auf einem Penstanlauf oder einer DVD.
Schritt 3: Öffnen Sie das Pen -Laufwerk / die DVD, indem Sie doppelt darauf klicken.
Schritt 4: Suchen Sie dann nach Setup.EXE -Datei und doppelklicken Sie darauf.
Dadurch wird der Reparatur- / Reinigungsverfahren von hier aus gestartet und die Anweisungen auf dem Bildschirm durchgeführt, um die Installation von Windows zu vervollständigen.
Versuchen Sie nach Abschluss der Installation zu überprüfen, ob das Problem noch angezeigt wird.
Wir hoffen, dass dies definitiv Ihr Problem gelöst hat.
Das sind alles Jungs!
Ich hoffe, dieser Artikel war informativ.
Bitte teilen Sie uns mit, welche Lösung im Kommentarbereich für Sie funktioniert hat.
Vielen Dank für das Lesen.
- « So reparieren Sie Windows 11 Einfrieren im Start oder im Startproblem
- So beheben Sie Windows Update- und Aktivierungsfehlercode 0x80072f8f »

