Beheben Sie den tödlichen Fehler C0000022 in Windows 10
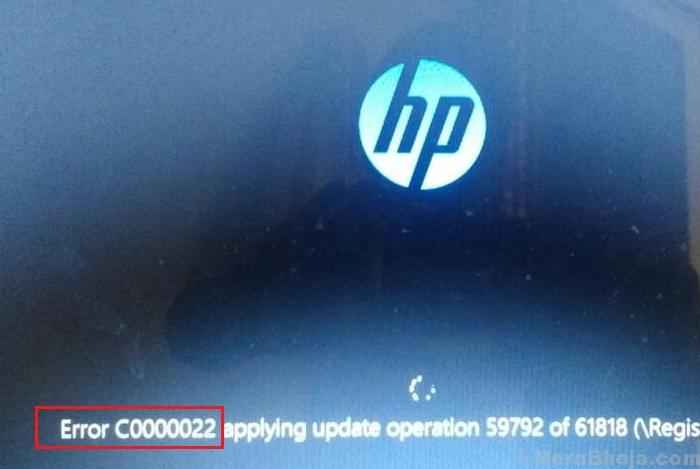
- 5020
- 1152
- Miriam Bauschke
Viele Benutzer haben einen Fehler gemeldet, sobald sie ihren PC starten:
Fataler Fehler C0000022.
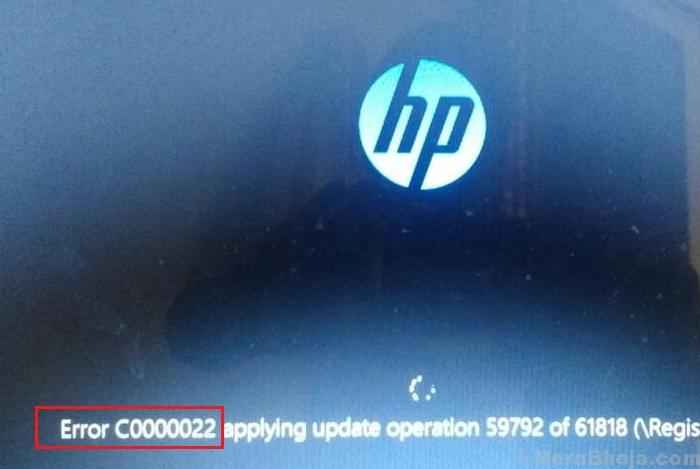
Dieser Fehler ist spezifisch für HP -Systeme und trifft die Benutzer im normalen Modus daran, im System in das System zu booten. Wir können jedoch das System im Wiederherstellungsmodus eingeben.
Ursache
1] Ein bestimmtes Windows -Update hat möglicherweise nicht korrekt installiert.
2] ein Hardwarefehler.
3] Malware oder Anti-Virus haben möglicherweise eine Beschädigung von Dateien verursacht.
Wir werden die folgende Fehlerbehebung nacheinander ausprobieren:
Lösung 1] hartes Reset
Bei Laptops könnte ein hartes Reset bei dem Problem helfen.
1] Schalten Sie das System aus und trennen Sie das Netzkabel und die Batterie.
2] Drücken Sie den Netzschalter für 30-40 Sekunden und lassen.
3] Schließen Sie nun das Netzkabel an und versuchen Sie, das System zu starten.
Lösung 2] Systemwiederherstellung
Die Wiederherstellung des Systems würde nur funktionieren, dass ein Wiederherstellungspunkt weit im Voraus erstellt wurde.
1] Sobald Sie das System aufschalten, drücken Sie den F11, um das System im Wiederherstellungsmodus zu starten.
Hinweis: - Sie können auch versuchen, in den automatischen Wiederherstellungsmodus zu steigen, indem Sie die folgenden Schritte verwenden:-
- Schalten Sie den PC mit dem Netzschalter aus.
- Schalten Sie es nun mit dem Ein- / Ausschalter ein und drücken Sie einfach den Netzschalter und halten Sie sie 5 Sekunden lang gedrückt, um sie vollständig auszuschalten.
- Wiederholen Sie den Vorgang 2 bis 3 Mal, bis die automatische Reparaturnachricht auf dem Bildschirm angezeigt wird.
2] Wählen Sie nun aus Fehlerbehebung >> Erweiterte Optionen.
3] wählen Systemwiederherstellung von der Liste.

4] Wählen Sie den Wiederherstellungspunkt aus und bestätigen Sie dasselbe.
5] Lassen Sie das System Restore -Prozess ausführen und starten Sie das System dann neu. Hier ist das detaillierte Verfahren zur Durchführung einer Systemwiederherstellung.
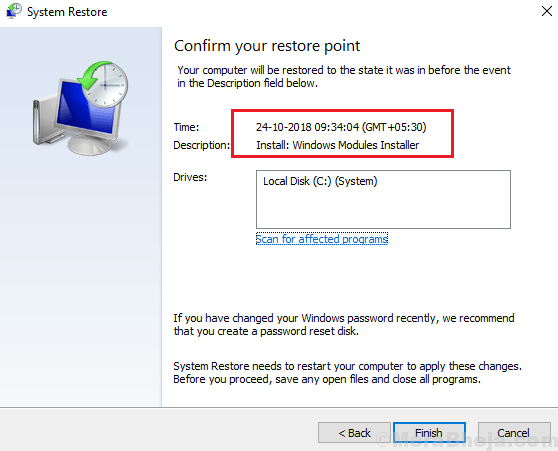
Überprüfen Sie, ob dies funktioniert, oder starten Sie das System im abgesicherten Modus, um mit dem Rest der Fehlerbehebung fortzufahren. Hier ist die Prozedur, um ein Fenster 10 -System im abgesicherten Modus zu starten.
Lösung 3] SFC -Scan ausführen
Sobald Sie das System im abgesicherten Modus gebootet haben, fahren Sie mit einem SFC -Scan fort, um fehlende oder beschädigte Dateien zu reparieren. Hier ist das Verfahren für einen SFC -Scan.
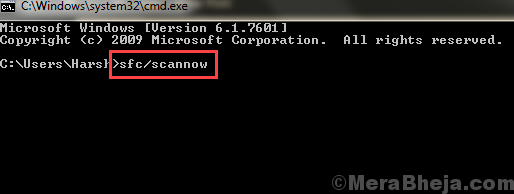
Lösung 4] Windows -Updates manuell installieren
Die Hauptursache für das Problem sind fehlgeschlagene Windows -Updates. Hier ist die Prozedur für die manuelle Aktualisierung des Systems. Dies muss offensichtlich durchgeführt werden, nachdem das System im abgesicherten Modus gestartet wurde.

Lösung 5] Führen Sie einen CHKDSK -Scan aus
Eine der Ursachen hinter dem Problem ist Hardwarefehler. Diese störende Hardware könnte in diesem Fall die Festplatte sein.
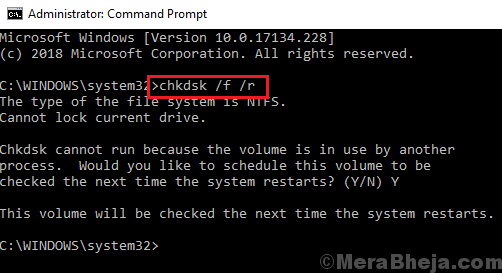
Lösung 6] Installieren Sie das neueste Microsoft Security Bulletin Update
Das neueste Update von Microsoft Security Bulletin kann von hier aus installiert werden. Bitte wählen Sie die neueste Version für Windows 10 aus.

- « Entfernen Sie deinstallierte Elemente von der Registerkarte Start im Task -Manager von Windows 10/11 von der Registerkarte Start
- Fix Syntp.Sys Blue Screen of Death Fehler in Windows 10 »

