Beheben Sie fehlerhaft_hardware_Corrupted_Page -Fehler unter Windows 10
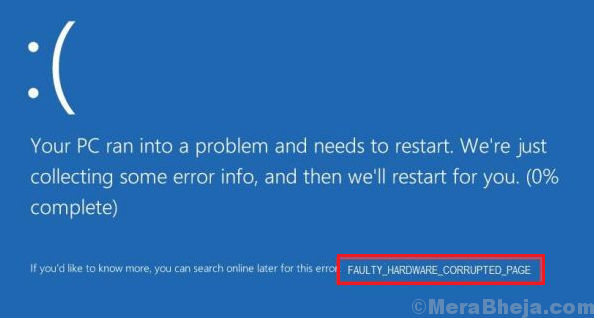
- 1996
- 545
- Tom Jakobs
Ein paar blaue Bildschirmfehler zeigen die Beschädigung der mit der Hardware zugeordneten Hardware oder Software an. Ein solcher Fall ist mit:
FAUDY_HARDWARE_CORRUPTED_PAGE FEHLER unter Windows 10
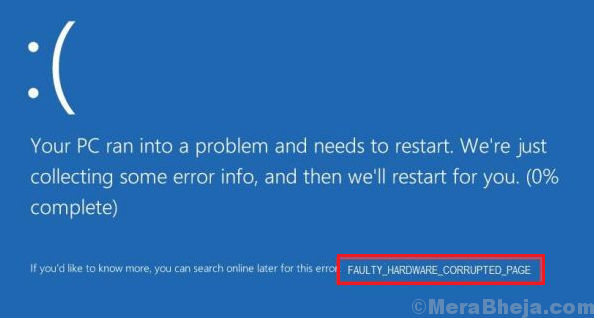
Ursachen
Das Problem zeigt ein Problem mit einer bestimmten Hardware. Die tatsächlichen Ursachen könnten jedoch viele betragen:
1] Ein Programm könnte nicht vollständig deinstalliert sein.
2] Eine beigefügte Hardware könnte fehlerhaft sein.
3] beschädigte Systemdateien.
4] Schlechte Sektoren in der Festplatte.
5] Ein Problem mit den Fahrern.
6] Änderung mit Windows -Registrierungsdateien
Vorläufige Schritte
1] Isolieren Sie die fehlerhafte Hardware: Während der Fehlercode ein Problem mit einer Hardwarekomponente angibt, gibt er jedoch nicht an, welche Hardware. Sie könnten versuchen, die Peripheriegeräte einzeln zu trennen, um zu überprüfen, welche Ursache war. Wenn die störende Hardware eine interne ist, muss das System möglicherweise an einen Hardwareexperten gesendet werden.
2] Führen Sie die Hardware- und Geräte -Fehlerbehebung aus: Gehen Sie zu Einstellungen >> Updates und Sicherheit >> Fehlerbehebung und wählen Sie die Fehlerbehebung der Hardware- und Geräte.
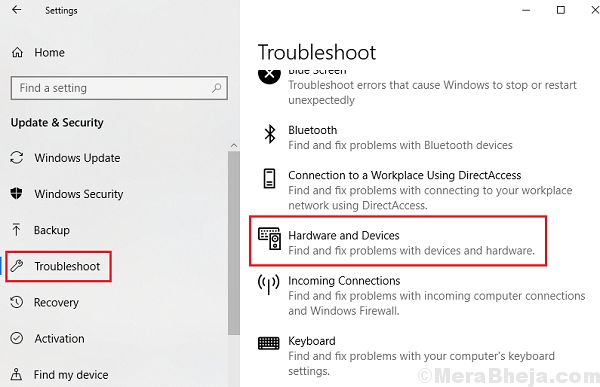
Versuchen Sie danach die folgenden Lösungen:
Inhaltsverzeichnis
- Lösung 1] schnelles Start deaktivieren
- Lösung 2] Überprüfen Sie den RAM mithilfe der Speicherdiagnose
- Lösung 3] Aktualisierung der Intel Management Engine Interface (IMEI)
- Lösung 4] Aktualisieren Sie alle Treiber
- Lösung 5] SFC -Scan ausführen
- Lösung 6] Verwenden Sie CHKDSK, um schlechte Sektoren der Festplatte zu scannen
Lösung 1] schnelles Start deaktivieren
Da viele Benutzer berichtet haben, dass das Deaktivieren des schnellen Startups beim Problem hilft, können wir dasselbe berücksichtigen. Hier ist das Verfahren zum Deaktivieren des schnellen Startups.
Lösung 2] Überprüfen Sie den RAM mithilfe der Speicherdiagnose
1] Drücken Sie Win + R, um das Auslauffenster zu öffnen und den Befehl einzugeben mdSched.exe. Drücken Sie die Eingabetaste, um das Windows -Speicherdiagnose -Tool zu öffnen.
2] Klicken Sie jetzt auf Neustart und überprüfen Sie auf Probleme (empfohlen).
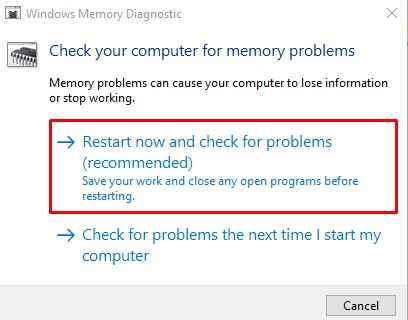
Lösung 3] Aktualisierung der Intel Management Engine Interface (IMEI)
Ein veralteter oder korrupter IMEI -Fahrer könnte die Ursache des Problems sein.
Gehen Sie zum Download -Center von Intel und laden Sie die Intel Management Engine Interface (IMEI) herunter .Zip Ordner. Es installieren.
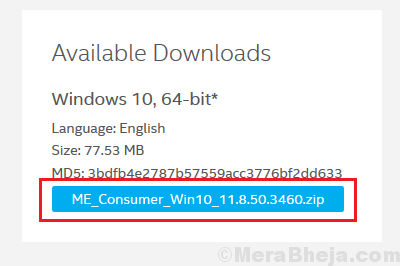
Lösung 4] Aktualisieren Sie alle Treiber
Da das Problem mit der Hardware liegt, könnte der Täter die Treiber sein. Da wir nicht welche Hardware das Problem verursacht, könnten wir alle Treiber aktualisieren.
1] Drücken Sie Win + R, um das Auslauffenster zu öffnen und den Befehl einzugeben devmgmt.MSC. Drücken Sie die Eingabetaste, um den Geräte -Manager zu öffnen.
2] Klicken Sie mit der rechten Maustaste und aktualisieren Sie alle Treiber.
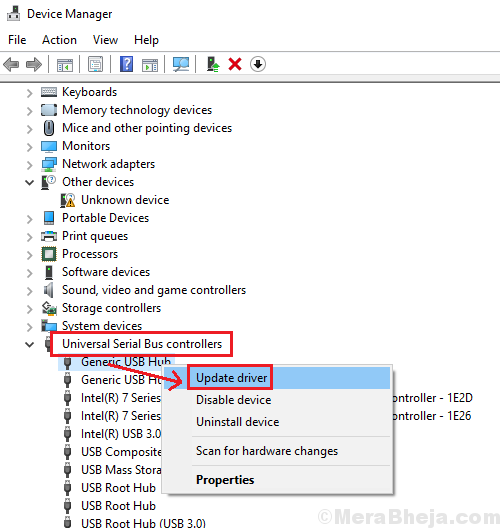
Da die Aktualisierung aller Treiber eine umständliche Aufgabe ist, könnte ein Tool von Drittanbietern zum Aktualisieren der Treiber verwendet werden.
Lösung 5] SFC -Scan ausführen
1] Suchen Sie in der Windows-Suchleiste nach der Eingabeaufforderung und klicken Sie mit der rechten Maustaste auf die Option. Wählen Sie als Administrator aus.
2] Geben Sie im Fenster erhöhter Eingabeaufforderung den folgenden Befehl ein und drücken Sie die Eingabetaste, um ihn auszuführen:
SFC /Scannow
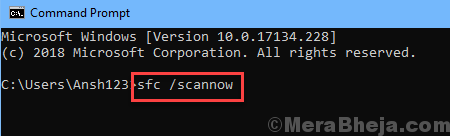
3] Starten Sie das System nach dem Abschluss neu.
Lösung 6] Verwenden Sie CHKDSK, um schlechte Sektoren der Festplatte zu scannen
1] Öffnen Sie das in Lösung 5 erläuterte Fenster erhöhter Eingabeaufforderung und geben Sie den folgenden Befehl ein:
chkdsk /f /r
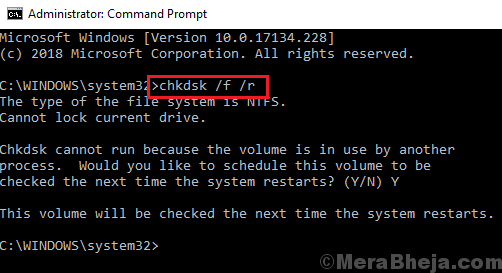
2] Der CHKDSK -Scan wird initiiert, sobald Sie das System neu gestartet haben.
- « Korrigieren Sie die Kommunikation mit dem Serviceprozess fehlgeschlagener Fehler in Windows 10
- Fehler beheben auf die Datei kann nicht vom System zugegriffen werden (1920) »

