Fixieren Sie den Datei -Explorer zum Absturz, nachdem Sie mit der rechten Maustaste in Windows 10 klicken
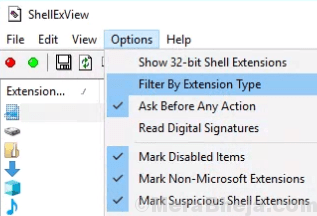
- 2101
- 50
- Lana Saumweber
Viele Benutzer haben ein Problem gemeldet, das den Absturz von Datei -Explorer angibt, sobald sie mit der rechten Maustaste auf Desktop klicken. Dies geschieht aufgrund von inkompatiblen Schalenerweiterungen, die in Ihrem Kontextmenü gewaltsam eingestuft wurden und für Windows 10 nicht kompatibel sind und somit dieses Problem verursachen. Dieses Problem kann leicht behoben werden, indem die unten angegebenen Schritte ausprobieren.
Notiz: - Wenn Sie haben Foxit Phantom PDF , oder Formatfabrik auf Ihrem System installiert. Versuchen Sie, diese Software von Ihrem PC zu deinstallieren. Denn die meisten Benutzer haben den Fehler einfach behoben.
Inhaltsverzeichnis
- Fix 1 - Verwenden Sie Shellexview
- Fix 2 - Datei Explorer neu starten
- Fix 3 - Anzeigeadapter neu installieren
Fix 1 - Verwenden Sie Shellexview
1. Gehen Sie und laden Sie Shellexview herunter
2. Extrahieren Sie die Software und klicken Sie auf Shexview -Anwendung, um sie zu öffnen.
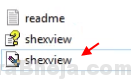
3. Klicke auf Optionen> Filter nach Erweiterungstyp
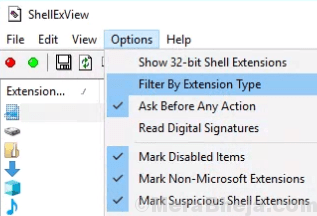
4. Wählen Kontextmenü und klicken Sie auf OK.
5. Halten Sie die Strg -Taste gedrückt und wählen Sie weiterhin Elemente mit rosa Hintergrund aus.
6. Machen Sie einen rechten Klick und Deaktivieren Sie ausgewählte Elemente.
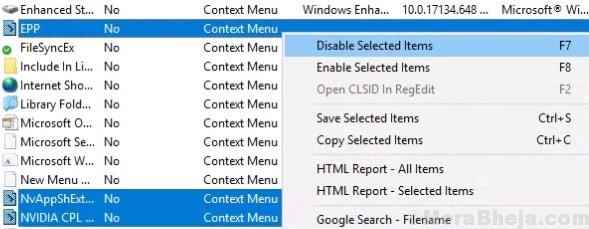
Das ist es. Auf diese Weise deaktivieren Sie problematische Kontext -Menüeinträge und beheben Sie somit das Problem der Datei -Explorer -Absturz auf Windows 10 PC.
Fix 2 - Datei Explorer neu starten
1. Drücken Sie Strg + Shift + ESC zusammen von Ihrer Tastatur zum Öffnen Taskmanager.
2. Klicken Sie mit der rechten Maustaste und klicken Sie auf Neustart An Windows Explorer.
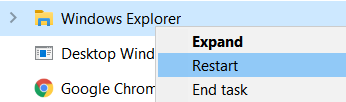
Fix 3 - Anzeigeadapter neu installieren
1. Drücken Sie Windows -Schlüssel + x Schlüssel zusammen aus Ihrem Laptop.
2. Klicke auf Gerätemanager Aus der Speisekarte.
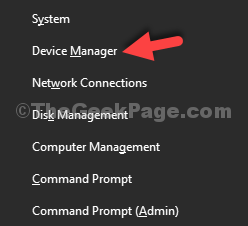
3. Deinstallieren Sie Ihren grundlegenden Anzeigeadapter, normalerweise sein Intel.
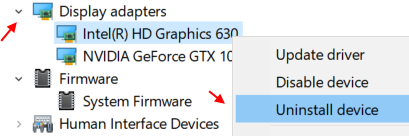
4. Starte deinen Computer neu. Es wird automatisch neu installiert.
- « Behebung, dass Sie die Erlaubnis von TrustedInstaller Windows 10 benötigen
- So reparieren Sie die Suche nach Datei -Explorer, die in Windows 10/11 nicht funktioniert »

