Fixed File Explorer stürzt unter der rechten Maustaste auf Windows 10/11 ab
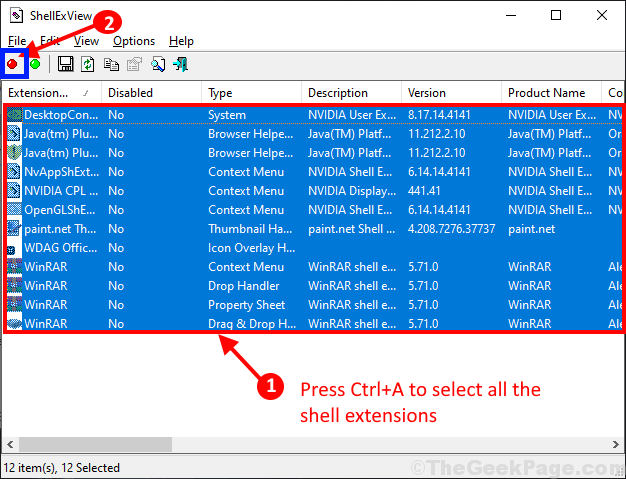
- 2664
- 104
- Miriam Bauschke
Falls wenn Dateimanager friert oder stürzt auf Ihrem Computer ab und Sie fragen sich, was zu tun ist. Befolgen Sie einfach die Korrekturen dieses Artikels und das Problem wird in kürzester Zeit gelöst. Bevor Sie jedoch zu den Hauptlösungen übergehen, sollten Sie sich zuerst für diese Problemumgehungen entscheiden, um einige einfachere Lösungen für Ihr Problem auszuprobieren-
Erste Problemumgehungen-
1. Neu starten Ihr Computer und überprüfen Sie, ob es hilft oder nicht.
2. Überprüfen Sie, ob Sie ein Verwaltungskonto auf Ihrem Computer verwenden-
Wenn einer dieser Problemumgehungen nicht für Sie geklappt hat, entscheiden Sie sich für diese Lösungen-
Inhaltsverzeichnis
- Fix-1 Verwenden Sie den Befehl sfc / scannow
- Fix-2 Verwenden Sie Shellexview, um die Ursache des Problems zu erkennen-
- Fix-3-Start-Datei-Explorer-Prozess auf Ihrem Computer neu starten-
Fix-1 Verwenden Sie den Befehl sfc / scannow
1 - Suche CMD Im Windows -Suchfeld.
2 -Now, Rechts klicken Auf dem Eingabeaufforderungssymbol und klicken Sie auf laufen als Administrator
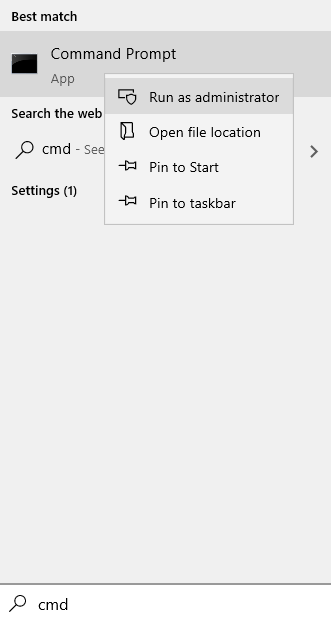
3 -Now führen Sie den unten angegebenen Befehl aus
SFC /Scannow
Warten Sie einige Zeit, um es abgeschlossen zu lassen und Systemprobleme in Ihrem PC zu beheben
Fix-2 Verwenden Sie Shellexview, um die Ursache des Problems zu erkennen-
Shell -Erweiterungen werden hauptsächlich von Windows selbst installiert und verwaltet. Einige Anwendungen von Drittanbietern installieren jedoch auch ihre eigenen Shell -Erweiterungen auf Ihrem Computer. Datei Explorer ist Anfällig für Absturz.
Um alle Schalenverlängerungen von Drittanbietern zu deaktivieren, folgen Sie diesen Schritten aus-
1. Laden Sie Shellexview auf Ihren Computer herunter. Extrakt Die heruntergeladene Zip -Datei an einem Ort Ihrer Wahl.
2. Gehen Sie zum Ordner, in dem Sie die ZIP -Datei extrahiert haben. Doppelklick An "Shexview.exe” .
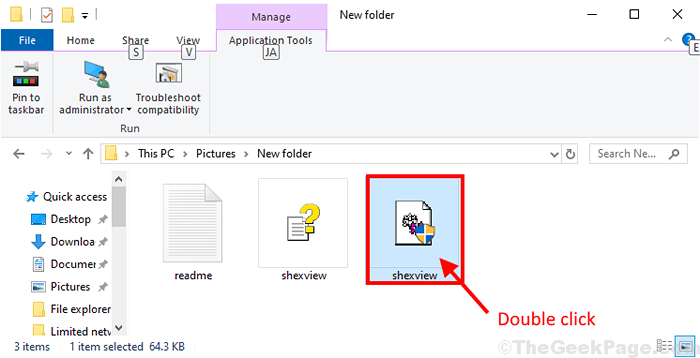
Warten Sie eine Weile als als Shellexview Es wird eine Weile dauern, um einige Informationen von Ihrem System zu sammeln.
3. Im Shellexview Fenster, klicken Sie auf “Optionen”In der Menüleiste und klicken Sie dann auf“Alle Microsoft -Erweiterungen verstecken“.
Sie können nur die Schalenerweiterungen der Drittanbieter im Fenster visualisieren.
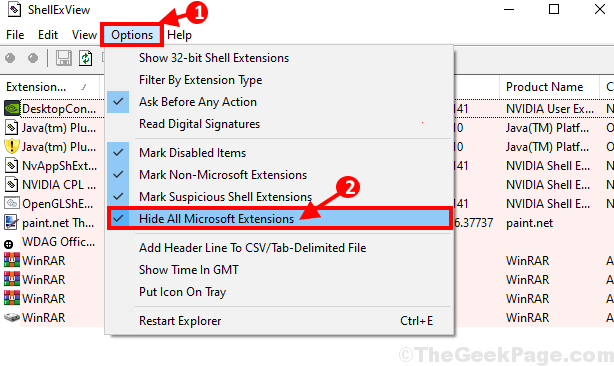
4. Klicke auf Typ nach Art der Elemente zu sortieren.
5. Jetzt nur mit der rechten Maustaste und klicken und deaktivieren alle Kontextmenü Artikel mit rosa Hintergrund.
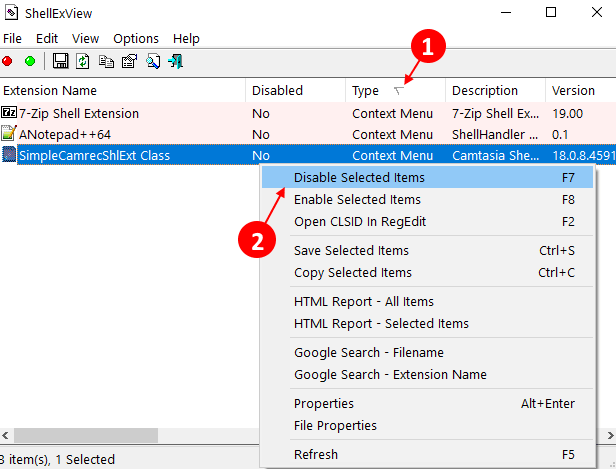
Neustart dein Computer. Nach dem Neustart Ihr Problem mit Dateimanager sollte gelöst werden.
*NOTIZ:-
Wenn Sie nicht alle Schalenverlängerungen von Drittanbietern in Ihrem deaktivieren möchten Dateimanager, Befolgen Sie diese Schritte, um die problematische Shell -Erweiterung herauszufinden.
1. Deaktivieren Sie die erste Shell -Erweiterung in der Liste.
2. Überprüfen Sie, ob die Dateimanager Fenster stürzt ab oder nicht.
Wiederholen Sie diese beiden Schritte, bis die Dateimanager hört auf zu stürzen. Nach dem Deaktivieren einer bestimmten Erweiterung, Dateimanager Wird aufhören zu stürzen. Diese Erweiterung (im Allgemeinen, die Anwendung) ist die Hauptursache des Fehlers.
Sie müssen diese bestimmte Anwendung einfach von Ihrem Computer deinstallieren.
Befolgen Sie diese Schritte, um das Programm von Ihrem Computer zu deinstallieren-
1. Drücken Sie Windows -Schlüssel+r starten Laufen. Nun, tippen Sie “Appwiz.cplUnd schlage Eingeben. Programme und Funktionen Fenster wird geöffnet.
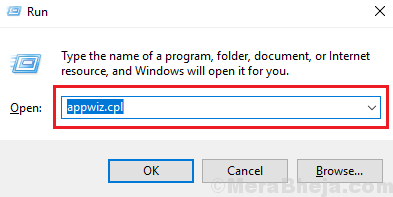
2. In Programme und Funktionen Scrollen Sie in den Listenanwendungen und Paketen nach unten, um die Anwendung auf Ihrem Computer zu finden.
3. Einfach Doppelklick Auf der Anwendung, die Sie von Ihrem Computer von Ihrem Computer deinstallieren möchten.
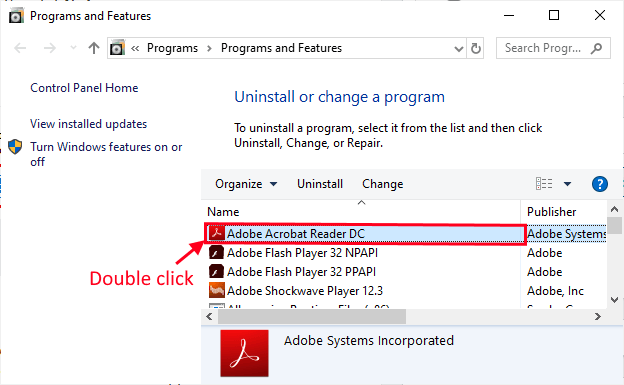
Vergessen Sie nach dem Deinstallieren des Programms/ der Anwendung nicht Neustart dein Computer.
Überprüfen Sie nach dem Neustart Ihres Computers, ob Dateimanager friert immer noch ein oder nicht.
Fix-3-Start-Datei-Explorer-Prozess auf Ihrem Computer neu starten-
Neu starten Dateimanager Der Prozess auf Ihrem Computer kann das Problem auf Ihrem Computer lösen.
1. Drücken Sie Strg+Shift+Eingabetaste zusammen. Dadurch wird die starten Taskmanager auf deinem Computer.
2. Im Taskmanager Fenster, scrollen Sie nach unten und finden Sie die “DateimanagerVerarbeiten Sie auf Ihrem Computer.
3. Jetzt, Rechtsklick drauf und dann auf “klicken“Neu startenUm den Prozess auf Ihrem Computer neu zu starten.
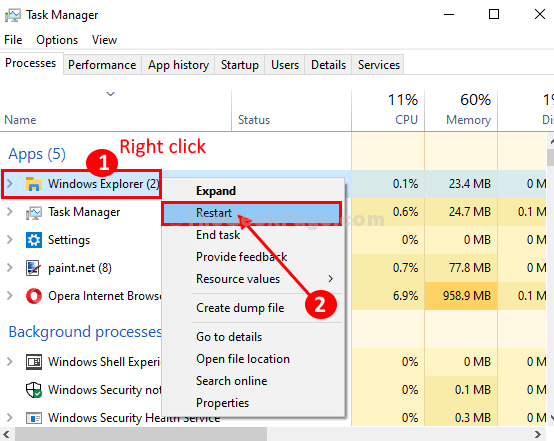
Nach dem Neustart Dateimanager, Warten Sie eine Weile und überprüfen Sie dann, ob Dateimanager arbeitet oder nicht.
- « Beheben Sie WDF_VIOLATION Blue Screen -Fehler in Windows 10/11
- So planen Sie einen Scan in Windows Defender unter Windows 10 ein Scan »

