Fixed File Explorer stürzt immer wieder in Windows 10 ab

- 2103
- 40
- Levke Harnapp
Stürzt Ihr Datei -Explorer ab und zu ab?? Wir haben eine Reihe von Berichten von unseren Benutzern über dieses Problem erhalten. Wenn der Benutzer mit der rechten Maustaste auf einen Ordner oder eine Datei klickt, stürzt der Datei-Explorer ab oder friert ein. Gleiches gilt auch beim Suchen im Datei -Explorer. Dies ist ein sehr nerviger Fehler, und es scheint in alle paar Minuten zu passieren. Das Problem war bereits in Windows 7 vorhanden, aber jetzt hat es begonnen, die Benutzer von Windows 8 und Windows 10 zu irritieren. Warum passiert das? Nun, es gibt eine Reihe von Gründen, die dieses Problem verursachen könnten. Aber keine Sorge, wir werden versuchen, dieses Problem zu beheben, indem wir alle möglichen Gründe durchlaufen und es lösen.
Lesen Sie auch: Datei -Explorer stürzt bei der rechten Maustaste ab
Inhaltsverzeichnis
- So reparieren Sie den Absturz von Dateien Explorer
- #1 - Datei -Explorer -Verlauf löschen
- #2 - Befehle ausführen Netsh Winsock Reset in der Eingabeaufforderung zurückgesetzt
- #3 - Explorer kopieren/einfügen.exe
- #4 - Geben Sie Ihrem Konto vollständige Berechtigungen, um auf Ordnerinhalte zugreifen zu können
- 5. Miniaturansichten deaktivieren
- 6. Starten Sie die Ordnerfenster in separatem Prozess
- 7. Auf Updates prüfen
- 8. Überprüfen Sie nach Malware und entfernen Sie unerwünschte Programme
So reparieren Sie den Absturz von Dateien Explorer
Um das Problem zu beheben, werden wir viele Methoden durchlaufen. Jeder dieser Methoden könnte für Sie funktionieren. Vielleicht müssen Sie sie alle ausprobieren. Gehen Sie einfach die Methoden einzeln durch, bis das Problem behoben ist.
#1 - Datei -Explorer -Verlauf löschen
Das Löschen der Geschichte des Datei -Explorers schien auch für viele Benutzer den Job zu erledigen. Befolgen Sie die Schritte dazu.
Schritt 1. Gehen Sie zu Cortana und geben Sie an Schalttafel. Wählen Schalttafel aus Ergebnissen.

Schritt 2. Klicken Sie oben rechts auf das Suchfeld. Typ Datei drin. Jetzt suchen Sie nach Datei -Explorer -Optionen in Ergebnissen. Klick es an.

Schritt 3. Unter Privatsphäre, Sie werden eine finden Klar Taste. Klick es an. Klicken Sie nun Anwenden und dann weiter OK.
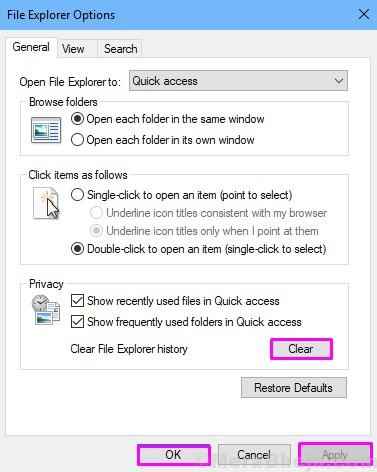
Sehen Sie, ob dies das Problem für Sie behoben hat oder nicht. Wenn nicht, fahren Sie mit der nächsten Methode fort.
#2 - Befehle ausführen Netsh Winsock Reset in der Eingabeaufforderung zurückgesetzt
Bei dieser Methode werden wir den Winsock -Katalog auf seine Standardeinstellungen zurücksetzen. Sie müssen lediglich seinen Befehl in der Eingabeaufforderung ausführen. Befolgen Sie die Schritte dazu.
Schritt 1. Gehen Sie zu Cortana und geben Sie an Befehl. Klicken Sie mit der rechten Maustaste auf Eingabeaufforderung in Ergebnissen und auswählen Als Administrator ausführen.
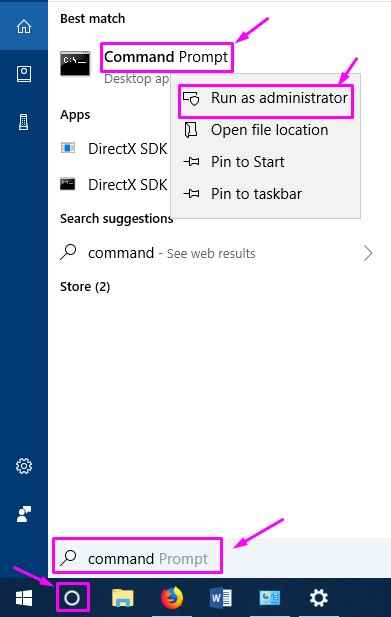
Schritt 2. Geben Sie nun im Eingabeaufforderungfenster den folgenden Befehl ein. Vergessen Sie nicht, die Eingabetaste nach dem Eingeben des Befehls zu drücken.
Netsh Winsock Reset
Schritt 3. Starte deinen Computer neu.
Überprüfen Sie, ob diese Methode das Problem behoben hat. Wenn der Datei-Explorer beim rechten Maustaste auf eine Datei oder beim Durchsuchen eines Dateinamens immer noch abstürzt und friert, versuchen Sie es mit der nächsten Methode.
#3 - Explorer kopieren/einfügen.exe
Diese Methode hat für viele Benutzer bei der Behebung des Problems funktioniert. Die meisten dieser Benutzer verwendeten Windows 7 auf ihrem Computer. In dieser Methode müssen Sie einfach Kopieren die Datei Forscher.exe aus Fenster Ordner und Paste es in der System32 Ordner. Hier erfahren Sie, wie es geht.
Schritt 1. Öffnen Sie den Datei -Explorer und folgen Sie dem Pfad C: \ Windows. Hier suchen Sie nach der Datei Forscher.exe. Wenn der Datei-Explorer mit der rechten Maustaste zusammenfasst, klicken Sie nicht mit der rechten Maustaste auf die Datei. Wählen Sie einfach die Datei aus und drücken Sie Strg + C. Dadurch kopiert die Datei.
Notiz: Nicht drücken Strg + X oder schneiden Sie die Datei ab. Entfernen der Datei Forscher.exe Aus dem Windows -Ordner kann Ihr Computer zu komplexeren Problemen führen.
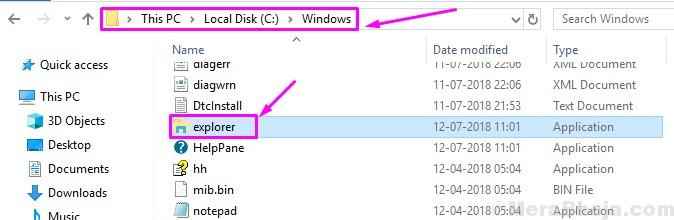
Schritt 3. Jetzt geh zum System32 Ordner und drücken Sie Strg + V So fügen Sie die Datei ein.
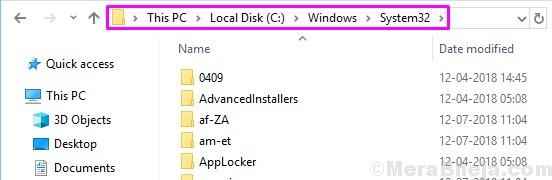
Das Problem muss inzwischen behoben werden. Wenn diese Methode bei Ihnen nicht funktioniert hat und Sie immer noch beim Absturz von Datei -Explorer festhalten, führen Sie die nächste Methode durch.
#4 - Geben Sie Ihrem Konto vollständige Berechtigungen, um auf Ordnerinhalte zugreifen zu können
In dieser Methode geben wir Ihrem Konto vollständige Berechtigungen, um auf Ordnerinhalte zuzugreifen. Befolgen Sie die unten genannten Schritte, um dies zu tun.
Schritt 1. Offen Dateimanager. Klicken Sie mit der rechten Maustaste auf einen Ordner (beliebigen Ordner) und wählen Sie Eigenschaften.
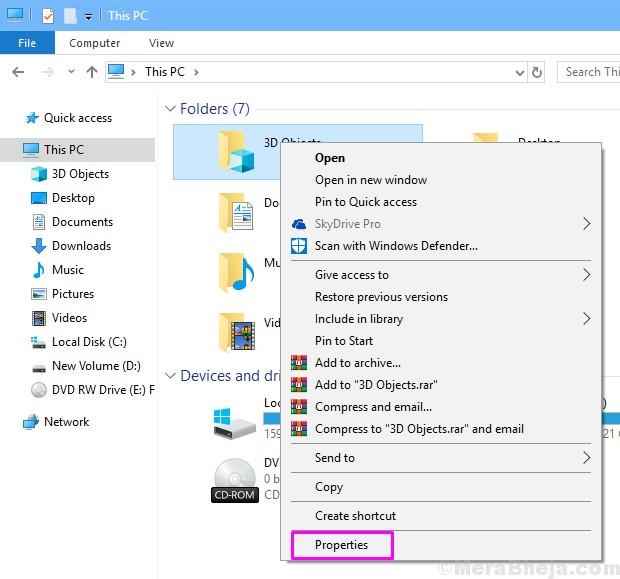
Schritt 2. Gehe zu Sicherheit Registerkarte und klicken Sie auf Fortschrittlich.
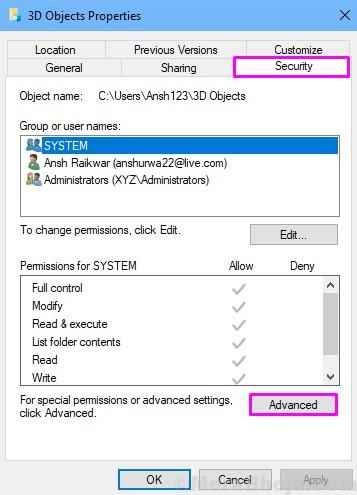
Schritt 3. Klicke auf Ändern Taste. Es liegt neben dem Eigentümer Name.
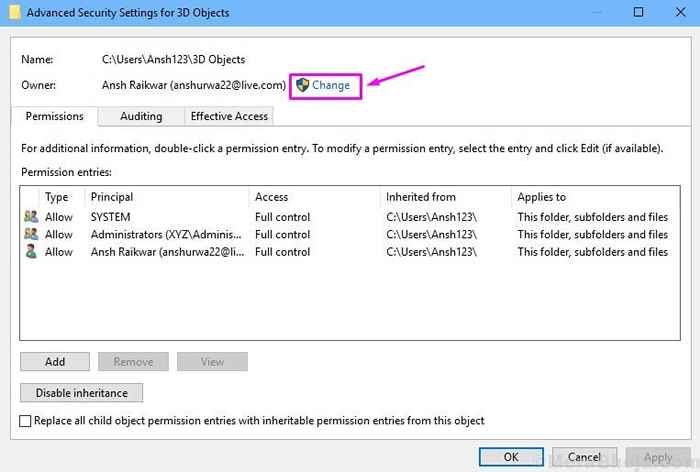
Schritt 4. Geben Sie Ihren Benutzerkonto-Namen im angegebenen Bereich im Popup-Fenster-Screenshot ein. Klicke auf OK danach.
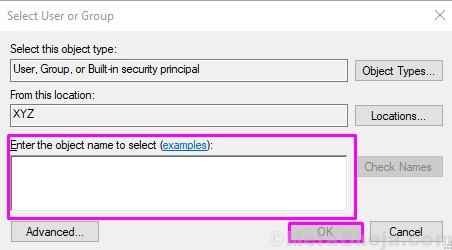
Notiz: Viele Menschen sind sich ihres Kontonamens nicht sicher. Um Ihren Kontonamen zu finden, geben Sie nichts in das Popup-Fenster ein und klicken Sie einfach auf Fortschrittlich. Dies wird ein neues Popup-Fenster öffnen. Hier klicken Sie auf Jetzt finden. Suchen Sie in den Suchergebnissen nach Ihrem Kontonamen, wählen Sie ihn aus und klicken Sie auf OK.
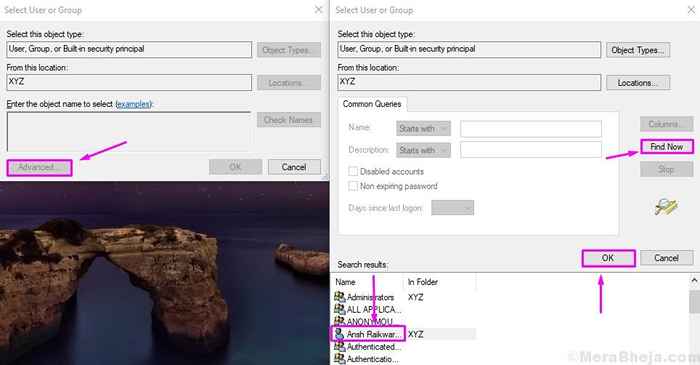
Schritt 5. Der letzte Schritt führt Sie zurück, zu Erweiterte Sicherheitseinstellungen. Hier müssen Sie die Box daneben markieren Ersetzen Sie den Eigentümer in Unterkontainern und Objekten. Klicken OK.
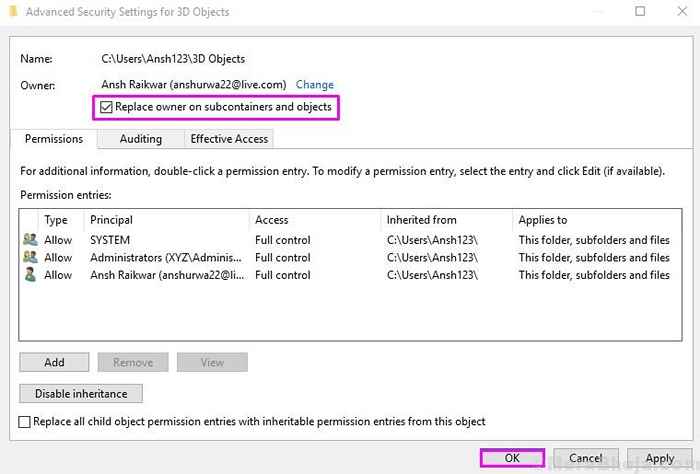
Schritt 6. Jetzt müssen Sie mit der rechten Maustaste auf den Ordner klicken, dessen vollen Zugriff Sie Ihrem Konto geben möchten. Wählen Eigenschaften.
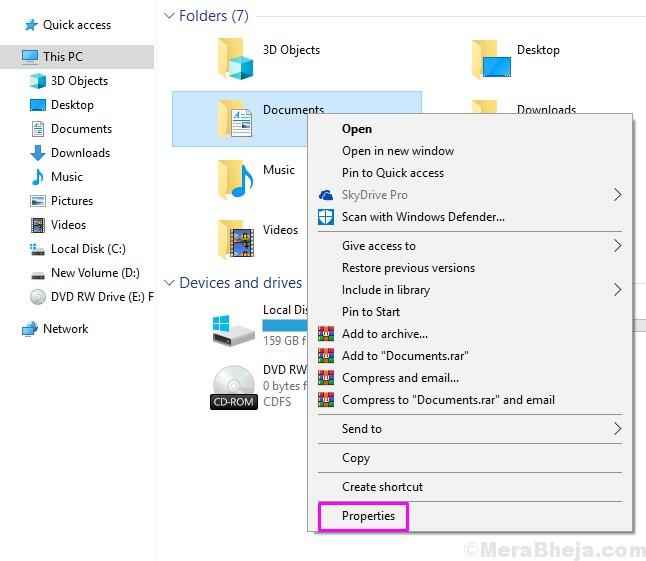
Schritt 7. Gehe zu Sicherheit Registerkarte und klicken Sie auf Fortschrittlich.
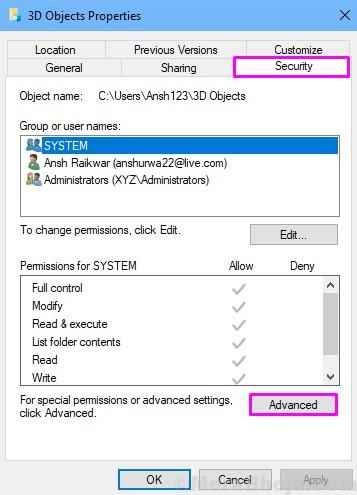
Schritt 8. In Erweiterte Sicherheitseinstellungen Fenster, klicken Sie auf Hinzufügen.
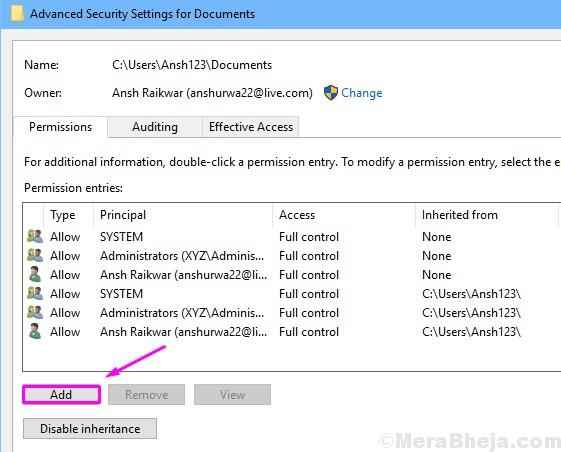
Schritt 9. Klicken Sie nun auf Wählen Sie einen Auftraggeber. Geben Sie hier Ihren Kontonamen ein, so wie wir ihn in Schritt 4 eingegeben haben. Klicken OK.
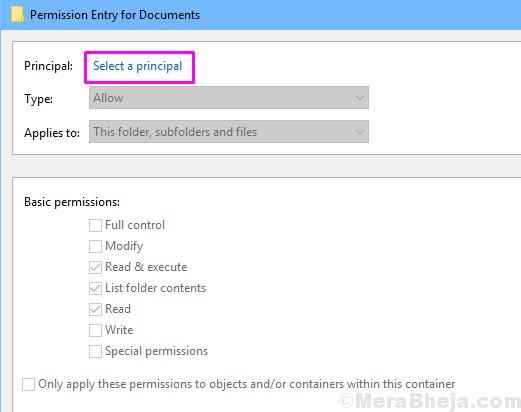
Schritt 10. Nach der Auswahl des Auftraggebers müssen Sie festlegen Typ Zu Erlauben. Überprüfen Sie nun alle Kontrollkästchen oder überprüfen Sie einfach das Kontrollkästchen neben Volle Kontrolle unter Grundberechtigungen. Klicken OK Hier und an jedem anderen offenen Fenster.
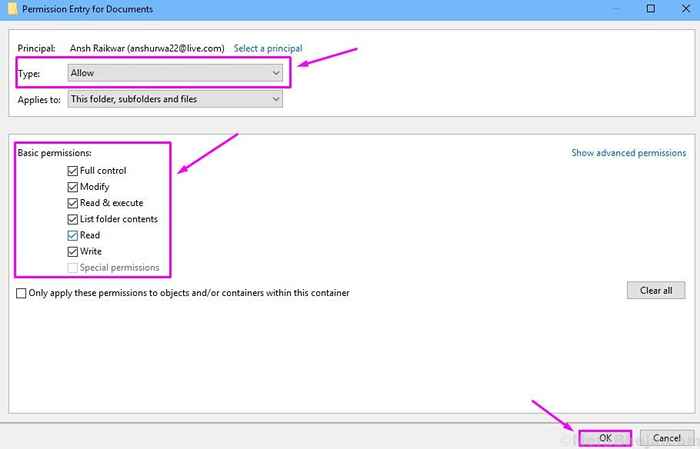
Dies sollte das Problem des Datei -Explorers für Sie lösen und einfrieren. Wenn Sie Fragen haben oder diesen Fehler mit einer anderen Methode lösen konnten, vergessen Sie nicht, sie unten in Kommentaren zu erwähnen.
5. Miniaturansichten deaktivieren
Deaktivieren von Miniaturansichten können das Problem für Sie lösen. Befolgen Sie die unten genannten Schritte, um dies zu tun.
Schritt 1. Gehen Sie zu Cortana und geben Sie an Schalttafel. Wählen Schalttafel aus Ergebnissen.

Schritt 2. Klicken Sie oben rechts auf das Suchfeld. Typ Datei drin. Klicke auf Datei -Explorer -Optionen.

Schritt 3. In Sicht Tab, unter Erweiterte Einstellungen, Aktivieren Sie das Kontrollkästchen neben Immer Symbol anzeigen, niemals Vorschaubild. Danach klicken Sie auf Anwenden und dann weiter OK.
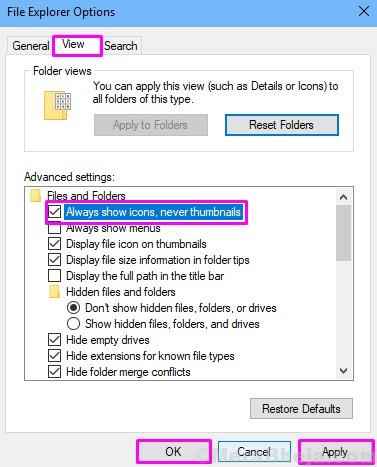
Überprüfen Sie, ob der Datei -Explorer immer noch abstürzt und einfriert. Wenn dies der Fall ist, befolgen Sie die nächste Methode.
6. Starten Sie die Ordnerfenster in separatem Prozess
Befolgen Sie die Schritte, um die Ordnerfenster im separaten Vorgang zu starten.
Schritt 1. Gehen Sie zu Cortana und geben Sie an Schalttafel. Wählen Schalttafel aus Ergebnissen.

Schritt 2. Klicken Sie oben rechts auf das Suchfeld. Typ Datei drin. Jetzt suchen Sie nach Datei -Explorer -Optionen in Ergebnissen. Klick es an.

Schritt 3. Gehe zum Sicht Tab und suchen Sie nach Starten Sie Ordner Windows in einem separaten Vorgang unter Erweiterte Einstellungen. Aktivieren Sie das Kontrollkästchen daneben klicken Sie auf Anwenden und dann weiter OK.
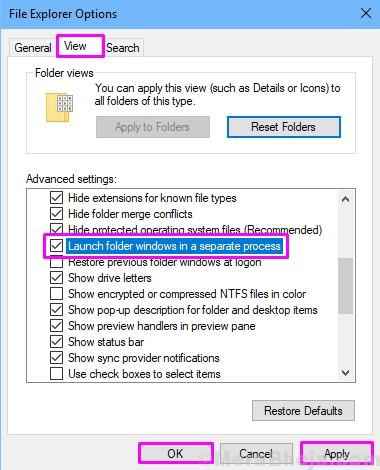
Dies sollte das Problem beheben. Wenn dies nicht der Fall ist, probieren Sie die nächste Methode aus.
7. Auf Updates prüfen
Zunächst müssen Sie sicherstellen, dass die Fenster Ihres Computers auf dem neuesten Stand sind. Wenn der Computer seit einiger Zeit nicht mehr aktualisiert wurde, beginnt er Probleme zu haben. Wenn Sie den Computer auf dem neuesten Stand halten, bleibt er frei von neuen Fehler. Suchen Sie also nach Updates und installieren Sie sie, wenn Updates angemeldet sind. Hier erfahren Sie, wie es geht.
Schritt 1. Klicken Sie mit der rechten Maustaste auf die Schaltfläche Start oder das Windows-Logo und wählen Sie Einstellungen.
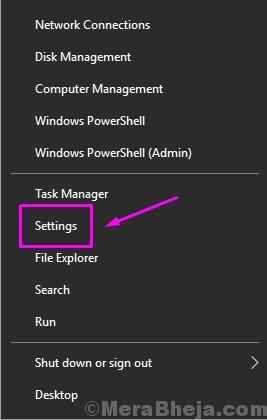
Schritt 2. Gehe zu Update & Sicherheit.
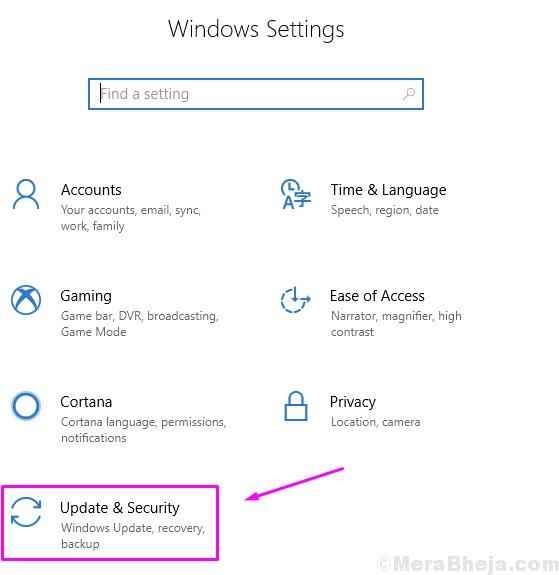
Schritt 3. Klicke auf Auf Updates prüfen.
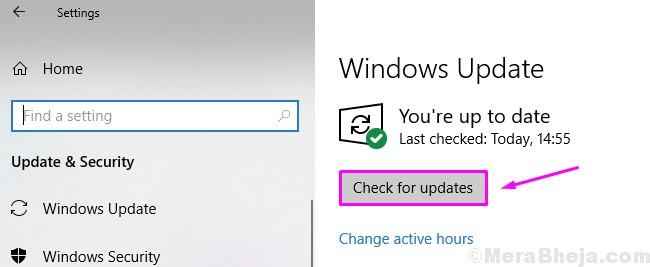
Schritt 4. Wenn ausstehende Updates vorhanden sind, klicken Sie auf Herunterladen Und Installieren ihnen.
Überprüfen Sie nach der Ausführung dieser Methode, ob der Datei -Explorer noch Probleme verursacht. Wenn es immer noch abstürzt und/oder einfriert, versuchen Sie es mit der nächsten Methode.
8. Überprüfen Sie nach Malware und entfernen Sie unerwünschte Programme
Bei dieser Methode werden Sie Ihren Computer auf Malware überprüfen und unerwünschte vorinstallierte Programme entfernen. Eine Malware kann auf Ihrem Computer einsteigen, während Sie aus unzuverlässigen Quellen oder Websites heruntergeladen werden. Wir werden also Ihren Computer nach Viren und Malware scannen. Außerdem sollten Sie unerwünschte vorinstallierte Programme von Ihrem Computer entfernen. Manchmal können diese Freeware -Programme die Systemdateiprozesse beeinträchtigen, die zu Abstürzen von Datei -Explorer führen können. Deinstallieren Sie also die vorinstallierten nutzlosen Freeware-Programme von Ihrem Computer, bevor Sie mit dem Malware-Scan beginnen. Befolgen Sie diese Schritte, um Ihren Computer nach Malware zu scannen.
Schritt 1. Gehen Sie zu Cortana und geben Sie Windows Defender ein und wählen Sie Windows Defender Security Center Aus den Ergebnissen.
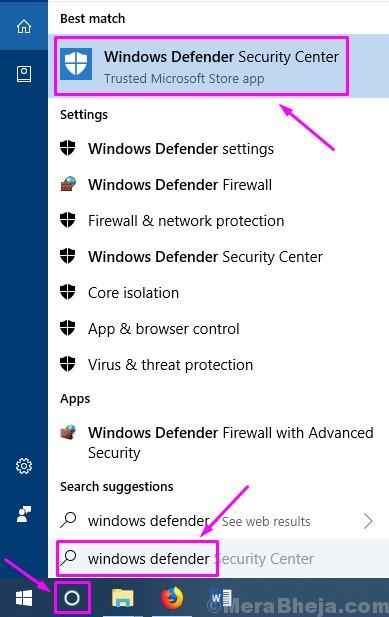
Schritt 2. Wählen Sie auf der linken Seite das Schildsymbol aus. Dies wird die öffnen Virus und Bedrohungsschutz Tab.
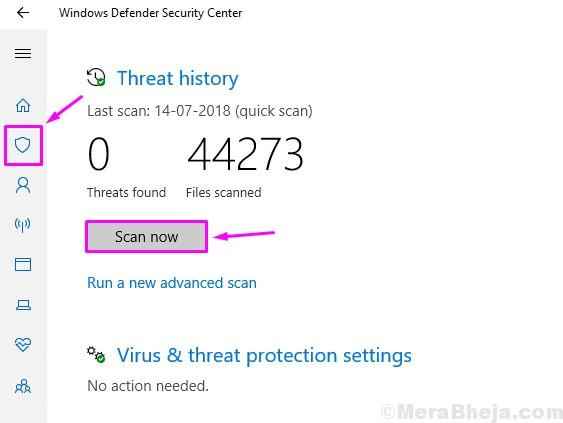
Schritt 3. Klicke auf Scanne jetzt. Dadurch beginnt der Scanprozess. Lassen Sie den Scan vervollständigen.
Schritt 4. Wenn das Scannen nach Malware durchgeführt wird, zeigt der Windows -Verteidiger sie Ihnen an, wenn sich eine Malware auf Ihrem Computer befindet. Sie löschen oder unter Quarantäne stellen.
Dies sollte wahrscheinlich das Problem für Sie lösen. Wenn dies nicht der Fall ist, probieren Sie die nächste Methode aus.
- « [Gelöst] TRAVER_VERIFIER_DETECTECTED_VIOLATION INTER IN WINDERS 10
- Fix Nvidia Control Panel nicht in Windows 10/11 [gelöst] angezeigt »

