Fixieren Sie den Datei -Explorer, der in Windows 10/11 nicht antwortet
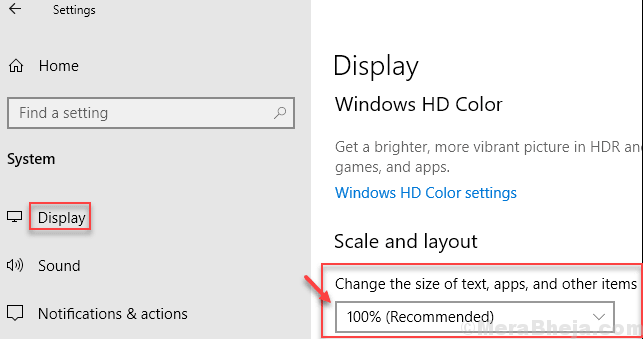
- 1849
- 404
- Susanne Stoutjesdijk
Viele Benutzer von Windows 10 & Windows 11 stehen vor einem Problem, das mit dem Datei -Explorer zusammenhängt. Wenn sie klicken, um den Datei -Explorer zu öffnen, antwortet es einfach nicht und weigert sich, sich zu öffnen und manchmal auch zu stürzen. Hier in diesem Artikel haben wir alle Möglichkeiten zusammengestellt, wie Sie das Problem lösen können.
Inhaltsverzeichnis
- Fix 1 - Schnellzugriffsverlauf löschen
- Fix 2 - Öffnen Sie den Datei -Explorer auf diesem PC
- Fix 3 - Deaktivieren Sie Details und Vorschaufchenbereiche
- Fix 4 - Datei Explorer neu starten
- Beheben Sie 5 - Starten Sie den Datei -Explorer über die Eingabeaufforderung neu starten
- Beheben Sie 5 - Ändern Sie die Größe von Text und Apps auf 100%
- FIX-6-Standardeinstellungen der Datei-Explorer-Optionen wiederherstellen-
- Fix-7 Deinstallieren und installieren Sie die Display-Treiber erneut-
- Fix- 8 Clean Start Ihres Computers-
- Fix-9 Führen Sie SFC-Scan auf Ihrem Computer aus-
- Fix-10 Neustart Windows Search Neustart-
- FIX-11 Finden Sie die Hauptursache des Problems mit dem Ereignisbieter-
- FIX-12 Finden Sie die Fehlerursache mit Zuverlässigkeitsgeschichte-
- FIX-13 Deaktivieren Sie alle/bestimmten Schalenverlängerungen-
Fix 1 - Schnellzugriffsverlauf löschen
Die meisten Personen haben den Datei -Explorer gelöst, der das Problem nicht mit dieser Methode öffnet.
1. Suchen Datei Explorer -Option In Windows 10 -Suchfeld.
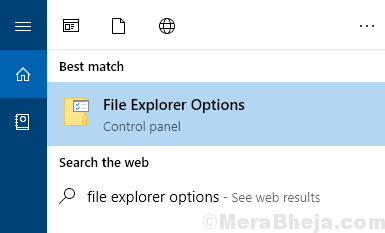
2. Klicken Sie unter der Registerkarte "Allgemeiner Registerkarte" im Bereich Privatsphäre auf klar.
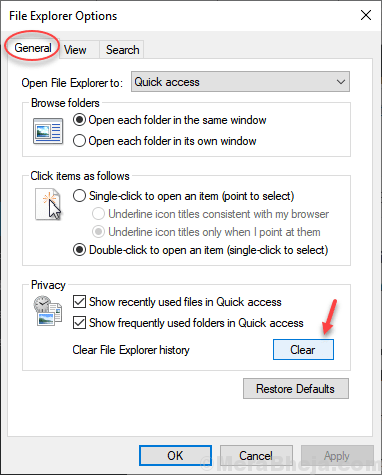
Fix 2 - Öffnen Sie den Datei -Explorer auf diesem PC
Obwohl das Löschen des schnellen Zugriffsverlaufs das Problem sofort für Sie behebt, aber um sicherzustellen, dass es nicht erneut zurückgeht, lassen.
1. Suchen Datei Explorer -Option In Windows 10 -Suchfeld.
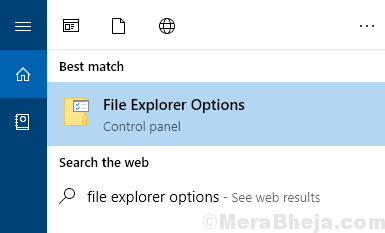
2. Wählen Sie unter allgemeiner Registerkarte diesen PC vom Open -Datei -Explorer zur Option aus.
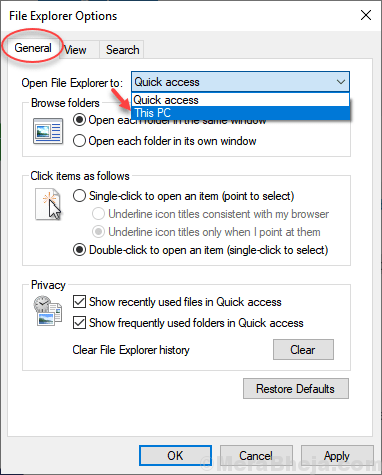
3. Klicken Sie auf OK.
Fix 3 - Deaktivieren Sie Details und Vorschaufchenbereiche
1. Gehe zu Dateimanager
2. Klicke auf Sicht
3. Stelle sicher das Einzelheiten Und Vorschau Die Option ist nicht aktiviert. Wenn es aktiviert ist, klicken Sie darauf auf deaktivieren Es.
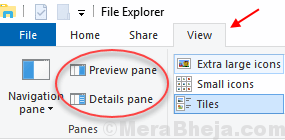
Fix 4 - Datei Explorer neu starten
1. Drücken Sie Strg + Shift + ESC Tasten Sie gleichzeitig zusammen, um sich zu öffnen Taskmanager.
2. Rechtsklick unter Windows Explorer und wählen Sie Neustart.
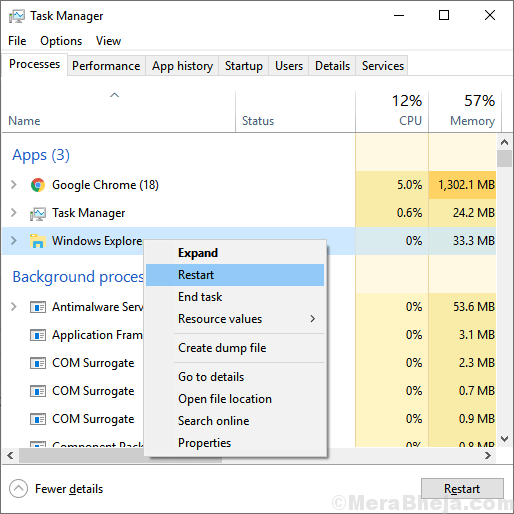
Beheben Sie 5 - Starten Sie den Datei -Explorer über die Eingabeaufforderung neu starten
1. suchen CMD In Windows 10 -Suchfeld.
2. Klicken Sie auf das CMD -Symbol, das gerade angezeigt wurde, um ein Eingabeaufforderungfenster zu öffnen.
3. Schreiben Sie den unten angegebenen Befehl, um den Task -Manager -Prozess zu töten.
TaskKill /f /IM Explorer.exe
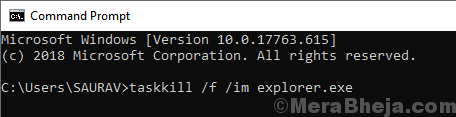
4. Starten Sie nun erneut den Datei -Explorer.
Starten Sie den Explorer.exe
Beheben Sie 5 - Ändern Sie die Größe von Text und Apps auf 100%
1. Suchen Bildschirmeinstellungen im Suchfeld und klicken Sie auf das Suchergebnis.
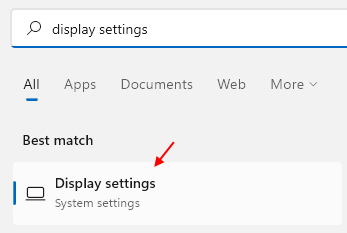
2 - Stellen Sie sicher, dass die Skalierungseinstellung auf den empfohlenen Prozentsatz eingestellt ist.
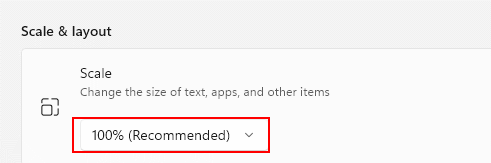
FIX-6-Standardeinstellungen der Datei-Explorer-Optionen wiederherstellen-
1. Drücken Sie Windows -Schlüssel+r starten Laufen. Dann tippen Sie “Kontrolle.exe OrdnerUnd schlage Eingeben. Datei -Explorer -Optionen wird geöffnet.
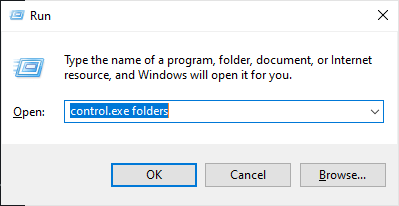
2. Jetzt gehen Sie zu “Allgemein"Registerkarte", klicken Sie auf die "Standardeinstellungen wiederherstellen”Um Standardeinstellungen des Dateimanager.
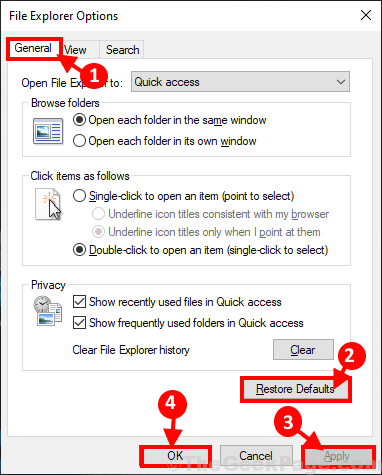
Neu starten dein Computer. Nach dem Neustart, Dateimanager sollte ganz normal arbeiten.
Fix-7 Deinstallieren und installieren Sie die Display-Treiber erneut-
Deinstallieren und Neuinstallieren des Anzeigetreibers kann dieses Problem für Sie beheben.
1. Drücken Sie Windows -Schlüssel+x und dann klicken Sie auf “Gerätemanager”Im erhöhten Fenster. Gerätemanager wird geöffnet.
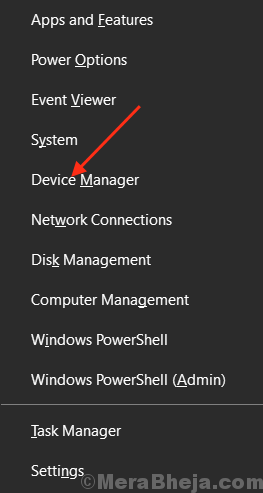
2. Jetzt in der Gerätemanager Fenster, finden "Anzeige AdapterKlicken Sie aus der Liste auf die Erweiterung, um es zu erweitern. Nun aus der Dropdown Rechtsklick auf der Grafiktreiber du benutzt,klicke auf "Gerät deinstallieren“.
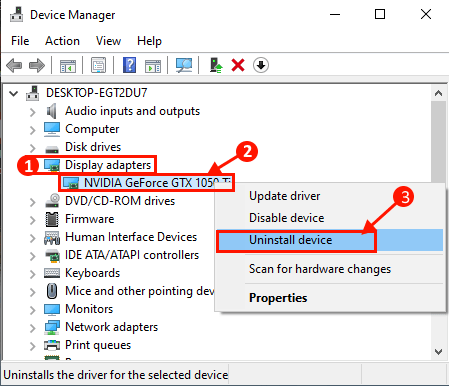
3. Nach Abschluss des Deinstallationsprozesses schließen Sie nun die Gerätemanager Fenster.
Neustart Ihr Gerät, um die Änderungen zu speichern. Wenn Ihr Computer neu gestartet wird, wird der Anzeigetreiber installiert. Überprüfen Sie, ob Datei erkundenR arbeitet normal oder nicht.
Fix- 8 Clean Start Ihres Computers-
Wenn Sie Ihren Computer reinigen, stapft Ihr Computer nur mit den erforderlichen Treibern auf. Befolgen Sie diese Schritte, um Ihren Computer zu reinigen-
1. Drücken Sie Windows -Schlüssel+r Run starten. Typ "msconfig" In Laufen und klicken Sie auf “OK“. Systemkonfiguration Fenster wird geöffnet.
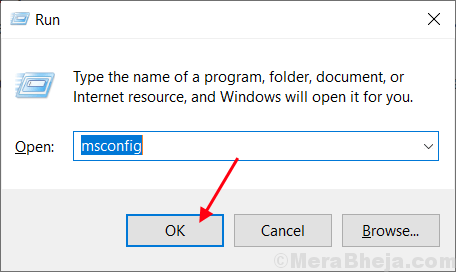
2.Jetzt in der Systemkonfiguration Fenster, gehen Sie zum "AllgemeinRegisterkarte und dann Deaktivieren die Schachtel neben dem "Systemstartelemente laden“. Stellen Sie jetzt sicher, dass das “LastsystemdiensteOption ist überprüft.
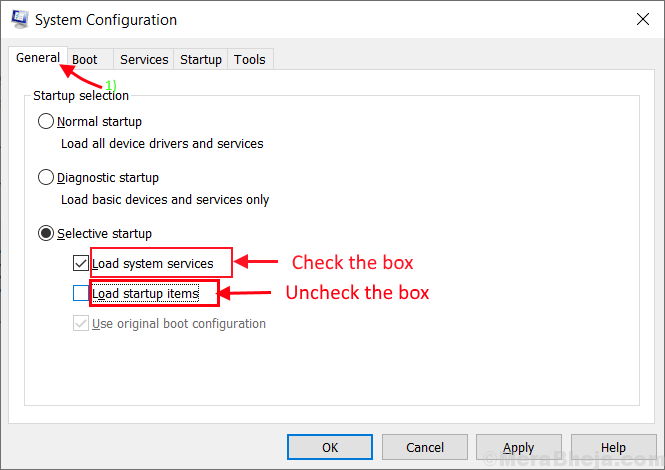
3.Jetzt gehen Sie zum "DienstleistungenTab. Überprüfen Sie als nächstes die “Verstecke alle Microsoft-Dienste" Möglichkeit. Überprüfen Sie dann die “Alle deaktivierenOption in der unteren linken Ecke . Klicken Sie nun auf “Anwenden" Und "OK”Um die Änderungen auf Ihrem Computer zu speichern.
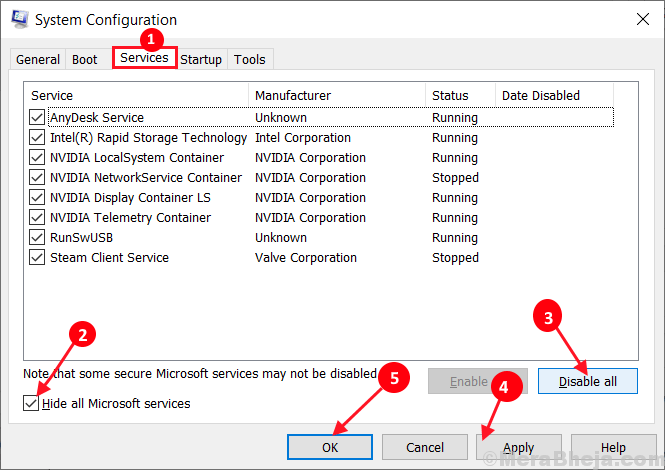
4. Neustart Ihr Computer wird im sauberen Modus gebootet.
Im sauberen Boot -Modus, Dateimanager sollte gut funktionieren.
Fix-9 Führen Sie SFC-Scan auf Ihrem Computer aus-
1. Klicken Sie auf das Suchfeld neben Windows -Symbol und geben Sie ein “ein“CMD"Und dann mit der rechten Maustaste auf"Befehlsförderungt ”und dann auf“ klicken “Als Administrator ausführen“. Klicken Sie nun auf “Ja”Zu dem Zugang zur Benutzerkontosteuerung (UAC). Eingabeaufforderung Das Fenster wird mit Verwaltungsrechten geöffnet.

2. Jetzt, Kopieren-Paste oder Typ Dieser Befehl in Eingabeaufforderung Fenster und dann drücken Eingeben es ausführen.
SFC /Scannow
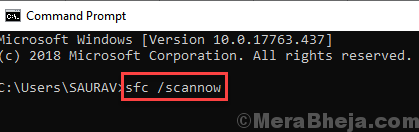
Wenn der obige Befehl nun nicht auf Ihrem Computer funktioniert, Kopieren Und Paste Dieser Befehl in Eingabeaufforderung und schlagen Eingeben es ausführen.
sfc /scannow /offbootdir = c: \ /offwindir = c: \ windows
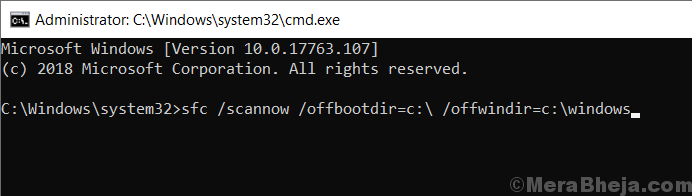
Warten Sie einige Minuten, da der SFC -Scan eine Weile dauern kann.
Sobald der SFC -Scan abgeschlossen ist, Neustart dein Computer.
3. Nach dem Neustart drücken Sie Windows -Schlüssel+r starten Laufen, und dann tippen ““CMDUnd dann drücken Sie Strg+Shift+Eingabetaste. Klicke auf "Ja”, Um die zuzulassen Benutzerkontosteuerung (UAC) öffnen Eingabeaufforderung Fenster mit Verwaltungsrechten.

4. In Eingabeaufforderung Fenster, Kopieren-Paste oder Typ Diese Befehle einzeln nach dem anderen in Eingabeaufforderung und dann schlage Eingeben Nach jedem von ihnen, um sie auszuführen.
DISM /Online /Cleanup-Image /CheckHealth dism /Online /Cleanup-Image /ScanHealth Dism /Online /Cleanup-Image /Restorhealth
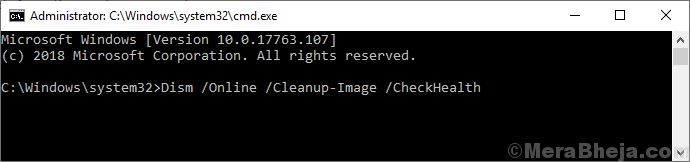
Warten Sie eine Weile als als Dism Prozess kann eine Weile dauern.
Neustart Ihr Computer, um den Prozess abzuschließen. Nach dem Neustart der Überprüfung, ob das Problem Sie immer noch stört oder nicht.
Fix-10 Neustart Windows Search Neustart-
Neu starten Windows -Suche kann dieses Problem beheben.
1. Klicken Sie auf das Suchfeld neben Windows -Symbol und geben Sie ein “ein“CMD"Und dann mit der rechten Maustaste auf"Befehlsförderungt ”und dann auf“ klicken “Als Administrator ausführen“. Klicken Sie nun auf “Ja”Zu dem Zugang zur Benutzerkontosteuerung (UAC). Eingabeaufforderung Das Fenster wird mit Verwaltungsrechten geöffnet.

2. Jetzt, Kopieren-Paste oder Typ Dieser Befehl in Eingabeaufforderung Fenster und dann drücken Eingeben es ausführen.
Netz.exe stoppen "Windows Search"
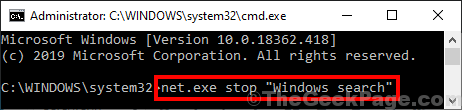
Schließen Eingabeaufforderung Fenster.
3. Drücken Sie Windows -Schlüssel+r starten Laufen. Typ "Dienstleistungen.MSCUnd schlage Eingeben. Dienstleistungen Fenster wird geöffnet.
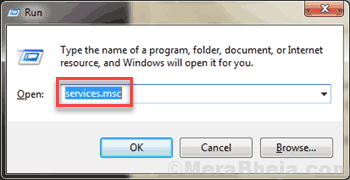
4. In Dienstleistungen, Scrollen Sie nach unten, um zu finden “Windows -Suche“. Rechtsklick im Dienst und dann auf “klicken“Neu starten“. Windows -Suche wird neu gestartet.
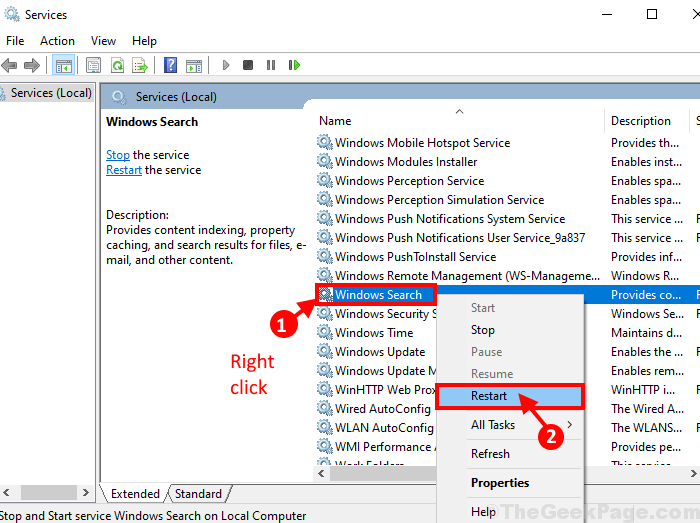
Schließen Dienstleistungen Fenster.
Neustart dein Computer. Überprüfen Sie nach dem Neustart, ob Sie verwenden können Dateimanager oder nicht.
FIX-11 Finden Sie die Hauptursache des Problems mit dem Ereignisbieter-
Sie können die Anwendung identifizieren, die dieses Problem verursacht Event Viewer und deinstallieren es. Befolgen Sie diese Schritte minutiös-
1. Drücken Sie Windows -Schlüssel+r starten Laufen und Typ “Eventvwr.MSCUnd dann schlagen Eingeben. Event Viewer Fenster wird geöffnet.
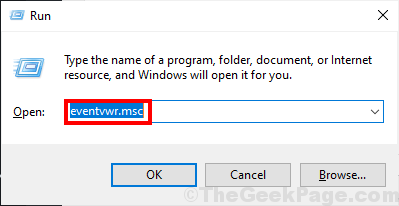
2. In Event Viewer Schnittstelle, klicken Sie auf “Windows -Protokolle”Auf der linken Scheibe, um es zu erweitern, und dann auf" klicken "System“. Im rechten Bereich scrollen Sie nach unten und suchen Sie nach “Fehler”(Hat ein Ausrufezeichen) in der Liste der Ereignisse. Sie können die Ursache des Fehlers in der “bemerken.“AllgemeinAbschnitt nur im unteren Teil von Event Viewer Fenster. Wiederholen Sie diesen Überprüfungsprozess, um den Grund für jeden Zeitpunkt für jeden zu ermittelnFehlerIn dieser Liste. Die Anwendung hinter dem Fehler behindert Dateimanager Prozess, der reibungslos auf Ihrem Computer ausgeführt wird.
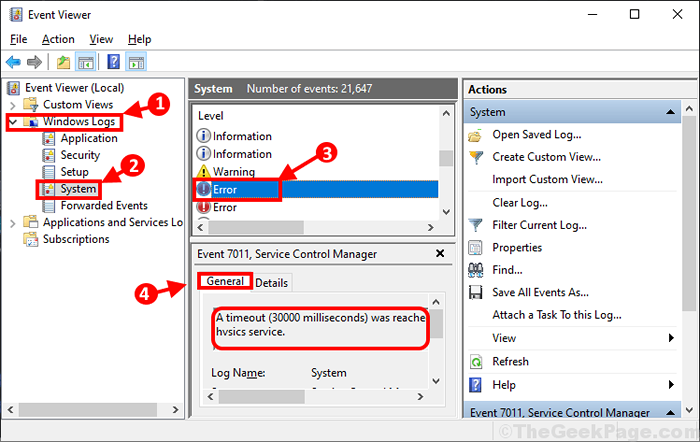
3. Überprüfen Sie, ob der Fehler aufgrund einer Anwendung Dritter aufgetreten ist. Wenn der Grund eine Anwendung von Drittanbietern ist, löst das Deinstallieren von Ihrem System dieses Problem für Sie-
A. Drücken Sie Windows -Schlüssel+r öffnen Laufen, Typ "Appwiz.cplUnd schlage Eingeben. Programme und Funktionen Fenster wird geöffnet.
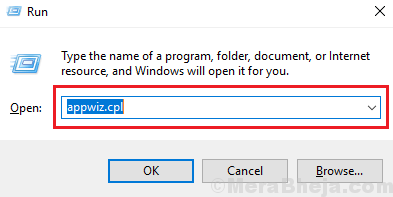
B. Scrollen Sie durch die Liste der Programme und Anwendungen, um den Täter herauszufinden. Rechtsklick drauf und dann auf “klicken“Deinstallieren”Um den Deinstallationsprozess zu starten.
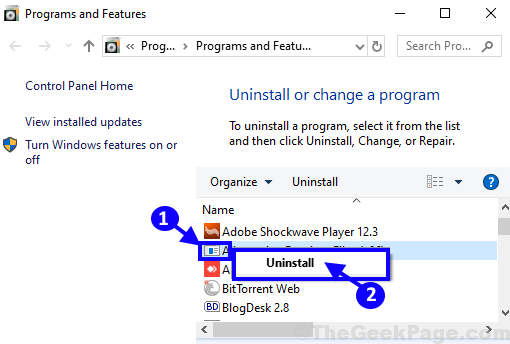
C. Befolgen Sie die Anweisungen auf dem Bildschirm, um den Deinstallationsprozess zu beenden.
Neu starten dein Computer. Nach dem Neustart, Dateimanager sollte normal ausführen.
Wenn Sie die Hauptursache des Fehlers immer noch nicht finden können, entscheiden Sie sich für die nächste Korrektur.
FIX-12 Finden Sie die Fehlerursache mit Zuverlässigkeitsgeschichte-
Anzeigen der Zuverlässigkeitsgeschichte kann Ihnen helfen, die Ursache des Fehlers zu ermitteln.
1. Klick auf das Suchen Box und Typ “Zuverlässigkeitsgeschichte anzeigen“. Dann klicken Sie auf “Zuverlässigkeitsgeschichte anzeigen”In erhöhtem Suchergebnis.
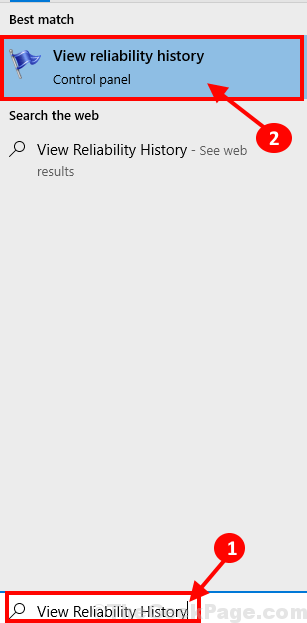
2. Sie müssen eine Weile warten als die Zuverlässigkeitsmonitor wird ein paar Momente brauchen, um den Bericht zu generieren.
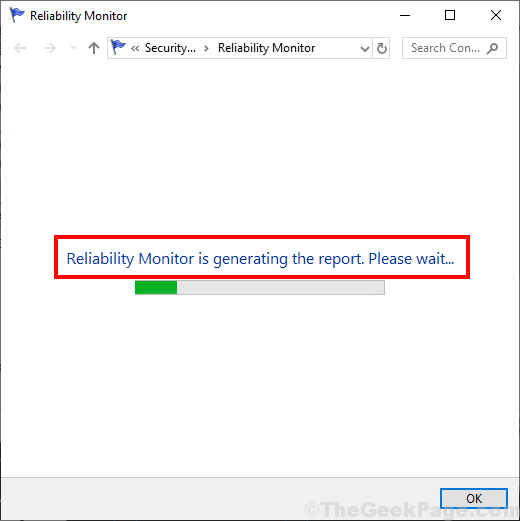
3. Klicken Sie nun auf den neuesten Datumsschlitz, wenn der Fehler aufgetreten ist, und überprüfen Sie dann die ''Zuverlässigkeitsdetails ' in dieser Periode. Überprüfen Sie, welche Anwendung das Problem auf Ihrem Computer verursacht. (Schauen Sie einfach die “an“Zusammenfassung”Der Ereignisse.)
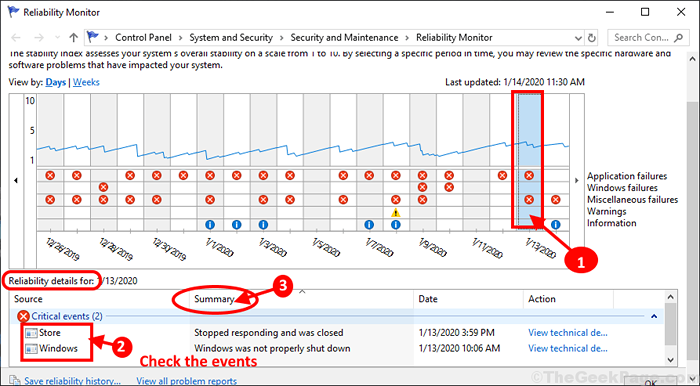
NOTIZ-
Einige Windows 10 -Benutzer beschuldigen “IDTNC64.cpl”Als Hauptschuldige für dieses Problem.
Um diese Anwendung zu deinstallieren, folgen Sie diesen Schritten aus-
A. Drücken Sie Windows -Schlüssel+r öffnen Laufen, Typ "Appwiz.cplUnd schlage Eingeben. Programme und Funktionen Fenster wird geöffnet.
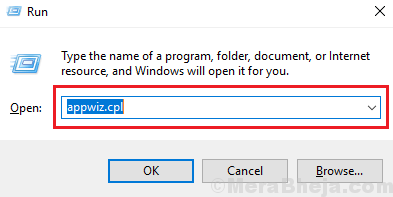
B. Scrollen Sie durch die Liste der Programme und Anwendungen, um den Täter herauszufinden. Rechtsklick drauf und dann auf “klicken“Deinstallieren”Um den Deinstallationsprozess zu starten.
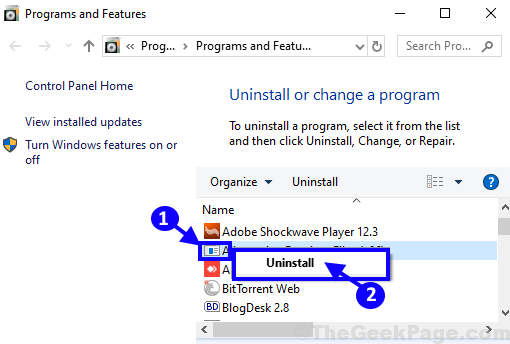
C. Befolgen Sie die Anweisungen auf dem Bildschirm, um den Deinstallationsprozess zu beenden.
Neu starten Ihr System, um den Deinstallationsprozess abzuschließen.
Dateimanager sollte gut funktionieren.
FIX-13 Deaktivieren Sie alle/bestimmten Schalenverlängerungen-
Shell -Erweiterungen werden hauptsächlich von Windows selbst installiert und verwaltet. Einige Anwendungen von Drittanbietern installieren jedoch auch ihre eigenen Shell -Erweiterungen am Computer. Datei Explorer ist Anfällig für Absturz. Um alle Schalenverlängerungen von Drittanbietern zu deaktivieren, folgen Sie diesen Schritten aus-
1. Laden Sie Shellexview auf Ihren Computer herunter. Extrahieren Sie die heruntergeladene Zip -Datei an einem Ort Ihrer Wahl.
2. Gehen Sie zum Ordner, in dem Sie die ZIP -Datei extrahiert haben. Doppelklick An "Shexview“. Klicke auf "JaWenn Sie zur Erlaubnis von der Erlaubnis von Benutzerkontensteuerung. Shellexview Der Versorgungsunternehmen wird geöffnet.
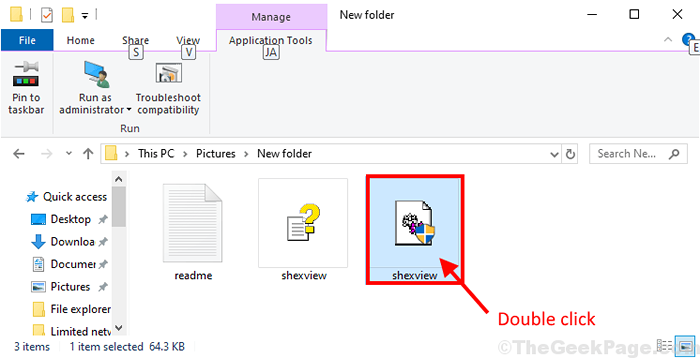
Warten Sie eine Weile als als Shellexview Es wird eine Weile dauern, um einige Informationen von Ihrem System zu sammeln.
3. In Shellexview Fenster, klicken Sie auf “Optionen”In der Menüleiste und klicken Sie dann auf“Alle Microsoft -Erweiterungen verstecken“. Sie können nur die Schalenerweiterungen der Drittanbieter im Fenster visualisieren.
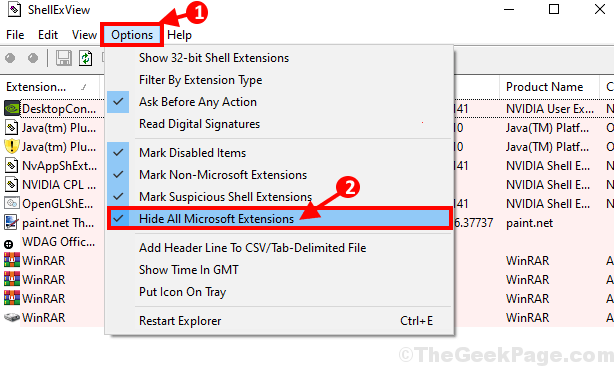
4. Jetzt drücken Strg+a So wählen Sie alle Shell -Erweiterungen gleichzeitig aus. Schließlich klicken Sie auf die “roter Punkt"Knopf direkt unter"Datei“. Alle Shell -Erweiterungen von Drittanbietern sind jetzt deaktiviert*.
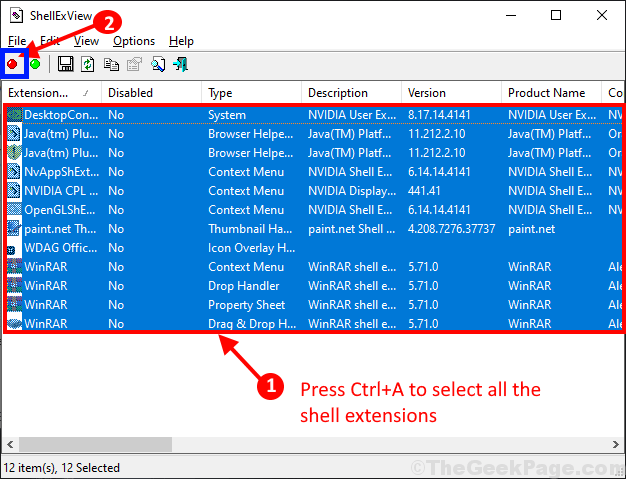
Neustart dein Computer. Nach dem Neustart Ihr Problem mit Dateimanager sollte gelöst werden.
*NOTIZ:-
Wenn Sie nicht alle Schalenverlängerungen von Drittanbietern in Ihrem deaktivieren möchten Dateimanager, Befolgen Sie diese Schritte, um die problematische Shell -Erweiterung herauszufinden.
1. Deaktivieren Sie die erste Shell -Erweiterung in der Liste.
2. Überprüfen Sie, ob die Dateimanager Fenster stürzt ab oder nicht.
Wiederholen Sie diese beiden Schritte, bis die Dateimanager hört auf zu stürzen. Nach dem Deaktivieren einer bestimmten Erweiterung, Dateimanager Wird aufhören zu stürzen. Diese Erweiterung (im Allgemeinen, die Anwendung) ist die Hauptursache des Fehlers.
Deinstallieren Sie diese Anwendung von Programme und Funktionen (Folgen Fix-11 oder Fix-12 ).
Vergessen Sie nicht, die anderen Hülle -Erweiterungen zu aktivieren, sobald das Problem gelöst ist
- « Top 8 bester Audio -Rekorder für Windows 10 PC
- Behebung der Anwendung hat nicht gestartet, da die Konfiguration nebeneinander falsch ist »

