Fixed File Explorer würde unter Windows 10 nicht geöffnet [gelöst]
![Fixed File Explorer würde unter Windows 10 nicht geöffnet [gelöst]](https://ilinuxgeek.com/storage/img/images_5/fix-file-explorer-would-not-open-on-windows-10-[solved]_18.png)
- 2913
- 39
- Phoebe Jeorga
Wenn Sie das Problem haben, den Datei -Explorer unter Windows 10 nicht öffnen zu können, müssen Sie sich keine Sorgen um dasselbe machen. Es ist nur ein normales Problem, mit dem viele Benutzer konfrontiert sind, seit sie von ihrer älteren Version von Windows auf die neuere Version aktualisiert haben.
Im Folgenden finden Sie einige Schritte, die Ihnen helfen könnten, das Problem zu lösen.
Inhaltsverzeichnis
- Methode 1: Ändern der Anzeigeeinstellungen
- Methode 2: Überprüfung auf fehlerhafte Programme
- Methode 3: Neustart der Anwendung im Task -Manager neu starten
- Methode 4: Löschen des Verlaufscache und des Aufstellens eines neuen Weges
- Methode 5: Deaktivieren der Windows -Suche
Methode 1: Ändern der Anzeigeeinstellungen
Schritt 1: Drücken Sie das Windows -Symbol auf der Tastatur zusammen mit 'I' gleichzeitig, um das Einstellungsfenster zu öffnen. Wählen Sie von dort die Systemoption aus.
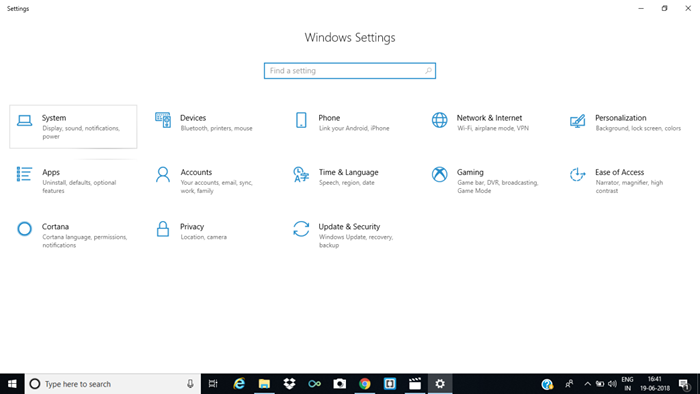
Schritt 2: Ändern Sie bei der Anzeige-Untermenü die Größe des Textes auf 100%, 125% bzw. 200%. Halten Sie es nicht auf 175%. Das verursacht am wahrscheinlichsten das Problem.
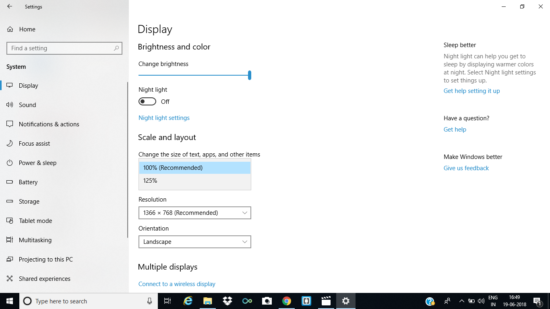
Überprüfen Sie, ob der Datei -Explorer jetzt öffnet oder nicht.
Methode 2: Überprüfung auf fehlerhafte Programme
Einige der Benutzer haben gesehen, dass die Verwendung verschiedener Antiviren zu diesem Fehler verursacht wurde. Sobald es aus dem Task -Manager geschlossen ist, öffnet der Datei Explorer erneut.
Sie sollten das gleiche auch entsprechend erledigen, falls es in Ihrem PC irgendeine Art von Aktivitäten vorliegt.
Methode 3: Neustart der Anwendung im Task -Manager neu starten
Schritt 1: Drücken Sie Strg+ESC+Shift, um den Task -Manager zu öffnen. Suchen Sie dann nach Windows Explorer.
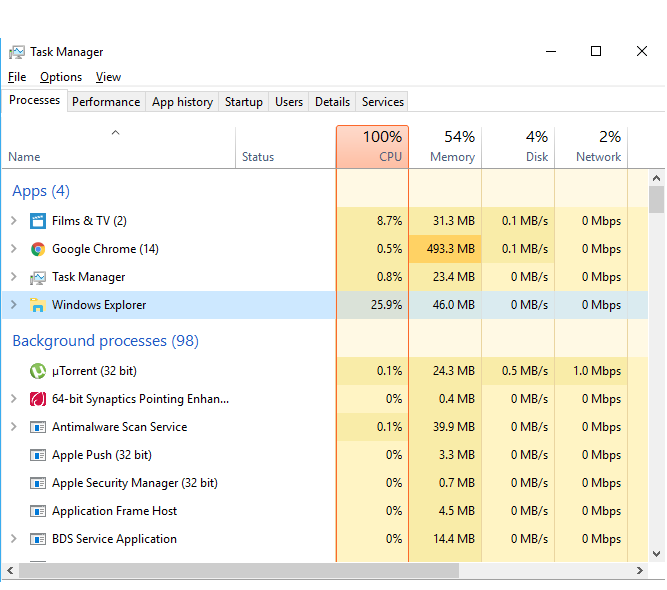
Schritt 2: Klicken Sie mit der rechten Maustaste auf die Windows Explorer -Option und wählen Sie Endaufgabe.
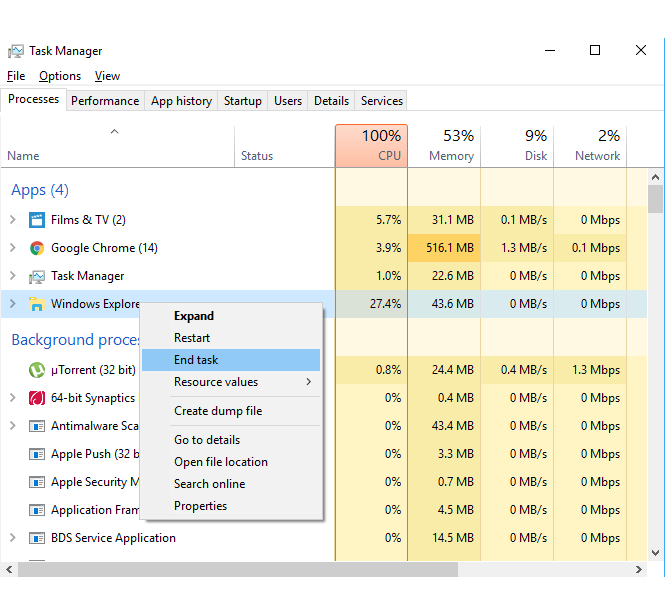
Schritt 3: Klicken Sie danach auf die Option Datei oben links auf dem Bildschirm und wählen Sie neue Aufgaben aus.
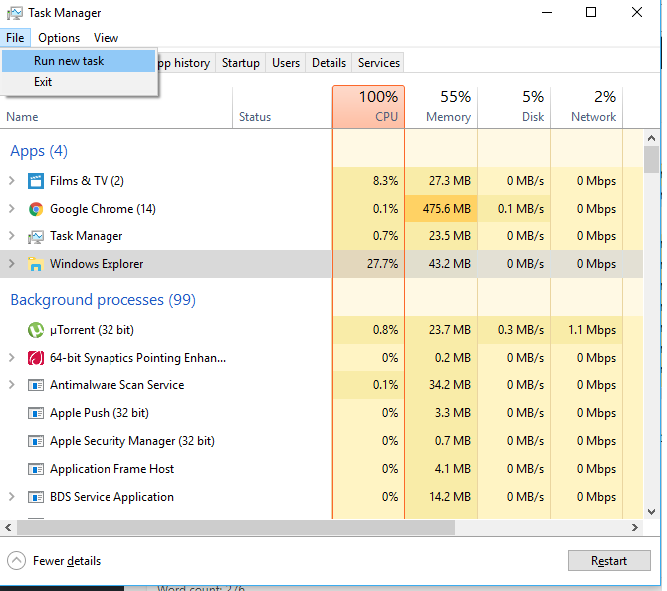
Schritt 4: Geben Sie Explorer ein.exe im Feld und klicken Sie auf die Eingabe.
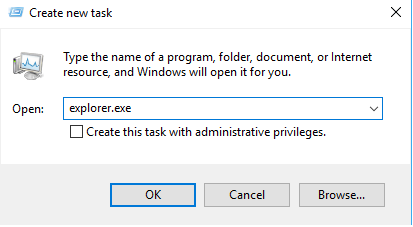
Methode 4: Löschen des Verlaufscache und des Aufstellens eines neuen Weges
Schritt 1: Klicken Sie mit der rechten Maustaste auf die Option "Datei Explorer.
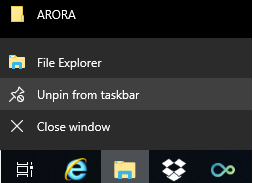
Schritt 2: Klicken Sie gleichzeitig auf Windows -Taste und 'X' und klicken Sie aus der Liste, die auftaucht.
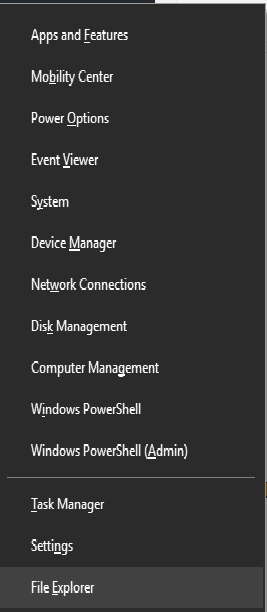
Schritt 3: Klicken Sie von dort mit der rechten Maustaste auf den Schnellzugriffslink und wählen Sie Optionen.
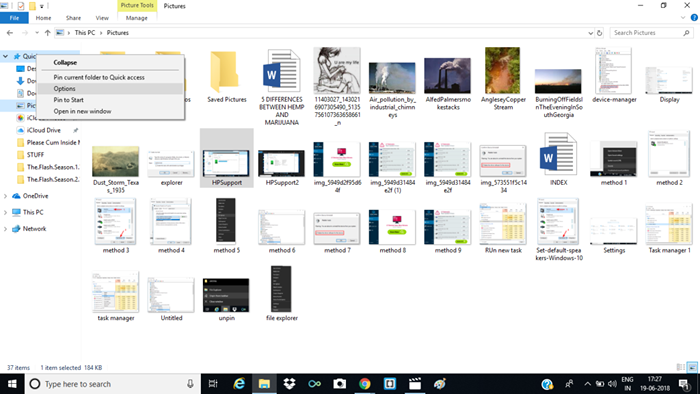
Schritt 4: Klicken Sie im Popup-Menü auf die Registerkarte Allgemein und wählen. Daher würde Ihr Datei -Explorer -Suchverlauf vollständig abgelöst.
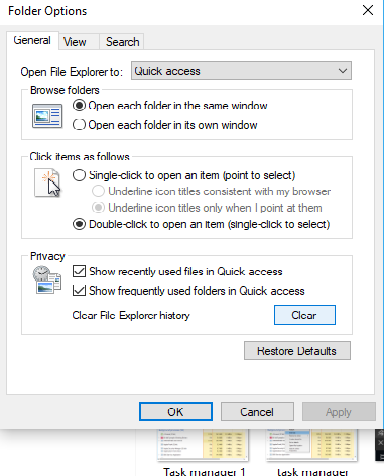
Schritt 4: Klicken Sie mit der rechten Maustast.
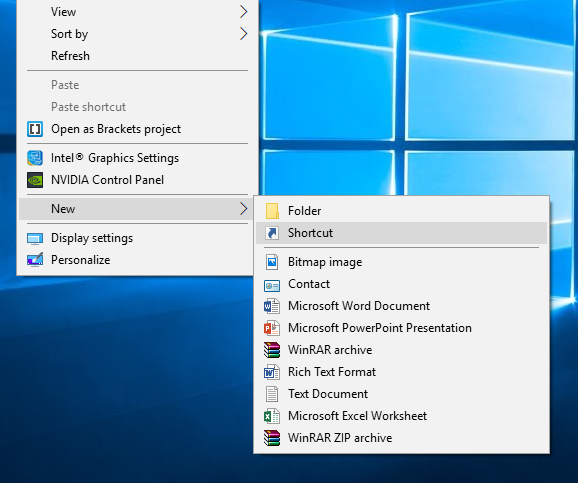
Schritt 5: Geben Sie die Adresse wie unten gezeigt ein und klicken Sie auf Weiter auf.
Schritt 6: Benennen Sie den Dateinamen in Datei Explorer um und klicken Sie auf Weiter auf. Dann werden Sie gebeten, den Namen für Ihre Datei entsprechend einzugeben. Klicken Sie auf Fertig stellen.
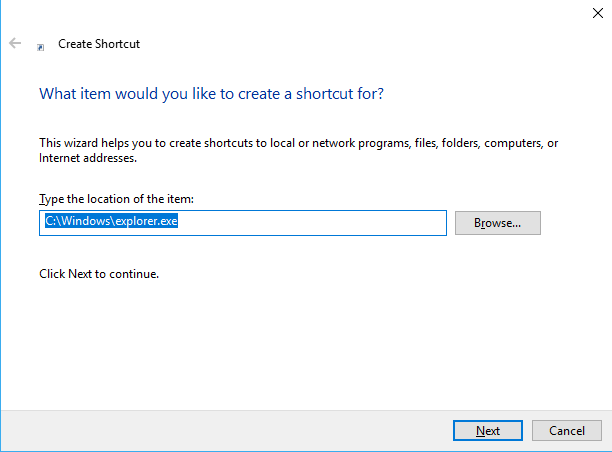
Schritt 7: Klicken Sie mit der rechten Maustast
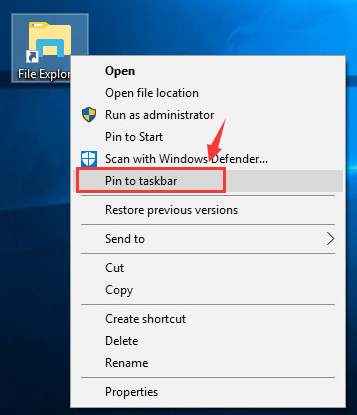
Dies sollte in der Lage sein, Ihr Problem zu beheben.
Methode 5: Deaktivieren der Windows -Suche
Schritt 1: Öffnen Sie die Eingabeaufforderung im Suchfeld und klicken Sie mit der rechten Maustast.
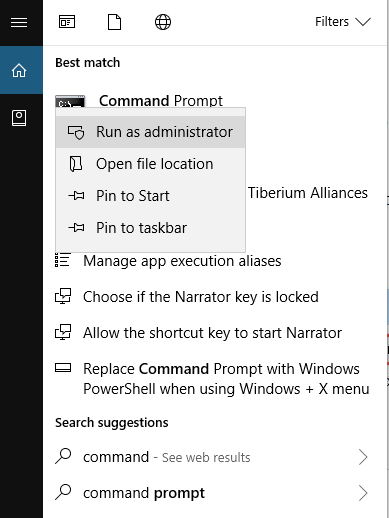
Schritt 2: Klicken Sie auf Ja auf den Fenstern, die als nächstes auftauchen
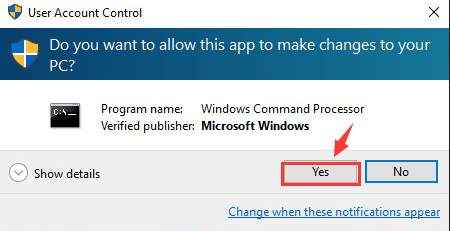
Schritt 3: Geben Sie in der Eingabeaufforderung Windows den Befehl ein, der unten rot markiert wurde, und klicken Sie auf die Schaltfläche Eingabetaste.
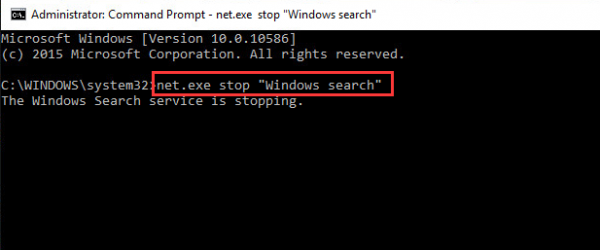
Wenn Sie die Windows -Suche vollständig stoppen, können Sie die folgenden Schritte ausführen. Diese sind:
- Drücken Sie gleichzeitig die Windows -Taste + R. Nachdem das Pop -up -Fenster den Typ im folgenden Befehl geöffnet hat.
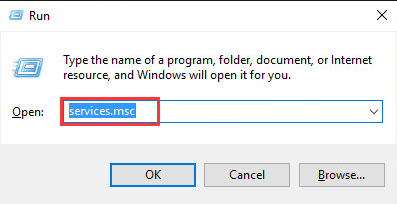
- Erkennen Sie die Windows -Suchoption und doppelklicken Sie darauf, um die Eigenschaften derselben zu öffnen.
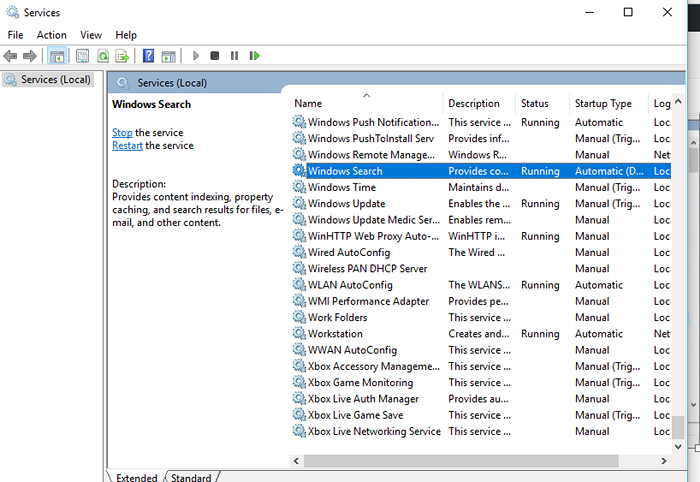
3. Ändern Sie in der Registerkarte Eigenschaften den Starttyp in deaktiviert und klicken Sie auf OK.
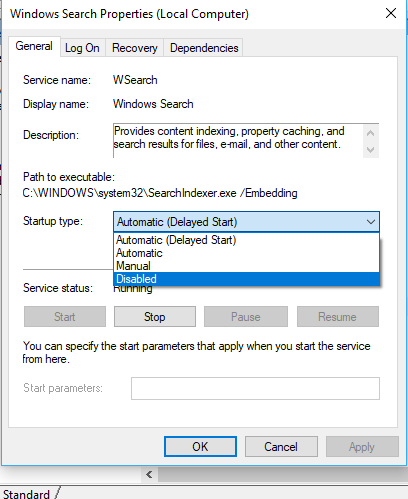
Die Dinge auf Ihrem PC scheinen jetzt viel reibungsloser zu sein, und selbst wenn dies nicht der Fall ist, müssen Sie eine saubere Aktualisierung Ihres Systems durchführen. Ihr Problem würde sofort gelöst.
- « Auf Windows 10 Computer [gelöst] ohne Sound nicht mehr verfügbar
- Mauszeiger in Windows 10/11 nicht sichtbar [gelöst] »

