Fixed Dateisystemfehler (-2147219196) in Windows beheben
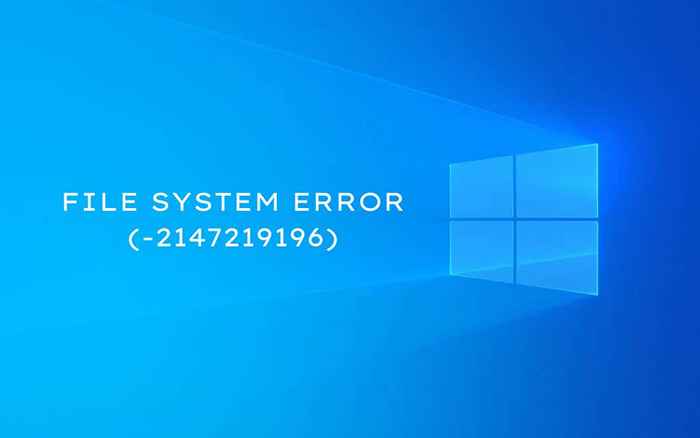
- 1117
- 283
- Matteo Möllinger
Sehen Sie weiterhin eine Meldung mit dem Bezeichnung "Dateisystemfehler (-2147219196)", während Sie Bilder mit der Fotos-App in Windows 10 öffnen? Obwohl es sich wie ein Festplattenfehler anhört, ist dies ein Problem, das hauptsächlich auf Dateibeschäftigung oder gebrochene Berechtigungen zurückzuführen ist.
Arbeiten Sie sich durch die folgenden Korrekturen, um „Dateisystemfehler (-2147219196)“ in Windows 10 zu beheben und verwenden Sie Fotos wie gewohnt erneut mit Fotos.
Inhaltsverzeichnis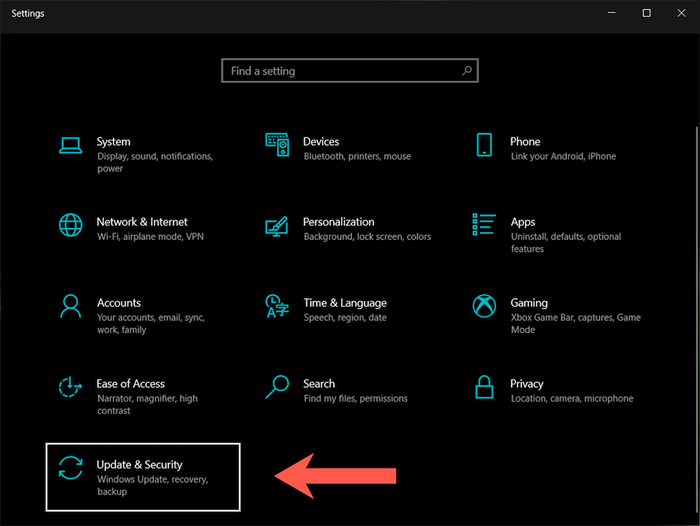
3. Wählen Fehlerbehebung Auf der Seitenleiste.
4. Wählen Zusätzliche Fehlerbehebung.
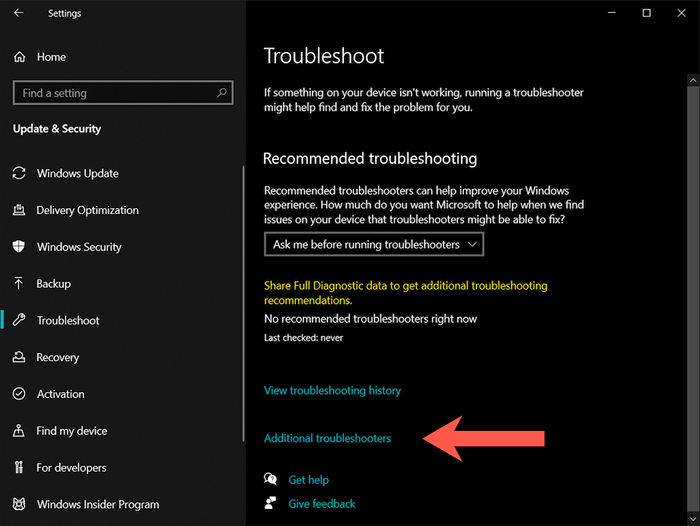
5. Wählen Windows Store -Apps > Führen Sie den Fehlerbehebung durch.
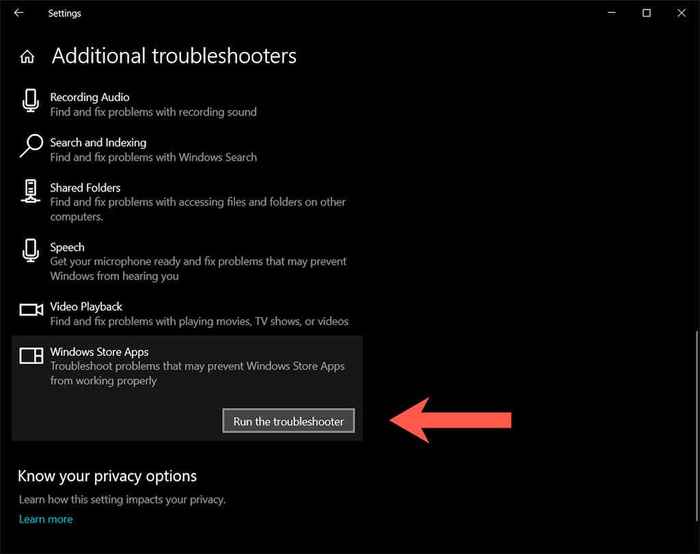
Reparieren Sie die Microsoft Photos -App
Wenn der Microsoft Store-Fehlerbehebung nicht „Dateisystemfehler (-2147219196)“ in Windows 10 behebt.
1. Öffne das Einstellungen App und auswählen Apps.
2. Scrollen Sie in die Liste der Apps und wählen Sie Microsoft Fotos > Erweiterte Optionen.
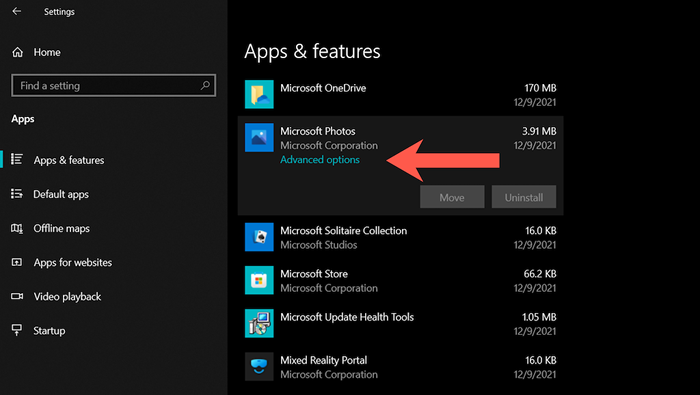
3. Wählen Beenden So schließen Sie alle Live -Prozesse im Zusammenhang mit der Fotos -App. Dann auswählen Reparatur.
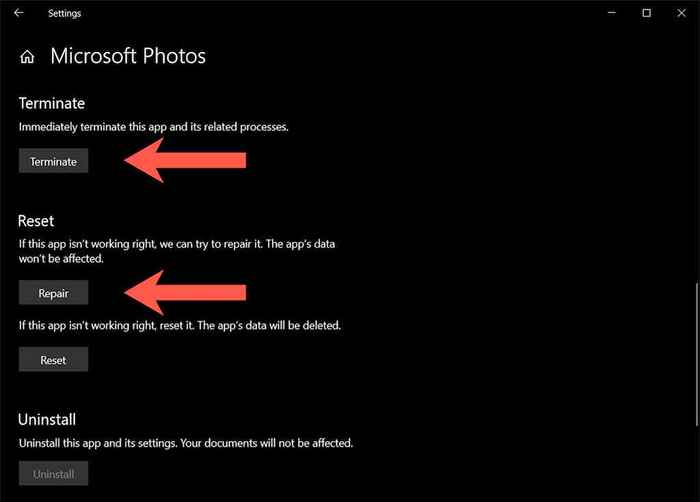
Setzen Sie die Microsoft Photos -App zurück
Wenn die Reparatur von Fotos auch keinen Unterschied gemacht hat, versuchen Sie, die App auf die Standardeinstellungen zurückzusetzen. Befolgen Sie dazu einfach die Anweisungen im obigen Abschnitt, wählen Sie jedoch aus, wählen Sie jedoch aus, wählen Sie jedoch aus, wählen Sie jedoch aus, wählen Sie aber Beenden > Zurücksetzen stattdessen.
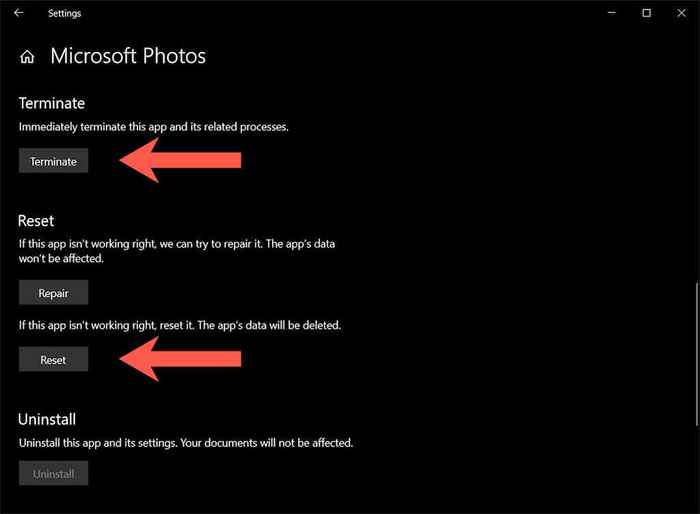
Installieren Sie Microsoft Store Updates
Unter der Annahme, dass die oben genannten Fixes den Popup „Dateisystemfehler (-2147219196)“ nicht ergaben.
1. Öffnen Sie den Microsoft Store.
2. Wähle aus Bibliothekssymbol unten links im Fenster. Öffnen Sie auf älteren Versionen des Microsoft Store die Speichern Menü (Symbol mit drei Punkten) und auswählen Downloads und Updates stattdessen.
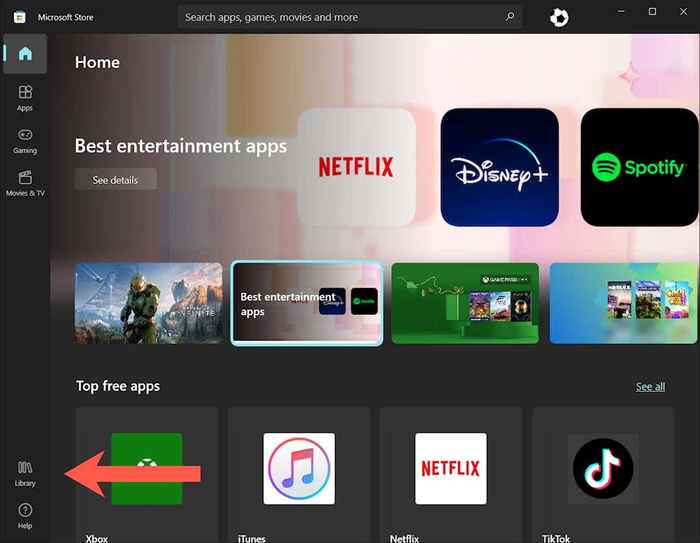
3. Wählen Updates bekommen So aktualisieren Sie alle Microsoft Store -Apps in Windows 10.
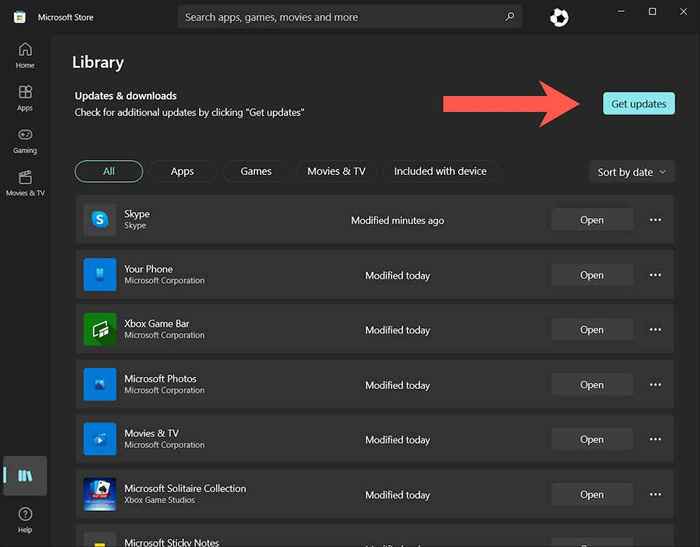
Registrieren Sie die Fotos-App erneut
Die folgende Korrektur beinhaltet die Neuregistrierung der Fotos-App mit Windows 10. Die Prozedur besteht darin, einen Befehl über eine erhöhte Eingabeaufforderungskonsole auszuführen.
1. Typ CMD in die Start Menü und drücken Sie Strg + Schicht + Eingeben Eingabeaufforderung mit administrativen Rechten zu öffnen.
2. Kopieren Sie den folgenden Befehl und fügen Sie den Befehl ein:
PowerShell -eexecutionPolicy Unrted -command “& $ beantragt = (get -appxpackage *fotos *).Installlocation + '\ AppXManifest.xml '; Add -AppXPackage -DisableDevelopmentMode -register $ Manifest ”
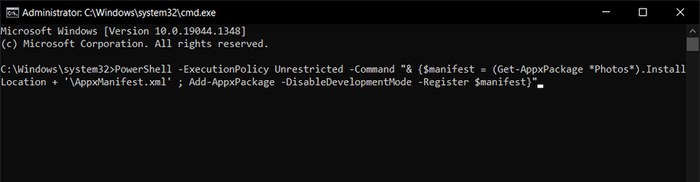
3. Drücken Sie Eingeben.
Registrieren Sie alle Microsoft Store-Apps erneut
Wenn die Wiederherstellung der Fotos-App nicht geholfen hat, registrieren Sie alle Microsoft Store-Apps auf Ihrem PC über eine erhöhte Windows PowerShell-Konsole.
1. Drücken Sie Fenster + X (oder klicken Sie mit der rechten Maustaste auf die Start Schaltfläche) und auswählen Windows PowerShell (Admin).
2. Kopieren Sie den folgenden Befehl und fügen Sie den Befehl ein:
Get-Appxpackage | Foreach add -AppxPackage -DisableDevelopmentMode -register “$ ($ _.InstallleLocation) \ AppXManifest.xml ”
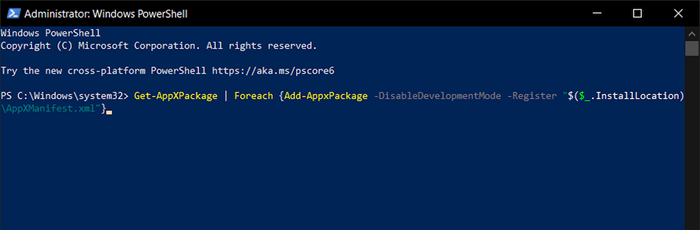
3. Drücken Sie Eingeben.
Installieren Sie die Fotos -App erneut
Wenn die Beschädigung der Datei die Ursache für den Fehler „Dateisystem (-2147219196)“ ist, kann das Problem vollständig entfernt und neu installiert werden. Die Prozedur erfordert jedoch das Ausführen eines Befehls als Systembenutzer. Dafür benötigen Sie ein Tool namens Psexec.
1. Gehen Sie zur PSEXEC -Seite unter Windows Sysinternals und wählen Sie Laden Sie Pstools herunter.
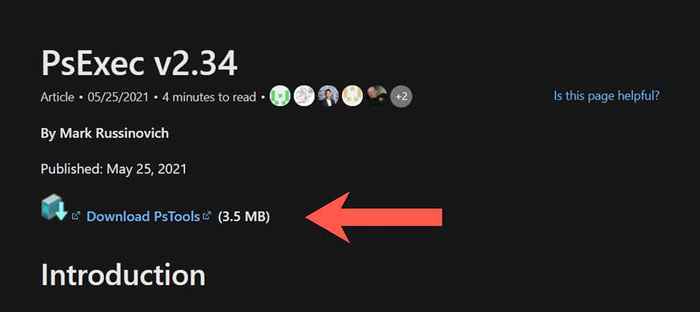
2. Klicken Sie mit der rechten Maustaste auf die heruntergeladene Zip-Datei und wählen Sie Dateien extrahieren. Setzen Sie dann den Ordnerpfad als C:/pstools und wähle Extrakt.
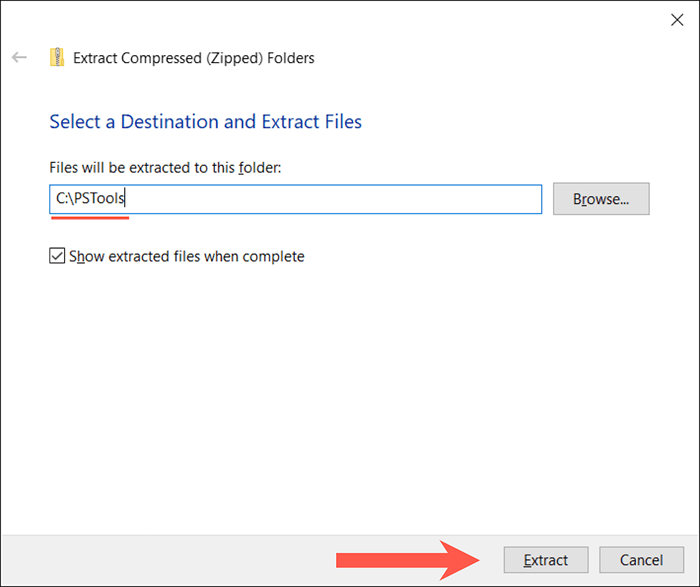
3. Öffnen Sie eine erhöhte Windows PowerShell -Konsole und führen Sie den folgenden Befehl aus:
Get-AppXPackage * Fotos * | Entfernen-Appxpackage
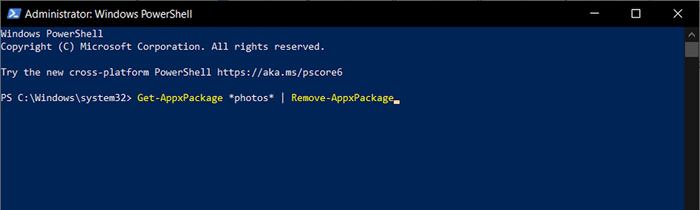
4. Öffnen Sie eine erhöhte Eingabeaufforderungskonsole und führen Sie den folgenden Befehl aus:
C: \ pstools \ psexec.exe -sid c: \ windows \ system32 \ cmd.exe
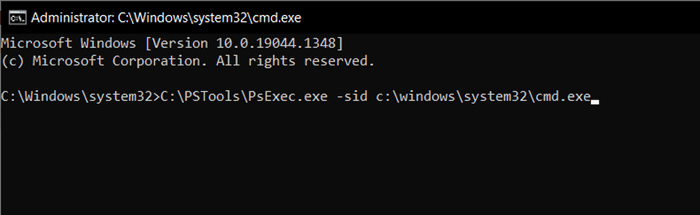
5. Stimmen Sie den Sysinternals Software -Lizenzbedingungen zu. Eine separate Eingabeaufforderung Konsole startet automatisch.
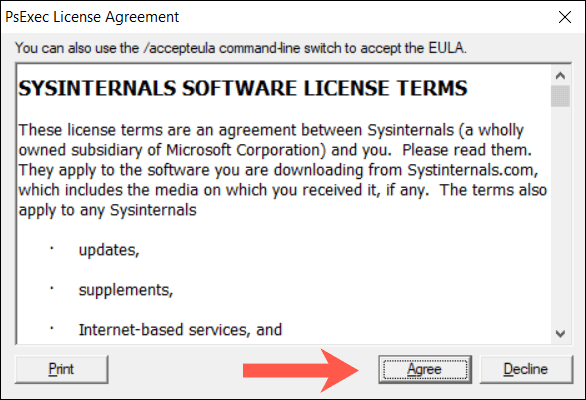
6. Führen Sie den folgenden Befehl aus:
RD /S “C: \ Programme \ WindowsApps \ Microsoft.Fenster.Photos_2021.21090.10008.0_X64__8WEKYB38BBWE
Notiz: Das Verzeichnis der Photos -App ändert sich mit jedem Windows -Update. Drücken Sie den Befehl mit dem richtigen Namen, um den Befehl automatisch zu füllen, die Tab Schlüssel direkt danach RD /S “C: \ Programme \ WindowsApps \ Microsoft.Fenster.Fotos_. Möglicherweise müssen Sie übereinstimmende Einträge durchlaufen (wiederholt drücken Tab) Bis du siehst x64 in Teil des Dateinamens enthalten.
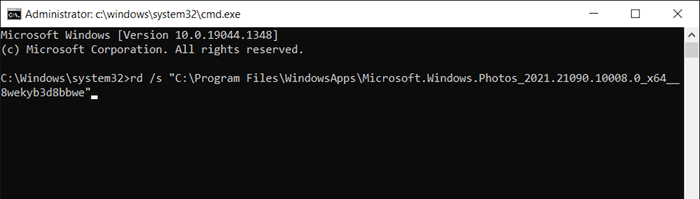
7. Beenden Sie alle Eingabeaufforderung Windows und installieren Sie Fotos über den Microsoft Store neu.
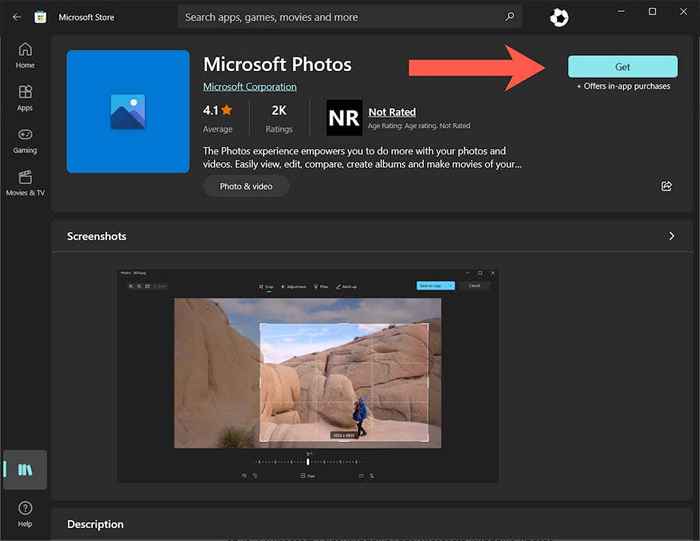
Ändern Sie die Fotos App -Besitz in TrustedInstaller
Wenn das Problem weiterhin besteht, ändern Sie den Eigentum an der Fotos -App in TrustedInstaller (ein spezielles Benutzerkonto in Windows 10) und prüfen Sie, ob dies hilft.
1. Öffnen Sie eine erhöhte Windows PowerShell -Konsole und führen Sie den folgenden Befehl aus:
takeown /f "%programmfile%\ windowapps" /r /d y
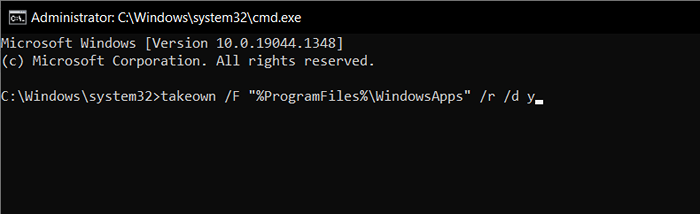
2. Öffnen Sie den Datei -Explorer und wählen Sie Sicht > Versteckte Gegenstände in der Menüleiste.
3. Gehen Sie zum folgenden Ort:
Lokale Festplatte c > Programmdateien > WindowsApps
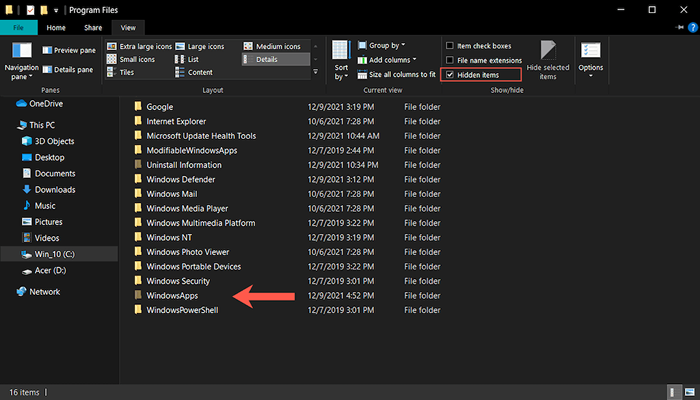
4. Klicken Sie mit der rechten Maustaste auf den beschrifteten Ordner Microsoft.Fenster.Photos_ [Versionsnummer] und auswählen Eigenschaften.
Notiz: Wenn Sie mehrere ähnlich aussehende Ordner sehen, wählen Sie das Verzeichnis, das enthält x64 als Teil seines Dateinamens.
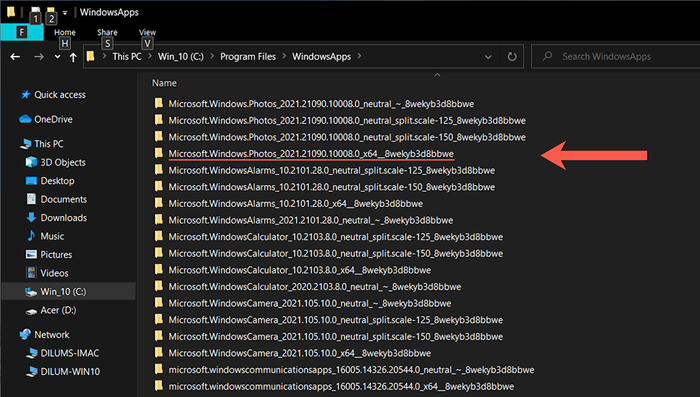
5. Wechseln Sie in die Sicherheit Registerkarte und auswählen Fortschrittlich.
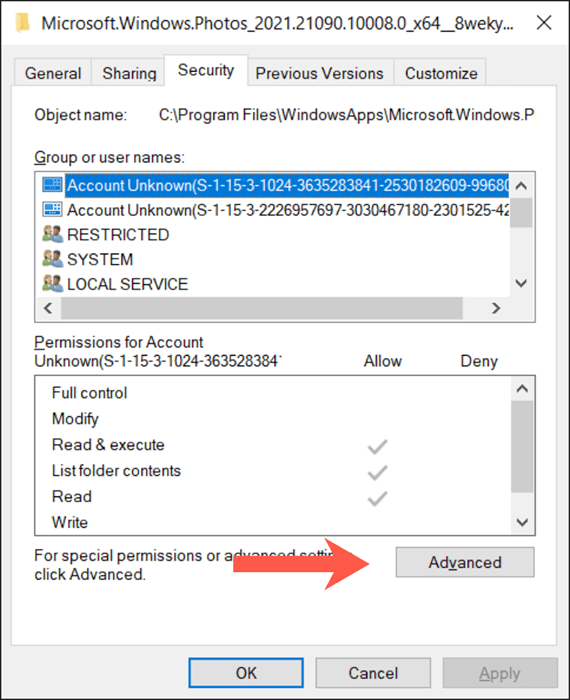
6. Wählen Ändern nebenEigentümer.
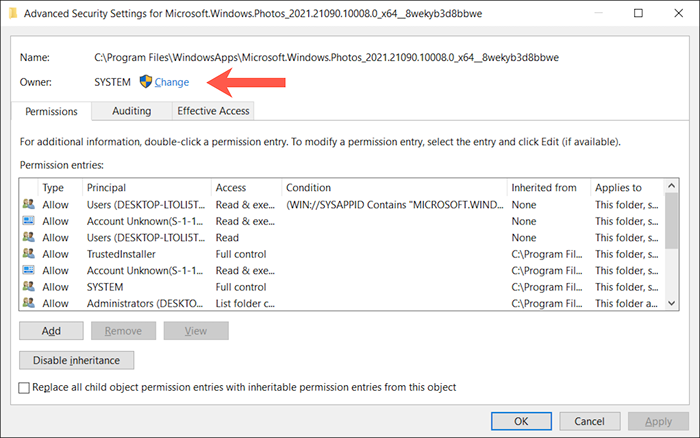
7. Typ NT Service \ TrustedInstaller in das freie Feld und auswählen OK.
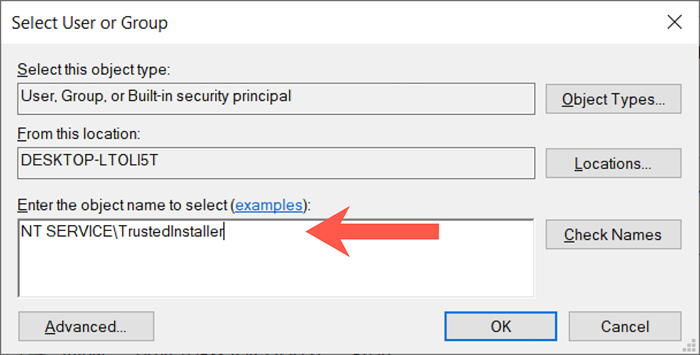
8. Aktivieren Sie das Kontrollkästchen neben Ersetzen Sie den Eigentümer in Unterkontainern und Objekten.
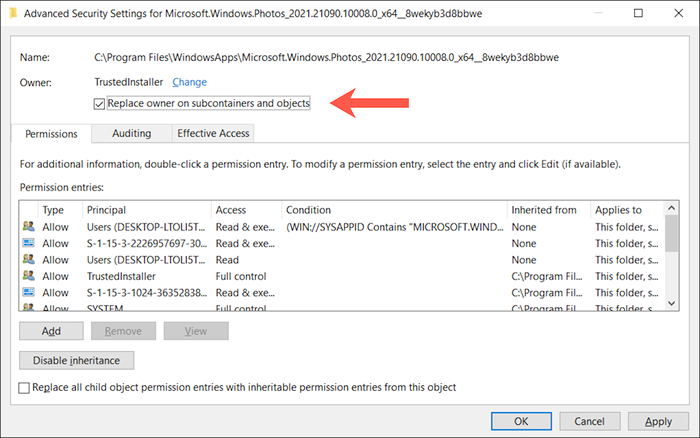
9. Wählen Anwenden, Dann OK. Folgen Sie dem, indem Sie das Eigenschaftenfenster des Ordners verlassen.
10. Registrieren Sie die Windows Photos-App erneut (Anweisungen oben).
Installieren Sie anhängige Windows 10 -Updates
Windows 10 -Updates können die Stabilität von Apps und das Betriebssystem verbessern. Wenn Sie weiterhin die Nachricht „Dateisystemfehler (-2147219196)“ sehen, ist es Zeit, Windows Update zu verwenden.
1. Öffne das Einstellungen App und auswählen Update & Sicherheit oder Windows Update.
2. Wählen Auf Updates prüfen.
3. Wählen Herunterladen und installieren anstehende Updates anwenden.
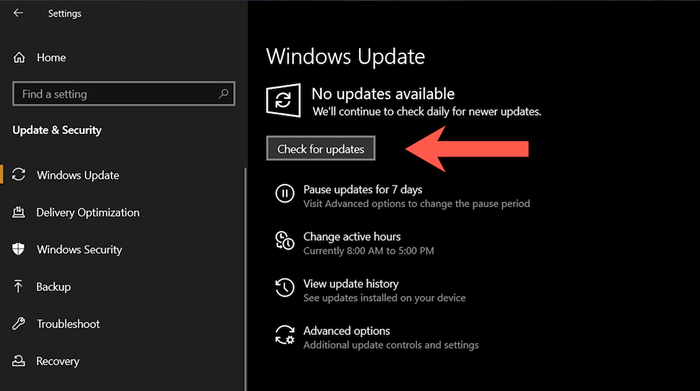
Deinstallieren Sie das neueste Windows -Update
Selten können Windows 10 -Updates gegen Dinge brechen. Wenn das Problem mit der Fotos -App gleich nach der Installation eines Betriebssystem -Updates auftrat, sollten Sie es in Betracht ziehen, es zu deinstallieren.
1. Öffne das Einstellungen App und auswählen Update & Sicherheit oder Windows Update.
2. Wählen Aktualisierungsverlauf anzeigen.
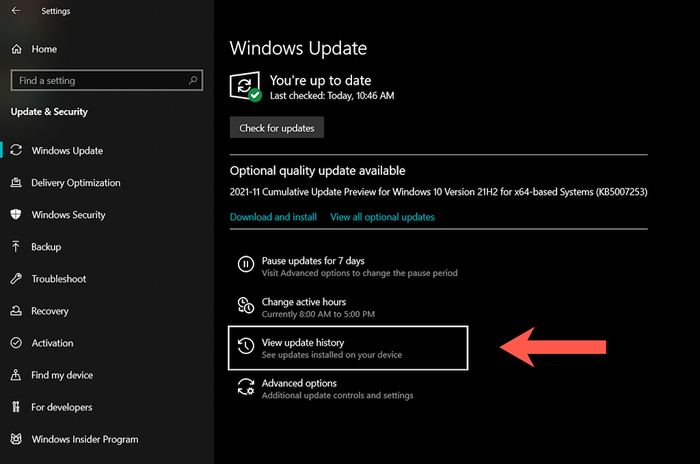
3. Wählen Updates deinstallieren.
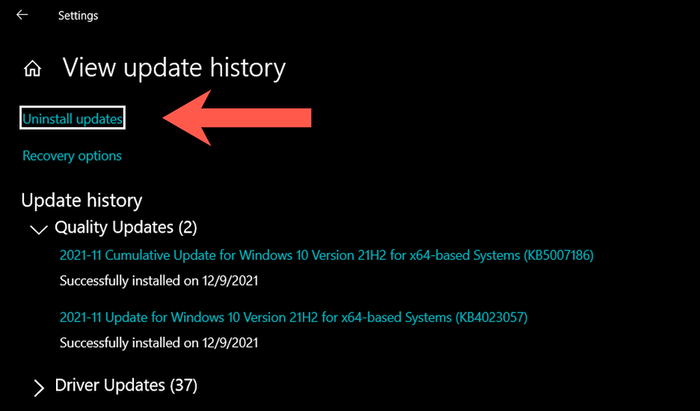
4. Wählen Sie das neueste Update aus (überspringen Sie Sicherheits- oder Servicestapel -Updates).
5. Wählen Deinstallieren.
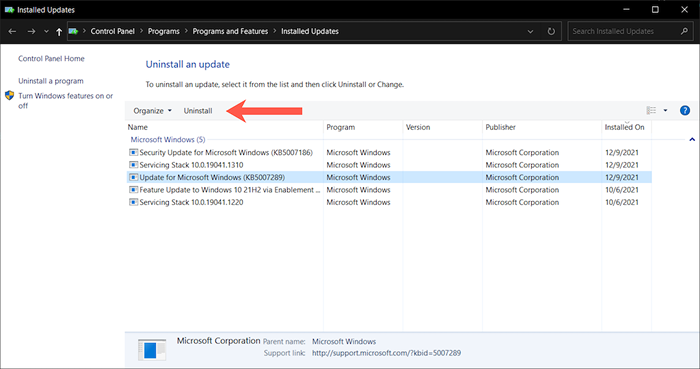
Führen Sie einen SFC- und DISM -Scan aus
Wenn keine der oben genannten Korrekturen geholfen hat, ist es an der Zeit, den Systemdateiprüfung (SFC) und das ISM -Tool für das Bereitstellungsbild und die Verwaltung (Deployment Image Servicing and Management) auszuführen. Dies löst Korruptionsprobleme mit dem Betriebssystem.
Systemdateiprüfung (SFC)
Öffnen Sie eine erhöhte Windows PowerShell -Konsole und führen Sie den folgenden Befehl aus:
SFC /Scannow
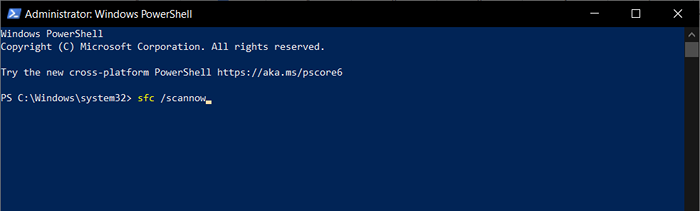
Bereitstellungs -Image -Servic- und Management -Tool (DISM)
Nachdem der Systemdateiprüfung das Scannen von Windows 10 für Probleme beendet hat, starten Sie Ihren Computer neu und führen Sie den folgenden Befehl aus:
Dism.Exe /Online /Cleanup-Image /Restorehealth
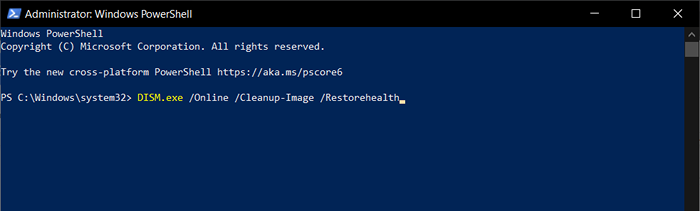
Führen Sie den Fehler des Dateisystems (-2147219196) in Windows vollständig fest
Die oben genannten Korrekturen hätten Ihnen helfen sollen, das Problem „Dateisystemfehler (-2147219196)“ mit der Fotos-App in Windows 10 zu beheben. Wenn nicht, verwenden Sie eine alternative Windows Photo anzeigen App, bis Microsoft das Problem in einem nachfolgenden Update behebt. Wenn Sie es kaum erwarten können, umfassen Ihre verbleibenden Optionen die Durchführung einer Systemwiederherstellung und der Rückkehr von Windows 10 in die Fabrikverwaltungen.
- « So erstellen und scannen Sie einen Spotify -Code
- 7 Möglichkeiten zum Zip- und Entpeilungsdateien unter Linux »

