Fixieren Sie den Dateityp -Assoziationsfehler in Windows 10/11
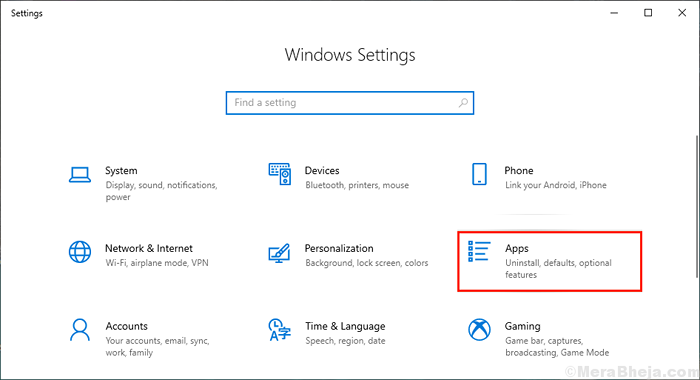
- 1912
- 385
- Aileen Dylus
Der Dateityp Association ist eine Beziehung zwischen einem Satz derselben Dateienstypen und einer Anwendung, so dass diese bestimmte Dateityp mit dieser bestimmten Anwendung geöffnet wird. Wie alle Bilddateien (mit einer Erweiterung wie .JPG, .JPEG, .PNG usw.) werden standardmäßig unter Windows 10 mit Fotosanwendungen geöffnet.
Der Dateityp -Assoziationsfehler findet nun statt. Als ob Sie eine Datei mit öffnen möchten mit .PDF -Datei wird jedoch mit einem HTML -Browser (wie Google Chrome oder Microsoft Edge) geöffnet, nicht in einem PDF -Prozessor (wie Adobe Acrobat -Leser). Diese Art von Fehler kann aufgrund fehlerhafter Registrierungsschlüssel oder einer beschädigten Dateivereinigung auftreten. Lassen Sie uns die Gründe beiseite halten und die Korrekturen entscheiden-
Inhaltsverzeichnis
- Beheben
- Fix-2 Löschen Sie einen bestimmten Registrierungsschlüssel für einen bestimmten Dateityp
- Fix-3-Dateivereinigungstyp von der Eingabeaufforderung zurücksetzen
- Fix-4-Dateivereinigungstyp manuell festgelegt
- Fix 5 - Fixed Datei -Assoziationstyp mithilfe der Eingabeaufforderung beheben
- Beheben Sie 6 - Fixed Datei -Assoziationstyp mithilfe der Eingabeaufforderung mithilfe von FETTIPE
Beheben
Fall 1 - Für Windows 10
Das Zurücksetzen aller Dateitypen in Microsoft -Standardeinstellungen kann dieses Problem lösen, da alle Dateitypen automatisch ihrem Standardanwendungstyp zugeordnet werden. Befolgen Sie diese Schritte, um alle Dateien auf Windows Standard zurückzusetzen-
1. Drücken Sie Windows -Schlüssel und Typ “EinstellungenUnd schlage Eingeben.
2. Dann klicken Sie auf “Apps" des Windows -Einstellungen Fenster.
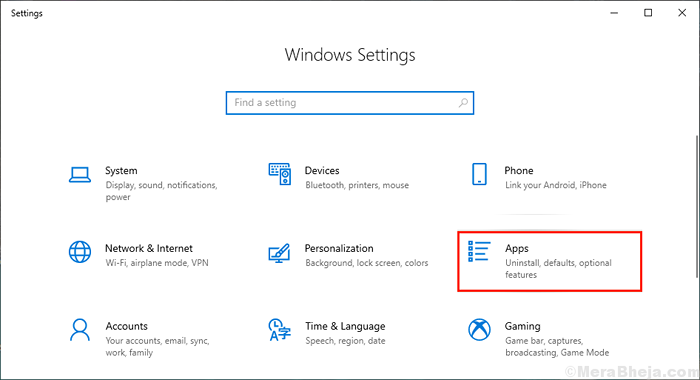
3. Jetzt im linken Bereich klicken Sie auf “Standard -Apps“.
4. Dann im rechten Bereich auswählen "Zurücksetzen" unter "Zurücksetzen auf die von Microsoft empfohlenen Standardeinstellungen" Möglichkeit.
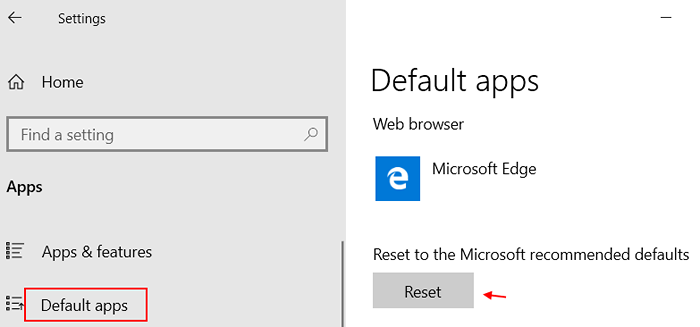
Neu starten dein Computer.
Überprüfen Sie, ob die Dateityp Assoziation Fehler ist immer noch da. Wenn der Fehler noch vorliegt.
Fall 2 - Für Windows 11
1 - Suche Standard -Apps In Windows -Suche.
2 - Klicken Sie nun auf Standard -Apps.
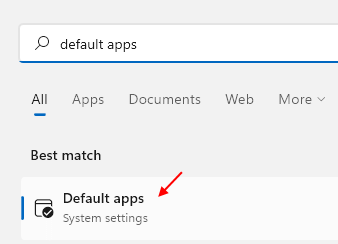
3 -Croll nach unten und klicken Sie auf
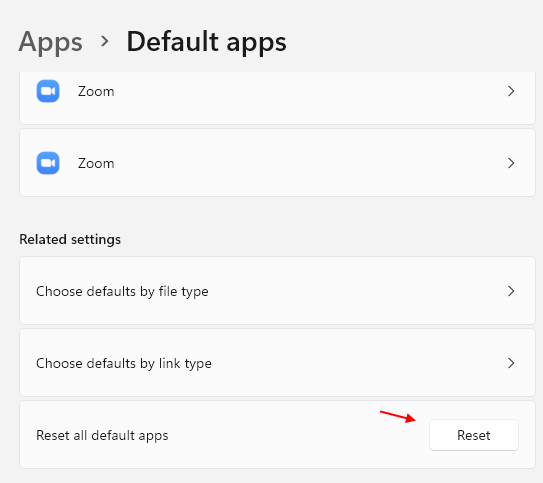
Fix-2 Löschen Sie einen bestimmten Registrierungsschlüssel für einen bestimmten Dateityp
Durch das Löschen eines bestimmten Registrierungsschlüssels für einen bestimmten Dateityp kann das Problem mit dem Problem lösen Dateityp Assoziation Fehler. Befolgen Sie diese Schritte, um die Registrierungsschlüssel zu löschen-
1. Erstens drücken Sie Windows -Schlüssel+r zusammen und tippen ““refliktUnd schlage Eingeben.
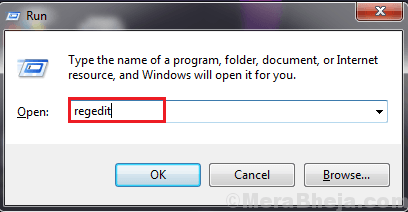
2. Sie werden diesem Weg folgen-
HKEY_CURRENT_USER \ Software \ Microsoft \ Windows \ CurrentVersion \ Explorer \ FileExte
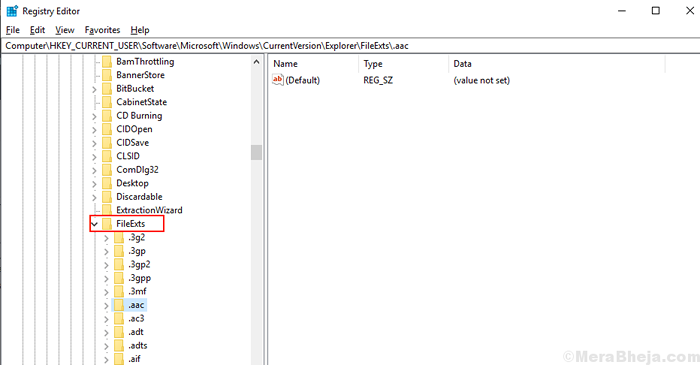
4. Jetzt, Rechtsklick auf der bestimmter Dateityp (Erweiterung), mit dem Sie Probleme haben, und klicken Sie auf “Löschen“. (Zum Beispiel .AAC Format wird genommen).
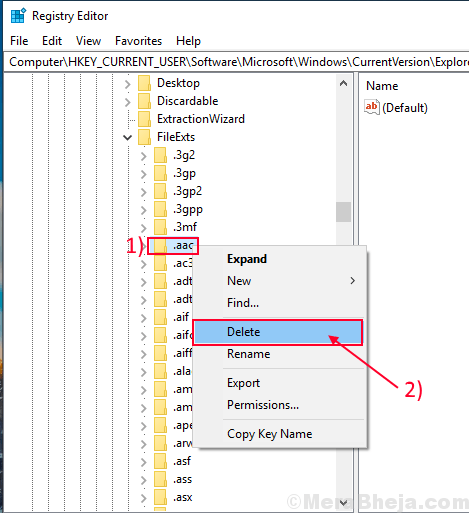
5. Sobald Sie das getan haben, müssen Sie Neustart dein Computer.
Überprüfen Sie, ob Sie den Datei -Association -Typ ändern können oder nicht. Wenn der Fehler noch vorhanden ist, entscheiden Sie sich für das nächste Fix.
Fix-3-Dateivereinigungstyp von der Eingabeaufforderung zurücksetzen
Sie können den Datei -Association -Typ wiederherstellen, indem Sie einen Befehl in der ausführen Eingabeaufforderung Fenster. Befolgen Sie nun diese Schritte-
1. Drücken Sie die Windows -Schlüssel und fangen Sie an zu tippen “CMD“.
2. Wenn du siehst 'Eingabeaufforderung'hat auf dem erhöhten Suchergebnis aufgetreten, klicken Sie mit der rechten Maustaste darauf und klicken Sie dann auf “Als Administrator ausführen“.
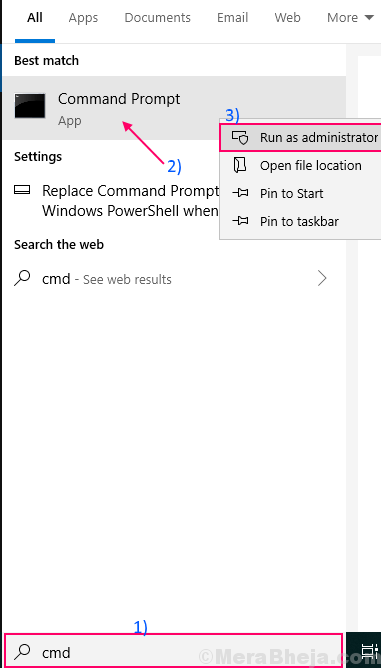
2. Kopieren und Einfügen Dieser Befehl auf Eingabeaufforderung Schnittstelle und Hit Eingeben.
DISM /Online /Export-DefaultAppassociations: "%UserProfile%\ Desktop \ defaultAppassociations.XML "

Warten Sie eine Weile, da der DISM -Scan einige Zeit dauern kann.
Dadurch exportieren Sie Ihre Datei -Association -Einstellungen als “DefaultAppassociations.xml”Benannte Datei.
In den nächsten Schritten werden wir die Datei i importieren.e. Stellen Sie die Standardeinstellungen wieder her-
3. Kopieren Sie diesen Befehl und fügen Sie diesen Befehl ein in der Eingabeaufforderung und klicken Sie auf Eingeben.
DISM /Online /Import-DefaultAppassociations: "%UserProfile%\ Desktop \ FileasSociations.XML "

4. Neustart dein Computer.Überprüfen Sie, ob der Fehler noch vorhanden ist oder nicht. Wenn der Fehler noch vorhanden ist, dann stöbern Sie für die nächste Fix.
NOTIZ-Wenn Sie die von Ihnen vorgenommenen Änderungen zurückversetzen möchten, setzen Sie diese einfach in die Eingabeaufforderung und klicken Sie auf Eingeben.
Dism.exe /online /remove-DefaultAppassociations
Fix-4-Dateivereinigungstyp manuell festgelegt
Sie können jederzeit den Dateivereinigungstyp manuell festlegen und Ihr Problem mit dem Fehler "Datei -Assoziationstyp" lösen. Um diese einfachen Schritte manuell zu befolgen-
1. Gehen Sie zuerst zu dem Dateiort, an dem Sie vor dem Problem stehen (z. B. hier, zum Beispiel a .TXT -Datei wird entnommen).
2. Jetzt, Rechtsklick in der Datei und klicken Sie auf “Öffnen mit“.
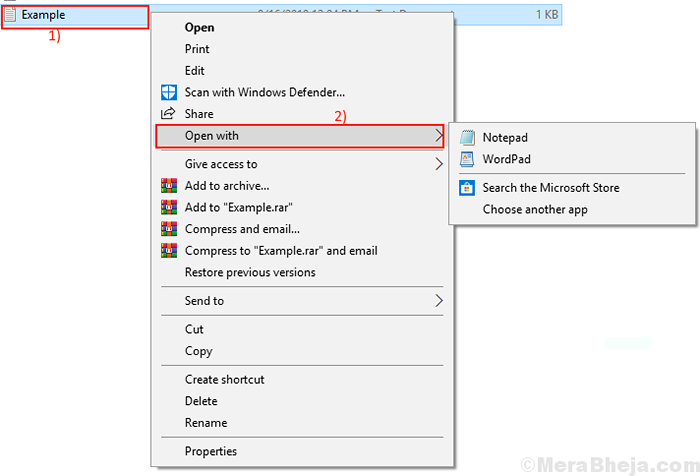
3. Klicken Sie nun auf “Wählen Sie eine andere App“.
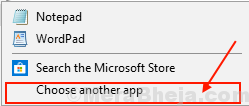
4. Wählen Sie nun die Standardanwendung aus, mit der Sie Ihre Dateien in Verbindung bringen möchten. Aktivieren Sie das Kontrollkästchen mit der Aufschrift “Verwenden Sie diese App immer, um sich zu öffnen .TXT -Dateien“. Dann klicken Sie auf “OK“.
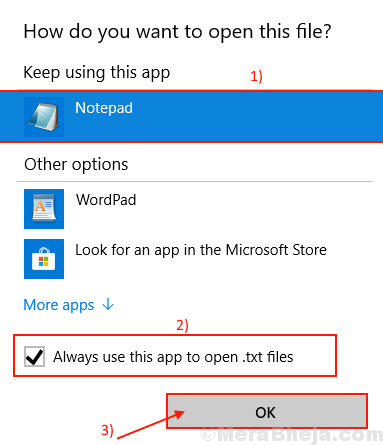
Dadurch wird der Dateivereinigungstyp zu Ihrer ausgewählten Standardanwendung gewährleistet.
Fix 5 - Fixed Datei -Assoziationstyp mithilfe der Eingabeaufforderung beheben
Wenn Sie gegenüberstehen Dateivereinigung nicht gefunden Fehler dann können Sie diese mithilfe der Eingabeaufforderung lösen.
1. Suchen CMD In Windows 10 Taskbarsuche.
2. Klicken Sie mit der rechten Maustaste auf als Administrator ausführen.
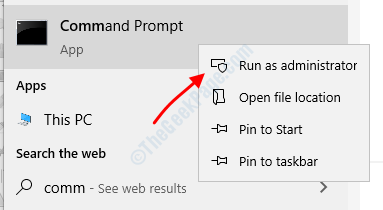
3. Um nun einen Dateityp -Verband zu ändern, geben Sie einfach ein Assoc .Erweiterung_Name = Datei_type
Zum Beispiel, wenn wir assoziieren müssen .SCREDEDEY GYPEN mit Notepad Verwenden Sie die Eingabeaufforderung, und dann werden wir ausführen:
Assoc .scr = txtFile
Um es zurück zu dem zurückzukehren, was wir ausführen werden:
Assoc .scr = scrFile
HINWEIS: Um zu sehen, die Liste der Dateityp -Verbände in Ihrem System, geben Sie einfach ein Assoc | mehr in der Eingabeaufforderung und drücken Sie die Eingabetaste.
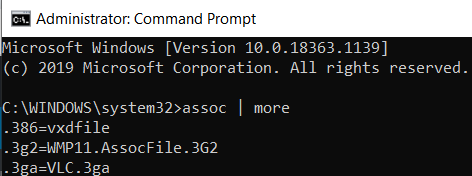
Beheben Sie 6 - Fixed Datei -Assoziationstyp mithilfe der Eingabeaufforderung mithilfe von FETTIPE
1. Suchen CMD In Windows 10 Taskbarsuche.
2. Klicken Sie mit der rechten Maustaste auf als Administrator ausführen.
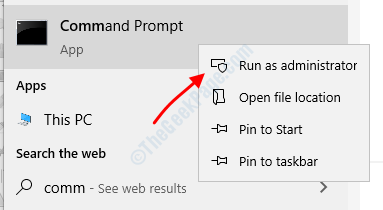
3. Nein, Typ Assoc Datei_type_you_are_facing_problem_with und drücken Sie die Eingabetaste.
Nehmen wir zum Beispiel an, Sie haben Probleme mit Chrome .
Führen Sie also den folgenden Befehl aus.
Assoc .URL
Beachten Sie nun die Ausgabe, da er im nächsten Befehl verwendet wird.
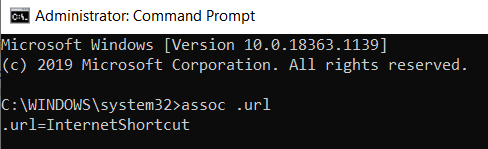
4. Geben Sie nun den unten angegebenen Befehl ein.
ftype output_obtained = "full_path_of_application" "%1"
Suchen Sie beispielsweise in diesem Fall in diesem Fall, um den vollständigen Pfad von Chrom zu kennen, Chrome in Windows 10 -Suchfeld und klicken.
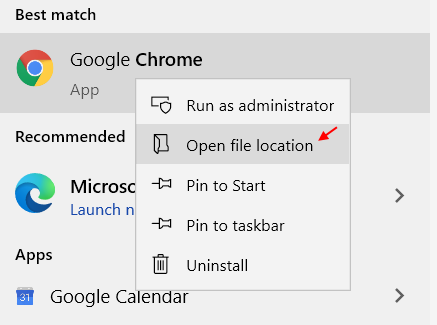
5. Klicken Sie anschließend mit der rechten Maustaste auf EXE -Datei im Ordner und klicken Sie auf Eigenschaften.
6. Kopieren Sie das Ziel. Das ist der volle Anwendungsweg.
In diesem Fall lautet der Befehl, den wir ausführen werden:-
ftype InternetShortCut = "C: \ Programme (x86) \ Google \ Chrome \ Application \ Chrome.exe ""%1 "
Das ist es.
- « Fix-Intel Rapid Storage Technology (RST) -Dienst funktioniert nicht
- Das Fix -WLAN -Netzwerk ist unter Windows 10/11 nicht sichtbar »

