Beheben Sie Dateien in Windows 10 automatisch komprimiert
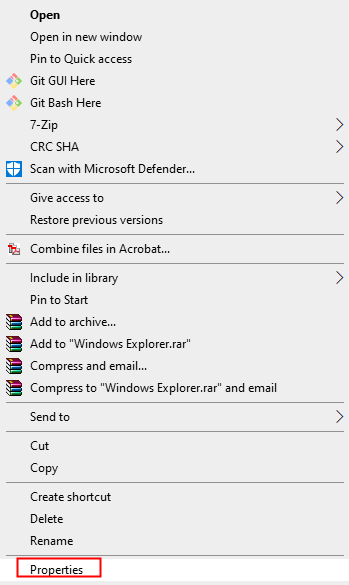
- 3896
- 112
- Marleen Weight
Viele Benutzer haben berichtet, dass einige Ordner und Verknüpfungen komprimiert werden. Die komprimierten Ordner hätten zwei blaue Pfeilspuren in der oberen rechten Ecke des Symbols. Weitere Informationen finden Sie im folgenden Bild,
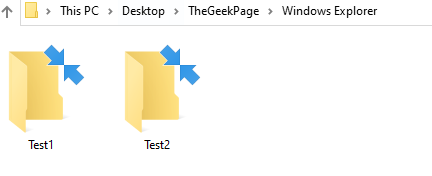
Darüber hinaus ist zu sehen, dass eine neue Datei oder jeder neue Ordner automatisch komprimiert wird. Selbst wenn wir die Dateien und Ordner dekomprimieren, ist zu sehen, dass die Dateien und Ordner nach dem Neustart erneut komprimiert werden.
Das Problem ist zu sehen, wann:
- Auf der Festplatte ist nur sehr wenig Platz
- Beschädigte Symbol -Cache -Datenbank
- Komprimierung wurde aktiviert
- Kompaktes Betriebssystemfunktion ist aktiviert
Wenn Sie auf dieses Problem gestoßen sind, lesen Sie mit. In diesem Artikel haben wir einige funktionierende Lösungen zusammengestellt, mit denen Sie dieses Problem beheben können.
Inhaltsverzeichnis
- Fix 1: Schalten Sie die Komprimierung der Ordner / Treiber aus
- Fix 2: Deaktivieren Sie die Komprimierung mithilfe der Eingabeaufforderung
- Fix 3: Deaktivieren Sie die kompakte Betriebssystemfunktion mithilfe von PowerShell
- Fix 4: Die Icon -Cache -Datenbank wieder aufbauen
- Fix 5: Die Komprimierung mithilfe der Gruppenrichtlinie deaktivieren
- Fix 6: Die Komprimierung mit dem Registrierungseditor deaktivieren
- Fix 7: Führen Sie eine Festplattenreinigung durch
- Fix 8: Aktualisieren Sie Ihr Windows -Betriebssystem
Fix 1: Schalten Sie die Komprimierung der Ordner / Treiber aus
Um zu Deaktivieren Sie die Komprimierung auf den Ordnern Mach Folgendes,
Schritt 1: Rechtsklick auf der Ordner und wähle Eigenschaften
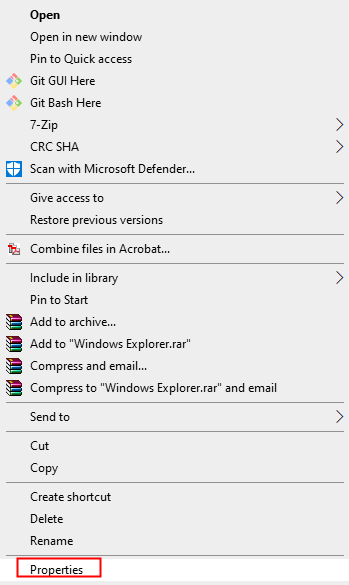
Schritt 2: In der Eigenschaften Fenster, das sich öffnet, stellen Sie sicher, dass Sie in der sind Allgemein Tab
Schritt 3: Klicken Sie auf die Fortschrittlich Taste
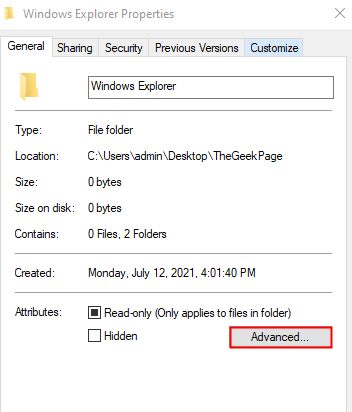
Schritt 4: die Erweiterte Attribute Fenster öffnet sich.
Schritt 5: Unter dem Archiv- und Indexattribute Abschnitt, Unkontrolliert die Option Ordner ist bereit zum Archivieren
Schritt 6: Unter dem Druckattribute komprimieren oder verschlüsseln Abschnitt, Unkontrolliert die Option Komprimiere Inhalte um Festplattenspeicher zu sparen.
Schritt 7: Klicken Sie auf die OK Taste
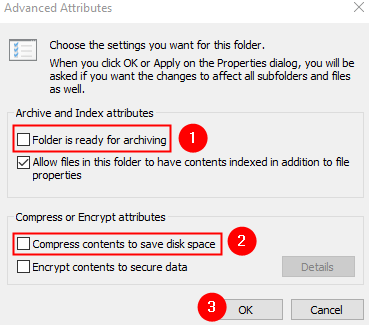
Schritt 8: Klicken Sie im Fenster Ordnereigenschaften auf die Anwenden Taste
Schritt 9: Sie werden a sehen Bestätigen Sie Attributänderungen Wählen Sie das Dialogfeld auf, wählen Sie die aus Wenden Sie Änderungen auf diesen Ordner, den Unterordner und die Dateien an und klicken Sie auf die OK Taste.
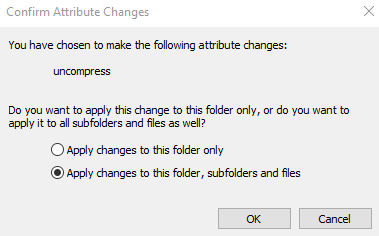
Schritt 10: Klicken Sie schließlich auf die OK Taste im Eigenschaftenfenster.
Schritt 11: Starten Sie das System neu und überprüfen Sie, ob das Problem behoben wurde
Um zu Die Komprimierung bei Treibern deaktivieren, Mach Folgendes:
Schritt 1: Klicken Sie mit der rechten Maustaste auf den Fahrer und auswählen Eigenschaften
Schritt 2: Unkontrolliert die Option Komprimieren Sie dieses Laufwerk, um Speicherplatz zu sparen
Schritt 3: Klicken Sie auf die Anwenden Schaltfläche und dann auf die Klicken Sie auf die OK Taste
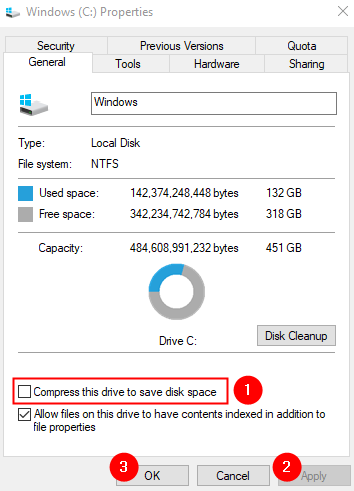
Schritt 4: Starten Sie das System neu und überprüfen Sie, ob das Problem festlegt.
Fix 2: Deaktivieren Sie die Komprimierung mithilfe der Eingabeaufforderung
Schritt 1: Halten Sie die Schlüssel Windows+r, Öffnen Sie den Dialog mit Ausführen
Schritt 2: Geben Sie ein CMD und halten die Schlüssel Strg+Shift+Eingabetaste Um die erhöhte Eingabeaufforderung zu öffnen.
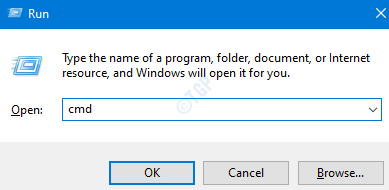
Schritt 3: Wenn Sie eine UAC -Öffnung sehen, die um Erlaubnis bittet, klicken Sie auf Ja.
Schritt 4: Kopieren Sie im Eingabeaufforderungfenster, das sich öffnet, den folgenden Befehl und klicken Sie auf Eingeben
FSUTIL -Verhaltensablagerung (Behinderung des Verhaltens) 1

Schritt 5: Starten Sie das System neu
NOTIZ:
Um die bereits komprimierten Treiber Ordner zu dekompastieren, kopieren Sie den folgenden Befehl und drücken Sie die Eingabetaste
kompakt /u /s: ""
Nehmen wir beispielsweise an, dass die Ordner innerhalb des C -Laufwerks komprimiert wurden. Wenn Sie alle Ordner innerhalb des C -Laufwerks dekomprimieren möchten, führen Sie den folgenden Befehl aus:
Compact /U /S: "C: \"
Fix 3: Deaktivieren Sie die kompakte Betriebssystemfunktion mithilfe von PowerShell
Das Compact OS ist eine Funktion in Windows 10, mit der Sie mit Installationsdateien, vorinstallierten Anwendungsdateien usw. Kompressdateien komprimieren können, um Speicherplatz im System Laufwerk zu speichern. Dies könnte zur Komprimierung bestimmter Ordner innerhalb des Laufwerks führen.
Um das kompakte Betriebssystem zu deaktivieren
Schritt 1: Halten Windows+r, Öffnen Sie den Dialog mit Ausführen
Schritt 2: Geben Sie ein Power Shell und halten die Schlüssel Strg+Shift+Eingabetaste Die Powershell mit Administratorrechten zu öffnen.
Schritt 3: Wenn Sie eine UAC -Öffnung sehen, die um Erlaubnis bittet, klicken Sie auf Ja.
Schritt 4: Kopieren Sie im PowerShell-Fenster, das sich öffnet, den folgenden Befehl und klicken Sie auf Eingeben
Kompakt /Compactos: niemals
Überprüfen Sie, ob dies hilft, wenn Sie nicht die nächste Fix versuchen.
Fix 4: Die Icon -Cache -Datenbank wieder aufbauen
Schritt 1: Klicken Sie mit der rechten Maustaste in die Taskleiste, wählen Sie Taskmanager Aus dem Kontextmenü
Schritt 2: Aus der Liste, Rechtsklick An Windows Explorer und auswählen Task beenden
Schritt 3: Öffnen Eingabeaufforderung mit erhöhtem Status (Siehe Schritte 1,2,3 von Fix 2)
Schritt 4: Geben Sie im Eingabeaufforderungfenster die folgenden Befehle nach dem anderen ein. Stellen Sie sicher, dass Sie nach jedem Befehl die Eingabetaste drücken.
CD /D %UserProfile %\ AppData \ Local Del Iconcache.DB /A Exit
Schritt 5: Drücken Sie das Fenster+E, um ein Explorer -Fenster erneut zu öffnen
Schritt 6: Sobald der Explorer geöffnet ist, starten Sie Ihr System neu
Schritt 7: Wenn Sie das Problem noch sehen, öffnen Sie die Eingabeaufforderung mit erhöhtem Status und führen Sie den folgenden Befehl aus:
IE4Uinit.exe -Cleariconcache
Überprüfen Sie, ob hilft. Wenn nicht, versuchen Sie das nächste Fix.
Fix 5: Die Komprimierung mithilfe der Gruppenrichtlinie deaktivieren
Hinweis: Dieser Fix funktioniert nur in Windows 10 Professional Edition.
Schritt 1: Öffnen Sie das Laufterminal
Schritt 2: Typ gpedit.MSC und schlagen Eingeben
Schritt 3: Sie können sehen, dass die Lokale Sicherheitsrichtlinie Fenster öffnet sich.
Schritt 9: Navigieren Sie im Menü links zum folgenden Standort. Sie können auf die Auswahl doppelklicken, um sie zu erweitern.
Computerkonfiguration> Verwaltungsvorlagen> System> Dateisystem> NTFs
Schritt 10: Auf der rechten Seite klicken Sie auf doppelt auf Lassen Sie die Komprimierung auf allen NTFS -Bänden nicht zulassen.
Schritt 11: Wählen Sie im Fenster des angezeigten Fensters die aus Ermöglicht Möglichkeit
Schritt 12: Klicken Sie auf Anwenden gefolgt von OK
Überprüfen Sie, ob sich das Problem auflöst, falls dies nicht die nächste Fix versuchen.
Fix 6: Die Komprimierung mit dem Registrierungseditor deaktivieren
Schritt 1: Öffnen Sie das Fenster Ausführen, indem Sie die Tasten drücken Gewinnen Sie Schlüssel+r von Ihrer Tastatur
Schritt 2: Typ reflikt und drücke OK
Schritt 3: Klicken Sie im Fenster ""Benutzerkonto -Steuerung"", in dem die Befragung von Berechtigungen gefragt wird, klicken Sie auf Ja
NOTIZ: Die Bearbeitung der Registrierung kann auch mit dem geringsten Fehler nachteilig auf das System auswirken. Es wird empfohlen, die Sicherung des Registers vor dem Verfahren zu ergreifen. Um eine Sicherung zu nehmen, gehen Sie im Registrierungsredakteur zu Datei> Exportieren > Speichern Sie Ihre Sicherungsdatei.
Schritt 4: Im Fenster Registrierungseditor, in der Suchleiste oben, kopieren Sie den folgenden Ort
Hkey_local_maachine \ system \ currentControlset \ Policies
Wenn die Kopierpastierung nicht funktioniert, navigieren Sie vom linken Seitenfeld zum oben genannten Ort.
Schritt 5: Klicken Sie nun auf die rechte Seite mit der rechten Maustaste, wählen Sie NEU> DWORD (32-BIT)
Schritt 6: Nennen Sie den neu erstellten Schlüssel als NtfsDisableCompression
Schritt 7: Doppelklicken Sie auf NtfsDisableCompression Um seinen Wert zu ändern
Schritt 8: Setzen Sie im Fenster DWORD DWORD Bearbeiten den Wert auf 1 und klicken Sie auf OK
Schritt 9: Starten Sie das System neu.
Fix 7: Führen Sie eine Festplattenreinigung durch
Windows komprimiert die Dateien und Ordner automatisch, wenn die Festplatte aus dem Platz ausgeht. Wenn Sie das sehen, ist der freie Speicherplatz auf der Festplatte niedrig, dann versuchen Sie, die Scheibenreinigung durchzuführen.
Schritt 1: Öffnen Sie das Auslauffenster mit Tasten Windows+r
Schritt 2: Geben Sie den folgenden Befehl ein und klicken Sie auf Eingeben
%temp%
Schritt 3: Dann Alle Inhalte löschen Aus diesem Ordner. Sie können dies tun, indem Sie überall im Fenster klicken und dann drücken Strg+a gefolgt von der Löschen Taste auf der Tastatur.
Schritt 4: Öffnen Sie das Auslauffenster erneut
Schritt 5: Geben Sie den folgenden Befehl ein und klicken Sie auf Eingeben
Temperatur
Schritt 6: Löschen Sie den gesamten Inhalt aus diesem Ordner. Sie können dies tun, indem Sie überall im Fenster klicken und dann drücken Strg+a gefolgt von der Löschen Taste auf der Tastatur.
Schritt 7: Öffnen Sie ein Explorer -Fenster mithilfe Fenster+e
Schritt 8: Scrollen Sie im linken Menü nach unten und klicken Sie auf Dieser PC
Schritt 9: Von der rechten Seite, Klicken Sie mit der rechten Maustaste auf die Fahrt (Zum Beispiel Windows (C :) oder lokale Festplatte (C :))
Schritt 10: Wählen Sie im Kontextmenü aus Eigenschaften
Schritt 11: Klicken Sie im Eigenschaftenfenster unter der Registerkarte General auf die Datenträgerbereinigung Taste.
Schritt 12: Unter dem Dateien zum Löschen Abschnitt, ticken Sie auf alle Optionen mit Ausnahme der erforderlichen Dateien.
Schritt 13: Klicken Sie auf die Reinigungssystemdateien Taste wie unten gezeigt
Schritt 14: Warten Sie, bis die Aufräumarbeiten abgeschlossen sind. Überprüfen Sie nach Abschluss den im System verbleibenden freien Speicherplatz. In der Fahrt sollten mindestens 10% des freien Platzes übrig sein. Wenn die Gesamtscheibenkapazität 500 GB beträgt, sollte im Laufwerk mindestens 50 GB freie Speicherplatz vorhanden sein.
Schritt 15: Sobald Sie sehen, dass genügend freien Speicherplatz vorhanden ist, dekomprimieren Sie die komprimierten Dateien mithilfe einer der oben genannten Methoden
Schritt 16: Starten Sie das System neu und überprüfen Sie, ob sich das Problem auflöst.
Fix 8: Aktualisieren Sie Ihr Windows -Betriebssystem
Normalerweise werden die Windows -Updates heruntergeladen und im System Laufwerk aufbewahrt, damit sie abgerufen werden können, wenn die Updates installiert werden sollen. Manchmal ist viel Platz erforderlich, um diese Updates aufzunehmen. In solchen Fällen wird die Aktualisierung des Windows -Betriebssystems auf den neuesten Build freigelassen. Um Ihr Windows -Betriebssystem zu aktualisieren, befolgen Sie die folgenden Schritte:
Schritt 1: Öffnen Sie den Dialog mit Ausführen
Schritt 2: Typ MS-Settings: WindowsUpdate und drücke Eingeben.
Schritt 2: Klicken Sie in den Einstellungen> Update & Sicherheit> Windows -Update -Fenster auf Auf Updates prüfen.
Schritt 3: Windows prüft nun nach neuen Updates. Wenn neue Updates gefunden werden, werden diese heruntergeladen und installiert.
Schritt 4: Klicken Sie auf die Jetzt neustarten Taste für die Änderungen zu übernehmen.
Überprüfen Sie, ob dies hilft.
Das ist alles
Wir hoffen, dieser Artikel war informativ
Bitte kommentieren Sie uns und teilen Sie uns die Fix mit, die Ihnen geholfen haben, das Problem zu lösen.
Vielen Dank für das Lesen.
"- « So beheben Sie PowerPoint können den Dateifehler nicht speichern
- So beheben Sie Fehler 0x800704c8 beim Kopieren von Dateien »


