Fix Firefox stürzt immer wieder in Windows 11/10 ab

- 1859
- 34
- Lana Saumweber
Mozilla Firefox hat die viertgrößte Anzahl von Benutzern. Aber wie bei allen anderen Browsern stürzt es auch manchmal aufgrund von Fehler, Störungen oder usw. ab. Vor allem, wenn Sie Firefox unter Windows 11 verwenden, können Sie hier und da gelegentliche Absturzprobleme auftreten. Es wird diese Fehlermeldung angezeigtFirefox hatte ein Problem und stürzte ab. Wir werden versuchen, Ihre Registerkarten und Fenster wiederherzustellen, wenn sie neu gestartet werden”Auf Ihrem Bildschirm. Befolgen Sie einfach diese schnellen Auflösungen, um das Problem in kürzester Zeit zu lösen.
Inhaltsverzeichnis
- Fix 1 - Testen Sie die Firefox -Version
- Fix 2 - leeren Sie den Firefox -Cache
- Fix 3 - Deaktivieren Sie die Firefox -Erweiterungen und fügen Sie Ons hinzu
- Fix 4 - Deaktivieren Sie die Hardwarebeschleunigung vorübergehend
- Fix 5 - Stellen Sie den Tracking -Schutz auf Standard ein
- Fix 6 - Firefox aktualisieren
- Fix 7 - Deinstallieren und installieren Sie das Firefox erneut
Fix 1 - Testen Sie die Firefox -Version
Überprüfen Sie, ob Sie über die neueste Version von Firefox in Ihrem System installiert sind.
1. Öffnen Sie zunächst Firefox.
2. Tippen Sie einfach auf die Dreibar Speisekarte ( ) und tippen auf “Einstellungen“.
) und tippen auf “Einstellungen“.

3. Wenn sich die Einstellungen öffnen, tippen Sie auf der linken Seite auf “Allgemein“.
4. Danach auf der rechten Seite scrollen Sie nach unten und tippen Sie auf “Auf Updates prüfen“.
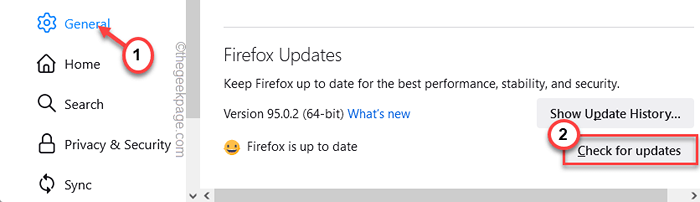
Jetzt wird Firefox den Browser in kürzester Zeit überprüfen und aktualisieren. Warten Sie einfach geduldig.
5. Sobald Sie fertig sind, werden Sie aufgefordert, den Browser einmal neu zu starten. Tippen Sie auf "Starten Sie neu, um Firefox zu aktualisieren“.
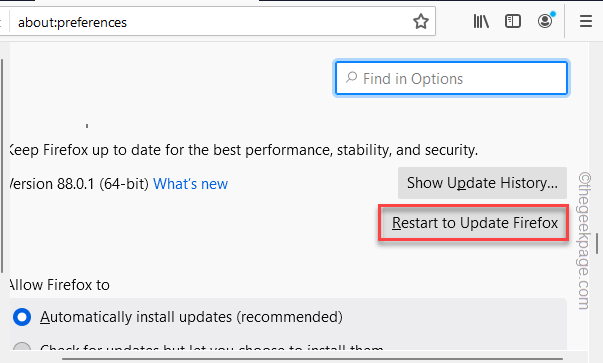
Überprüfen Sie, ob Sie noch die Absturzprobleme haben oder nicht.
Fix 2 - leeren Sie den Firefox -Cache
Wenn es einige beschädigte Dateien in Firefox gibt, sollte das Löschen des Firefox -Cache Ihnen helfen, dieses Problem zu lösen.
Schritt 1
1. Nach dem Öffnen von Firefox tippen Sie auf die Menütaste ( ) und tippen auf “Geschichte>“.
) und tippen auf “Geschichte>“.
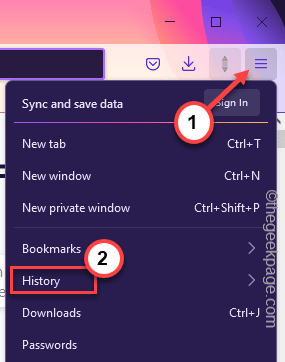
2. Danach tippen Sie auf die “Klare jüngste Geschichte“.
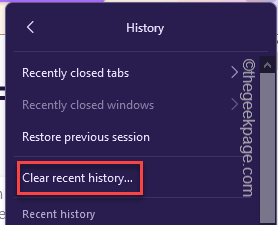
3. Tippen Sie anschließend auf die Option "Zeitbereich", um zu reinigen und wählen Sie die "Alles”Aus der Dropdown.
4. Danach tippen Sie auf “OK“.
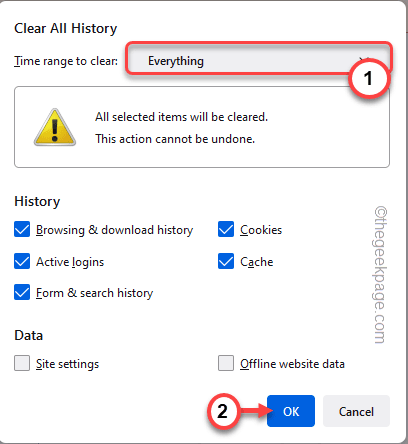
Schließen Sie das Firefox auf Ihrem System.
Auf diese Weise können Sie die Geschichte von Firefox klären.
Schritt 2
Jetzt müssen Sie die Firefox -Benutzerdateien leeren.
1. Drücken Sie zunächst die Windows -Schlüssel+r Schlüssel zusammen.
2. Dann, Typ Dieser Code im Auslaufpanel und klicken Sie auf Eingeben.
C: \ Benutzer \%Benutzername%\ AppData \ Local \ Mozilla \ Firefox \ Profiles \
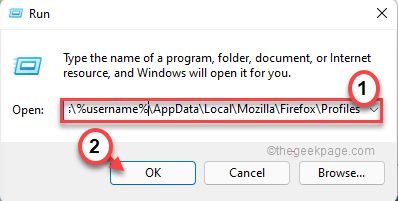
[
Wenn Sie sich einem Fehler gegen den jeweiligen Ordner stellen, öffnen Sie einfach den Datei -Explorer und gehen -
C: \ Benutzer \%Nutzername%\ Appdata \ local \ mozilla \ Firefox \ Profiles \
]
3. Im Profilordner finden Sie einen Ordner angehängt “Standard-Freisetzung" im Namen.
[In unserem Fall ist der Ordner "Uavu217a.Standard-Freisetzung“.]
4. Nur, Doppelhack auf diesem Ordner, um darauf zuzugreifen.
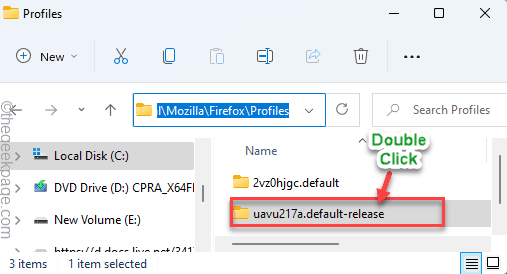
5. Jetzt, wählen Diese vier Ordner.
Cache2 Jumplistcache OfflineCache Startupcache
6. Klicken Sie dann auf die Mülleimerikone Oben zum Löschen dieser vier Ordner.
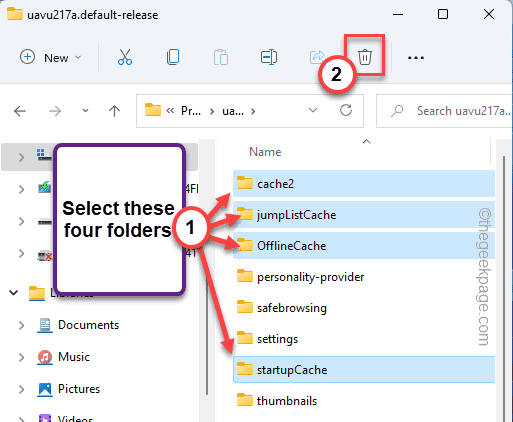
Sobald Sie fertig sind, schließen Sie den Datei -Explorer.
Fix 3 - Deaktivieren Sie die Firefox -Erweiterungen und fügen Sie Ons hinzu
Es gibt einen speziellen Fehlerbehebungsmodus, mit dem Sie alle zusätzlichen Drittanbieter und Plug-Ins deaktivieren können.
1. Öffnen Sie zunächst Firefox.
2. Tippen Sie dann auf das Menü mit drei Tönen ( ) auf der rechten Seite und klicken Sie auf die “Hilfe>“.
) auf der rechten Seite und klicken Sie auf die “Hilfe>“.
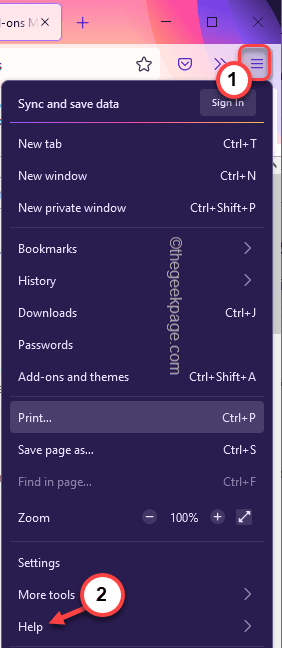
3. Hier tippen Sie auf die “Fehlerbehebungsmodus… “.
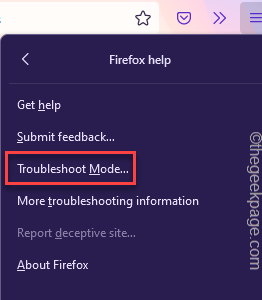
4. Sie werden eine Eingabeaufforderung sehen, um den Browser neu zu gestalten. Klicken Sie einfach auf die “Neu starten”Um den Firefox -Browser neu zu starten.
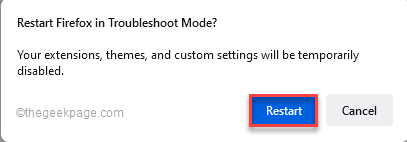
Dadurch wird der Browser im abgesicherten Modus neu gestalt.
Sobald Mozilla Firefox geöffnet ist, öffnen Sie einige neue Registerkarten und überprüfen Sie.
Wenn dies funktioniert, gehen Sie davon aus. Folge diesen Schritten -
1. Öffnen Sie Firefox.
2. Tippen Sie jetzt auf das Menü ( ) und klicken Sie auf “Add-Ons und Themen“.
) und klicken Sie auf “Add-Ons und Themen“.
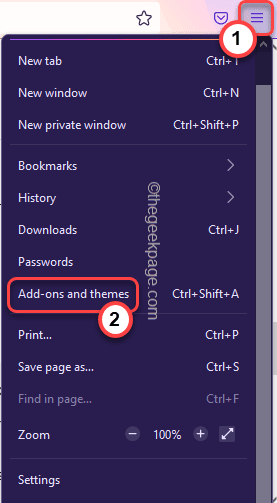
3. Hier gehen Sie zum "ErweiterungenAbschnitt aus dem linken Bereich.
4. Auf der rechten Seite tippen Sie auf “Deaktivieren”Um die Erweiterung zu deaktivieren.
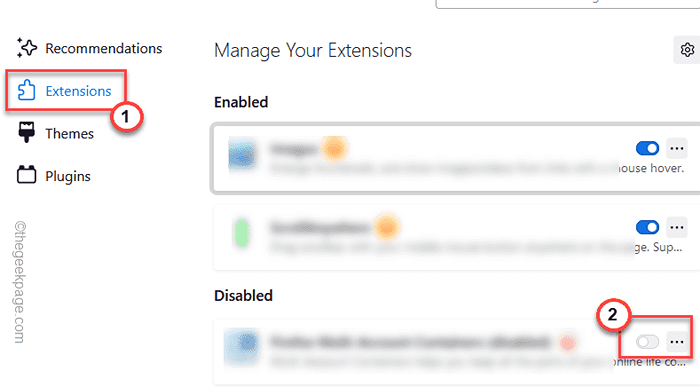
Starten Sie dann Firefox neu. Wenn Firefox nicht abstürzt, ist diese Erweiterung die schuldige Partei. Entfernen Sie es einfach von Ihrem Firefox.
5. Wenn Firefox erneut abstürzt, wiederholen Sie dasselbe Experiment, indem Sie alle Erweiterungen nacheinander deaktivieren und testen.
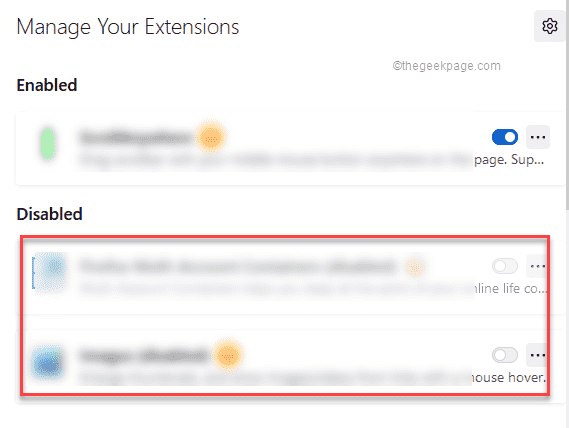
Auf diese Weise können Sie dieses Problem mit Sicherheit lösen.
Fix 4 - Deaktivieren Sie die Hardwarebeschleunigung vorübergehend
Die Beschleunigung der Hardware kann ein weiterer Grund sein, warum Sie dieses Problem in Ihrem System konfrontiert sind.
1. Öffnen Sie Firefox in Ihrem System.
2. Dann, Paste Diese Zeile in der Adressleiste und schlag Eingeben.
Über: Einstellungen#General
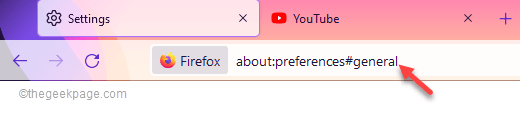
3. Scrollen Sie jetzt durch das Browserfenster und Deaktivieren Die "Verwenden Sie die empfohlene LeistungseinstellungS".
4. Stellen Sie sicher, dass das “Verwenden Sie die Hardwarebeschleunigung, sofern verfügbar"Box ist deaktiviert.
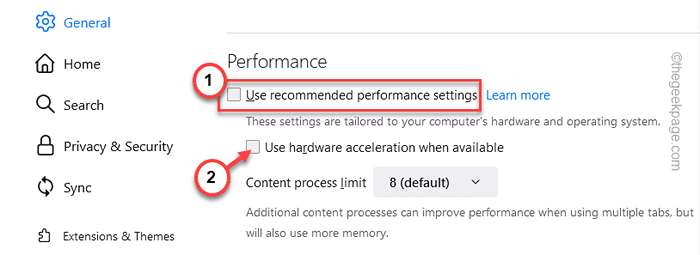
Sobald Sie fertig sind, schließen Sie Firefox und starten Sie es neu. Überprüfen Sie, ob dies das Absturzproblem löst, mit dem Sie konfrontiert waren.
Fix 5 - Stellen Sie den Tracking -Schutz auf Standard ein
Wenn Sie die Trackerschutzeinstellungen auf strenge, einige Websites und sogar auf strenge Einstellungen eingestellt haben, kann Firefox abstürzen.
1. Öffnen Sie Firefox, wenn es noch nicht geöffnet ist.
2. Tippen Sie einfach auf die Dreibar Speisekarte ( ) und tippen auf “Einstellungen“.
) und tippen auf “Einstellungen“.

3. Auf der linken Seite tippen Sie auf “Privatsphäre & Sicherheit“.
4. Schalten Sie nun die Einstellungen in die “umStandard" Einstellung.
5. Dann tippen Sie auf “Laden Sie alle Registerkarten neuSo laden Sie alle Registerkarten neu.
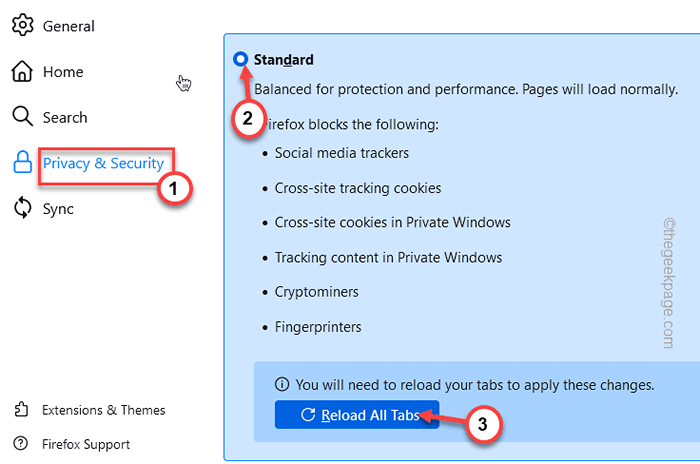
Überprüfen Sie danach, ob dies funktioniert oder nicht.
Fix 6 - Firefox aktualisieren
Auffrischenden Firefox reinigen alle vorhandenen Fehler, Pannen usw. und bieten Ihnen eine völlig saubere Erfahrung.
NOTIZ -
Wenn Sie Firefox aktualisieren, verlieren Sie alle Add-Ons, installierten Themen, Erweiterungen usw., die Sie zu Firefox hinzugefügt haben. Alle Ihre persönlichen Daten bleiben jedoch unversehrt.
1. Öffnen Sie zunächst Firefox in Ihrem System.
2. Tippen Sie dann auf die Menü -Taste ( ) und dann klicken Sie auf “Hilfe>“.
) und dann klicken Sie auf “Hilfe>“.
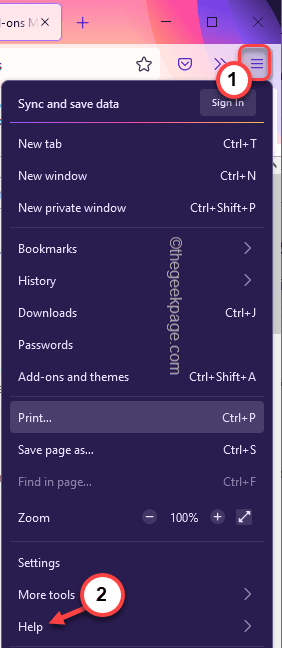
3. Dann tippen Sie auf “Weitere Fehlerbehebungsinformationen“.
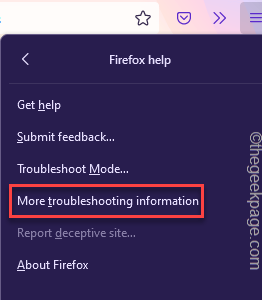
4. Nun, auf der linken Seite, tippen Sie auf “Firefox aktualisieren”Um den Browser zu aktualisieren.
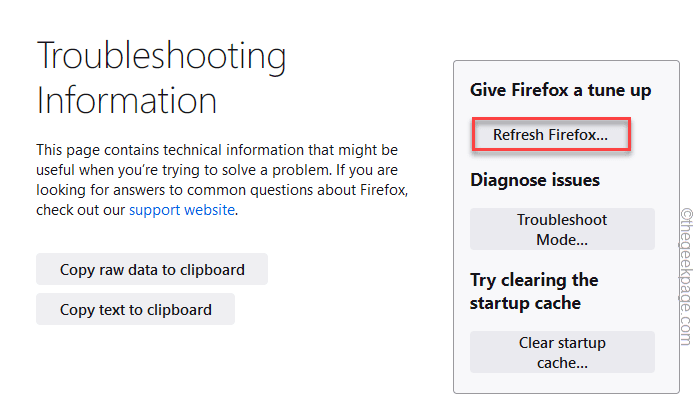
5. Tippen Sie weiter auf “Firefox aktualisieren ” Um den Prozess abzuschließen.
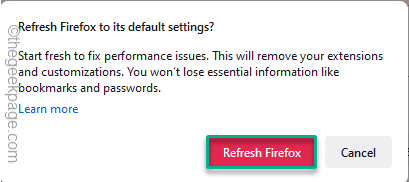
Dadurch wird der Browser zum Standardzustand aktualisiert.
6. Schließlich tippen Sie auf “Beenden”Um den Importprozess abzuschließen.
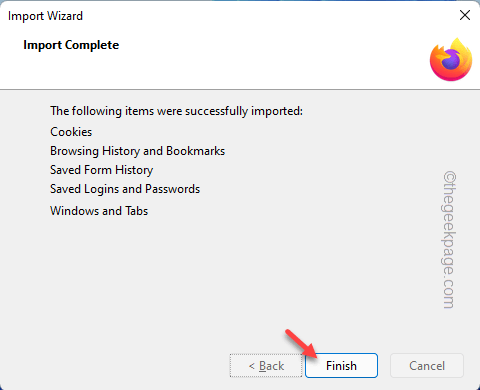
Firefox wird automatisch geöffnet. Testen Sie, ob dies das Problem löst.
Fix 7 - Deinstallieren und installieren Sie das Firefox erneut
Wenn nichts funktioniert, empfehlen wir Ihnen, das vorhandene Firefox zu deinstallieren und die neueste Version neu zu installieren.
1. Drücken Sie zunächst die Windows -Schlüssel+x Schlüssel zusammen.
2. Danach tippen Sie auf die “Apps und Funktionen“.
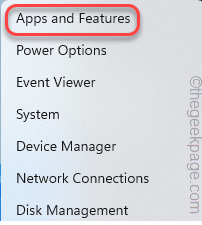
3. Auf der rechten Seite suchen Sie jetzt nach “Feuerfuchs“.
Sie werden Mozilla Firefox in den Suchergebnissen bemerken.
4. Tippen Sie einfach auf das Drei-Punkte-Menü ( ) und klicken Sie auf “Deinstallieren“.
) und klicken Sie auf “Deinstallieren“.
Wenn Sie eine weitere Eingabeaufforderung sehen, tippen Sie auf “Deinstallieren" einmal mehr.
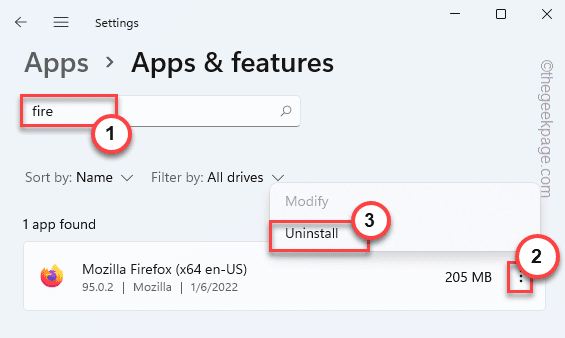
5. Jetzt tippen Sie auf “NächsteIn einer Firefox -Deinstaller.
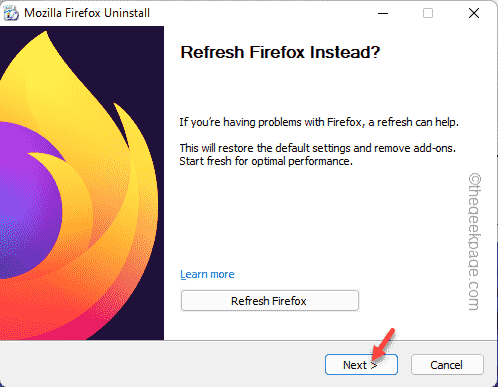
Befolgen Sie einfach die Anweisungen auf dem Bildschirm, um den Browser von Ihrem System zu deinstallieren.
6. Laden Sie nun die neueste Version von herunter und installieren Sie sie Mozilla Firefox.
7. Führen Sie dann einfach die Setup -Datei aus und sie wird in kürzester Zeit installiert.
Sobald es installiert ist, testen Sie schnell, ob es abstürzt oder nicht.
So sehen Sie die Firefox -Crash -Protokolldatei?
Wenn Sie einen tiefen Eintauchen in das Problem des Problems wünschen, können Sie Protokolldateien anzeigen, die Sie anzeigen können.
1. Öffnen Sie Firefox.
2. Jetzt, schreiben Diese Adresse in der Adressleiste und schlag Eingeben.
Über: Abstürze
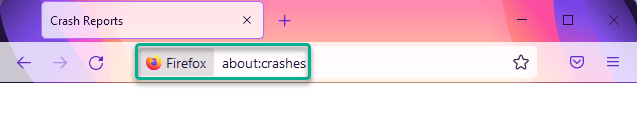
Alle Absturzberichte werden nun zusammen mit der Zeit auf Ihrem Bildschirm angezeigt. Tippen Sie einfach auf “Sicht”Des neuesten Absturzberichts, um es anzuzeigen und zu analysieren.
Zusätzlicher Tipp -
Wenn Sie weiterhin mit Absturzproblemen konfrontiert sind, sollten Sie andere Browser wie Google Chrome, Opera, Microsoft Edge, Brave, Vivaldi usw. verwenden.
- « So stellen Sie die Windows 11 -Taskleiste an, um wie MacOS -Dock auszusehen
- 13 verschiedene Möglichkeiten, Dienste in Windows 11 zu öffnen »

