Beheben Sie Firewall, das das Internet in Chrome in Windows 10/11 blockiert
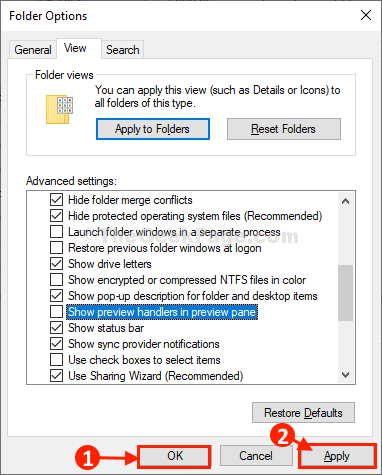
- 4333
- 35
- Miriam Bauschke
Was ist, wenn Sie versuchen, eine Webseite in Ihrem Chrome -Browser zu öffnen, und es zeigt „kein Internet“, obwohl Ihr Internet aktiv ist? Es ist frustrierend, nicht wahr?? Dies scheint ein Fehler bei der Einstellung der Firewall zu sein, in der es Google Chrome blockiert, um auf die Webseite zuzugreifen.
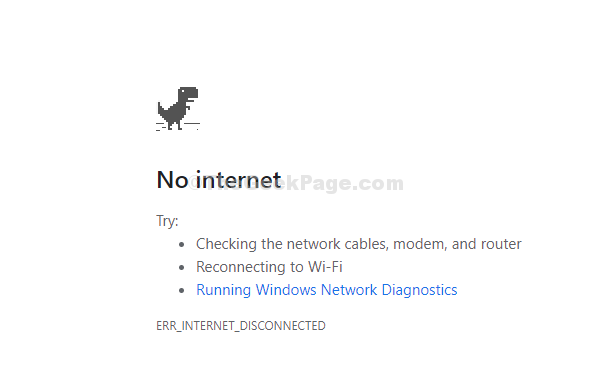
Dies liegt an den für Google Chrome erstellten Firewall -Ausnahmen entweder aufgrund einer kürzlich installierten Anwendung, eines aktuellen Updates oder vielleicht haben Sie gerade versehentlich darauf geklickt. Dies ist ein bekanntes Problem und kann auch leicht behoben werden. Mal sehen, wie.
Inhaltsverzeichnis
- Methode 1: Verwenden des Bedienfelds
- Methode 2: Verwenden von Chromeinstellungen
- Methode 3: Deaktivieren Sie VPN -Netzwerkadapter im Geräte -Manager
- Methode 4: VPN -Software deinstallieren
- Methode 5: - Chromverlängerung deaktivieren
Methode 1: Verwenden des Bedienfelds
Schritt 1: Klick auf das Fenster Symbol auf Ihrem Desktop und Typ Windows Defender Firewall im Suchfeld. Klicken Sie auf das Ergebnis, um die zu öffnen Kontropanel Fenster mit dem Windows Defender Firewall Einstellungen.
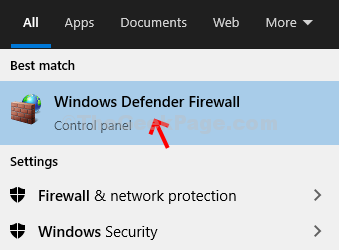
Schritt 2: Im Schalttafel Fenster, prüfen Sie, ob die Private Netzwerke und das Gäste oder öffentliche Netzwerke Abschnitte rechts sind grün, was gut ist. Klicken Sie nun auf Ermöglichen Sie eine App oder Funktion über Windows Defender Firewall Option auf der linken Seite des Scheibe.
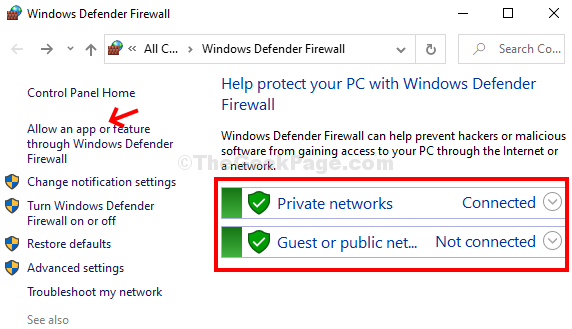
Schritt 3: Im nächsten Fenster unter dem Lassen Sie Apps über Windows Defender Firewall kommunizieren Option, scrollen Sie nach unten und suchen Sie nach Google Chrome. Wenn Sie die daneben unkontrollierten Kästchen finden, überprüfen Sie die Kästchen.
Stellen Sie sicher, dass Chrome sowohl mit privaten als auch mit öffentlichen Optionen ebenfalls überprüft wird.
Drücken Sie OK Um die Änderungen zu speichern und zu beenden.
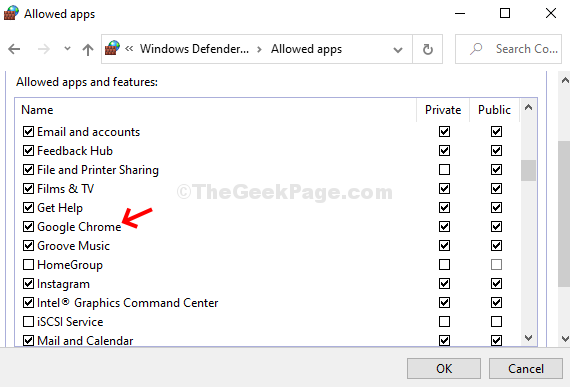
Neu starten Chrom Um zu überprüfen, ob es jetzt funktioniert. Es sollte jetzt mit dem Laden von Webseiten beginnen. Wie auch immer, wenn Google Chrome ist bereits eingecheckt Schalttafel Und Ihre Webseiten laden immer noch nicht, folgen Sie Methode 2.
Methode 2: Verwenden von Chromeinstellungen
Schritt 1: Im Google Chrome Browser klicken Sie auf die Drei vertikale Punkte in der extremen oberen rechten Ecke des Browsers und klicken Sie auf Einstellungen Im Kontextmenü.
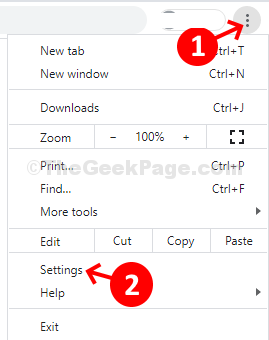
Schritt 2: Im Einstellungen Fenster, scrollen Sie nach unten und klicken Sie auf Fortschrittlich Um es zu erweitern.
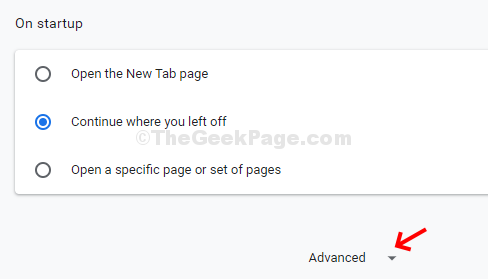
Schritt 3: Jetzt scrollen Zurücksetzen und aufräumen Abschnitt und klicken Sie auf Stellen Sie die Einstellungen in ihre ursprünglichen Standardeinstellungen wieder her Option darunter.
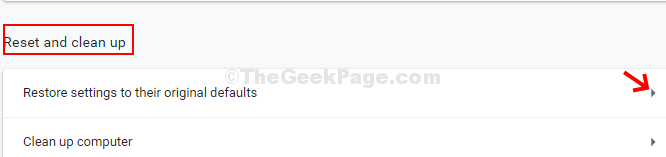
Schritt 4: Klicken Sie in der Eingabeaufforderung auf die Einstellungen zurücksetzen Taste. Denken Sie daran, dass das Zurücksetzen der Einstellungen alle gespeicherten Lesezeichen, Geschichte, gespeicherte Passwörter und temporäre Cookies entfernen. Seien Sie also sehr sicher, bevor Sie auf die Schaltfläche klicken.
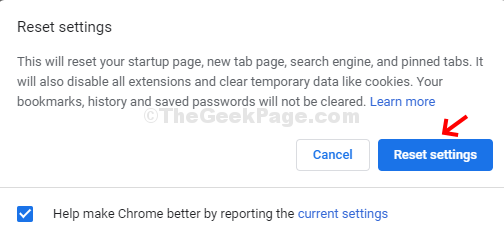
Ihr Chrombrowser sollte jetzt gut funktionieren.
Methode 3: Deaktivieren Sie VPN -Netzwerkadapter im Geräte -Manager
1. Suchen Gerätemanager In Windows 10 Taskbarsuche.
2. Expandieren Netzwerkadapter.
3. Suchen Sie den VPN -Adapter und klicken Sie mit der rechten Maustaste und deaktivieren Sie ihn.
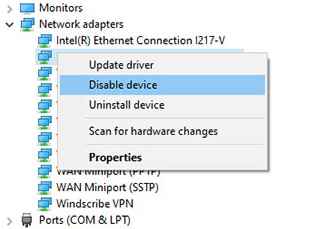
Methode 4: VPN -Software deinstallieren
Wenn Sie eine VPN -Software in Ihrem PC installiert haben, ist dies möglicherweise auch der Grund für diesen Fehler. Versuchen Sie, VPN in Ihrem System zu deinstallieren und dann erneut versuchen.
Methode 5: - Chromverlängerung deaktivieren
1 - Chrom öffnen.
2 - Nun gehen Sie zu Chrom: // Erweiterungen/
3 - Deaktivieren Sie alle Chromverlängerungen.
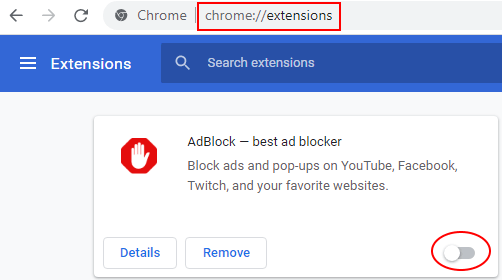
- « Fix-Datei-Explorer öffnet sich nicht in Windows 10
- Beheben Sie das PDF -Dokument nicht im Chrome -Browser öffnen »

