Beheben Sie für Windows kann nicht finden Fehler in Windows 10/11
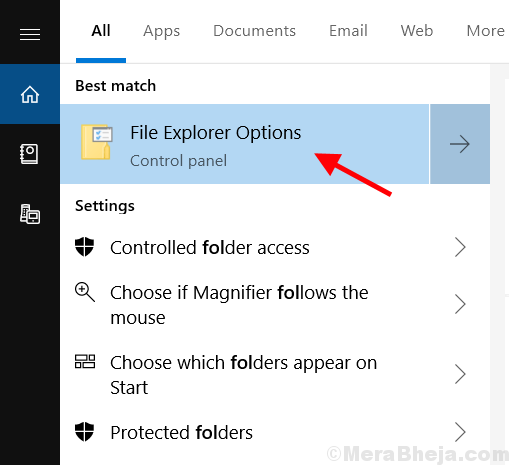
- 4418
- 1071
- Ilja Köpernick
Es gibt viele Faktoren, die verursachen können “Windows kann nicht finden “ Fehler in Windows. Viele Benutzer von Windows 10 und Windows 11 haben diesen Fehler gemeldet.
Wenn Sie auch mit diesem Problem konfrontiert sind, haben wir hier einige Vorschläge zur Behebung dieses Problems gegeben.
Inhaltsverzeichnis
- Fix 1 - Durch die Auswahl der Option "diesen PC" im Datei -Explorer auswählen
- Fix 2 - Verwenden des Registrierungseditors
- Fix 3 - Durch Wiedererlegung von Windows 10 /11 -Apps
- Fix 4 - Durch Umbenennen von EXE -Dateien
Fix 1 - Durch die Auswahl der Option "diesen PC" im Datei -Explorer auswählen
- Suchen nach “Dateimanager" Wählen Sie in der Windows -Suchleiste aus ''Datei -Explorer -Optionen ' Symbol aus den Suchergebnissen.
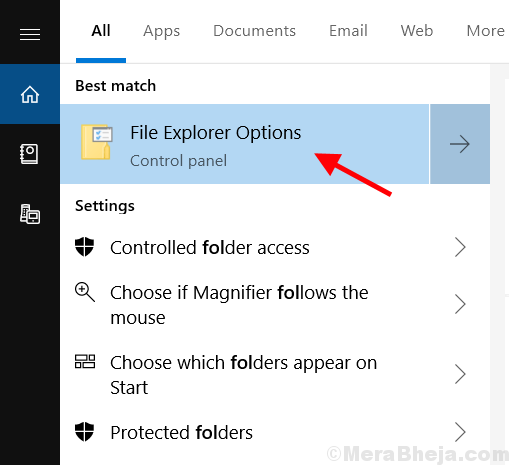
2. Klicken Sie im nächsten Fenster auf Dieser PC Aus dem Dropdown-Menü unter ““Öffnen Sie den Datei -Explorer zu" Abschnitt.
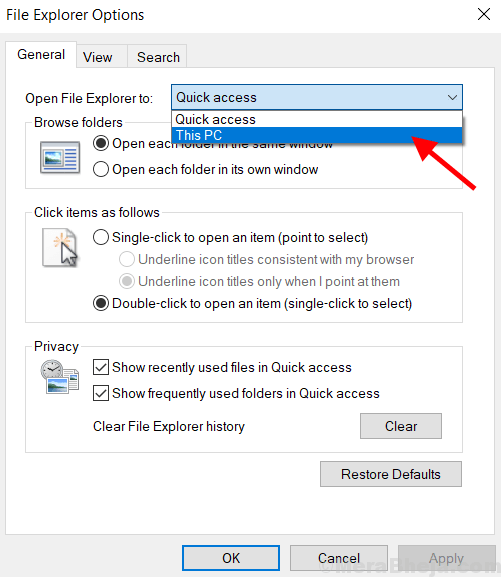
3. Klicke auf Anwenden Und OK .
Fix 2 - Verwenden des Registrierungseditors
1 - Suche Registierungseditor im Suchfeld von Windows PC und dann darauf klicken.
2 - Gehen Sie nun zum folgenden Standort im Registrierungsredakteur.
HKEY_LOCAL_MACHINE \ Software \ Microsoft \ Windows NT \ Currentversion \ Bilddateiausführungsoptionen \ Winwort.exe
3 - Nun auf der rechten Seite, wenn Sie einen Element namens finden können Nutzungsfilter , Dann Doppelklick darauf.
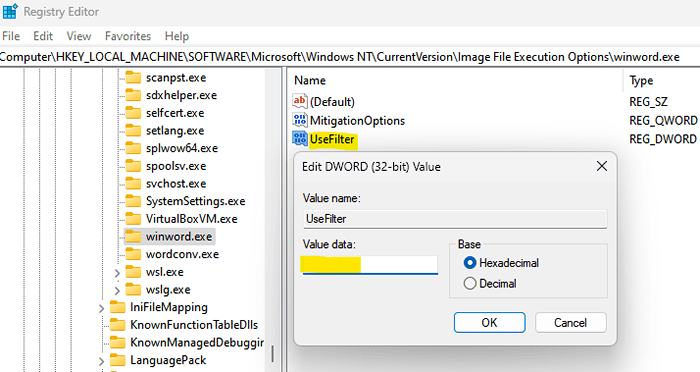
4 - Leeren Sie die Wertdaten.
5 -klassen Sie das gesamte Fenster und versuchen Sie erneut
Fix 3 - Durch Wiedererlegung von Windows 10 /11 -Apps
Wiedererregistrierung Wille zurücksetzen Alle integrierten Windows-Apps und können das Problem beheben.
Befolgen Sie diese Schritte zu wieder registrieren Apps in Windows 10 und Windows 11.
1. Suchen nach "Windows PowerShell" In der Windows-Suchleiste auf der unteren linken Seite des Bildschirms.
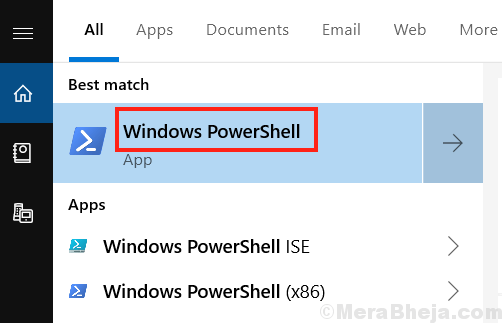
2. Klicken Sie nun mit der rechten Maustaste auf 'Windows PowerShell "Symbol aus der Suchliste und auswählen"Als Administrator ausführen''.
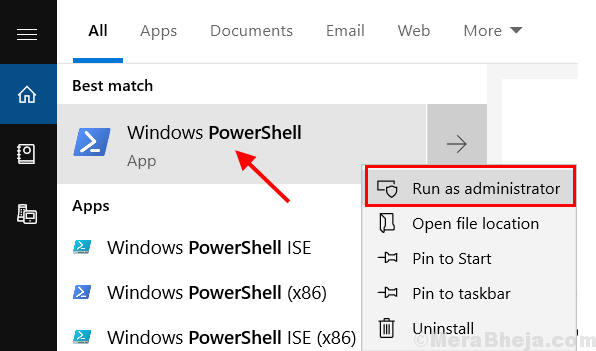
3. Im Power Shell Fenster, kopieren Sie den Befehl und fügen Sie den Befehl ein -
Get-Appxpackage | Foreach add -AppXPackage -DeaktivierendevelopmentMode -register "$ ($ _.Installlocation) AppXManifest.xml "
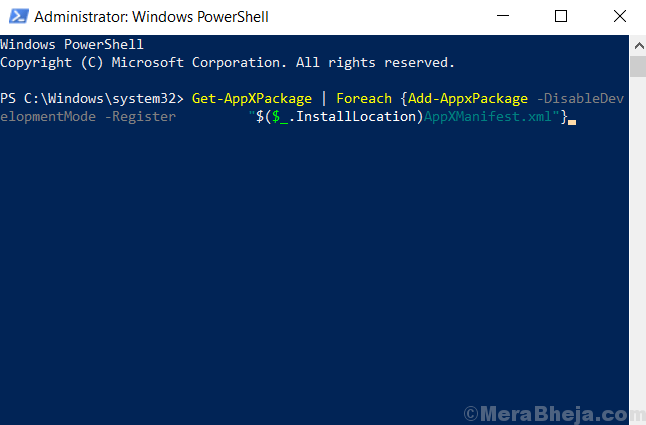
4. Drücken Sie Eingeben Taste.
5. Neu starten das System, um zu prüfen, ob das “Windows kann nicht finden' Das Problem ist gelöst.
Fix 4 - Durch Umbenennen von EXE -Dateien
Sie können EXE -Dateien umbenennen, indem Sie Schritte folgen -
1. Offen Dateimanager um die zu lokalisieren Programm das zeigt das Problem.
Oder klicken Sie mit der rechten Maustaste darauf Desktop-Verknüpfung, und wählen Sie ''Dateispeicherort öffnen'Aus dem erweiterten Menü.
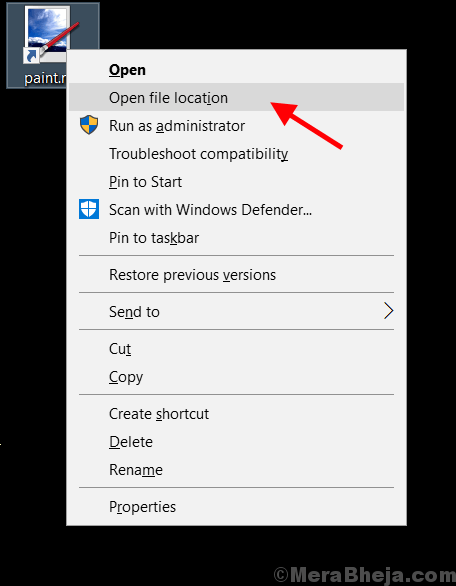
2. Im Dateimanager, Scrollen Sie nach unten, um Programme zu programmieren Exe Datei.
Klicken Sie nun mit der rechten Maustaste darauf und wählen Sie Umbenennen Aus dem erweiterten Menü.
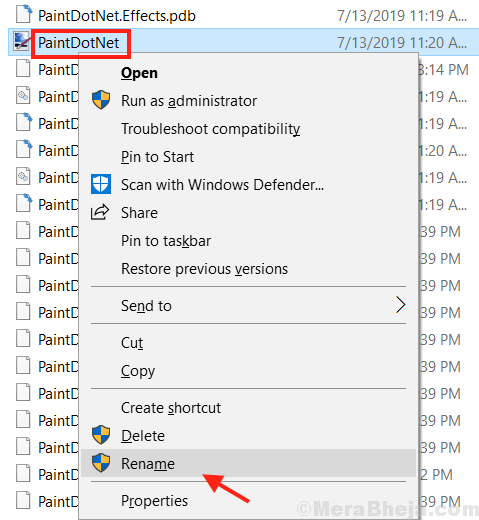
3. Geben Sie den gewünschten Namen für die Datei ein und klicken Sie auf die Eingabetaste. EXE -Datei wird umbenannt.
- « So entfernen Sie Start MS-ResourceAppname/Text aus dem Startmenü vom Startmenü
- Die Registerkarte Sharing fehlt in Ordnereigenschaften, wie zu lösen? »

