Fix FPS Drop während des Spielens in Windows 10/11
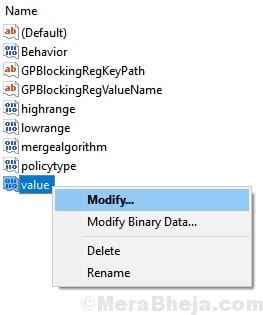
- 1097
- 161
- Tamina Liebach
Wenn Ihr FPS beim Spielen auf dem Windows 10 -Computer immer wieder fällt, verwenden Sie einfach die unten angegebene einfache Lösung, um dieses nervige Problem zu beheben. Es ist wirklich ärgerlich, wenn FPS beim Spielen immer wieder sinkt, und die Benutzer melden dieses Problem auch mit dem High -End -PC. Hier ist also die einfache Lösung dafür.
Inhaltsverzeichnis
- Fix 1 - Bearbeiten Sie die Einstellungen der GamedVR in der Registrierung
- Fix 2 - Einstellungen für die Nvidia -Grafikkarten ändern
- Fix 3 - Setzen Sie das Prozessor -Leistungsmanagement auf max
- Fix 4 - Deaktivieren Sie die Optimierungen des Vollbildmodus
- Fix 5: - Erstellen Sie den ultimativen Leistungsplan in Ihrem PC zum Spielen
Fix 1 - Bearbeiten Sie die Einstellungen der GamedVR in der Registrierung
1. Suchen reflikt In der Windows 10 -Suchleiste.
2. Klick auf das Regitury Editor Icon zum Eröffnung des Registrierungsredakteurs
3. Stöbern Sie nun zum folgenden Standort im Registrierungsredakteur.
Computer\Hkey_local_maachine \SOFTWARE\Microsoft\PolicyManager \Standard\Bewerbungsmanagement\ALLGAMMEDVR
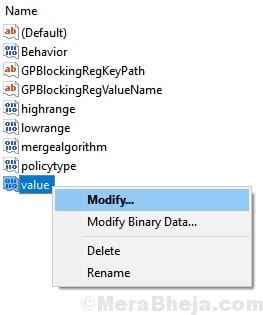
4. Jetzt lokalisieren Wert auf der rechten Seite.
5. Klicken Sie mit der rechten Maustaste auf den Wert und wählen Sie Ändern.
6. Stellen Sie nun Wertdaten auf 0.
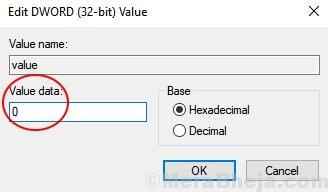
7. Stöbern Sie nun zum folgenden Standort im Registrierungsredakteur.
Computer\Hkey_current_user \System\GameConfigstore
8. Jetzt auf der rechten Seite suchen Gameevr_enabled.
9. Klicken Sie mit der rechten Maustaste und wählen Sie Ändern.
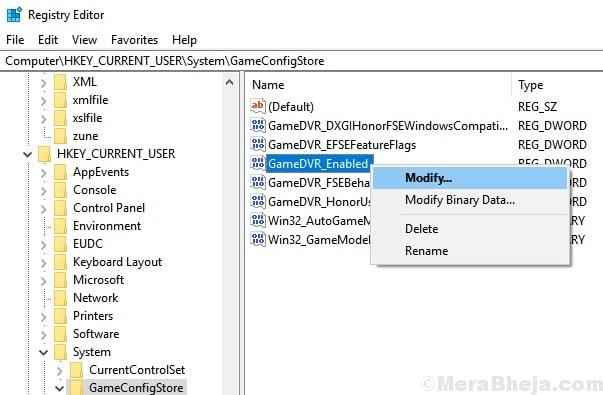
10. Ändern Sie die Wertdaten in 0.
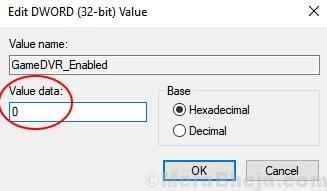
11. Registrierungsredakteur schließen und Neustart dein PC.
Wenn das Problem immer noch nicht behoben wird, versuchen Sie die unten angegebene Fix.
12 - Neustart Computer
Fix 2 - Einstellungen für die Nvidia -Grafikkarten ändern
1 - Klicken Sie mit der rechten Maustaste auf den leeren Desktop und klicken
2 - Optimieren Sie die folgenden Einstellungen in Nvidia.
Vertikale Synchronisation
Klicken Sie zunächst auf 3D -Einstellungen verwalten links und dann klicken Sie auf Globale Einstellungen Tab. Wählen Sie jetzt An für Vertikale Synchronisation.
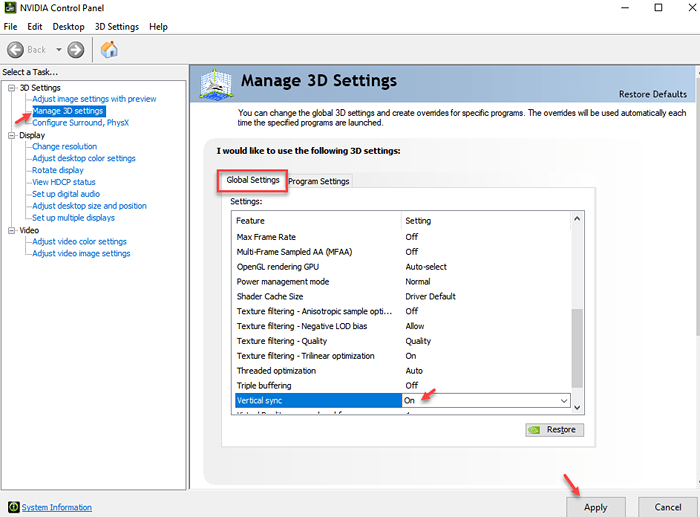
Maximale Performance
1 - Klicken Sie auf 3D -Einstellungen verwalten
2 - Klicken Sie auf die Registerkarte Programmeinstellungen
3 - Wählen Sie Ihr Spiel aus Dropdown
4 - Setzen Sie den Stromverwaltungsmodus so, dass sie die maximale Leistung bevorzugen.
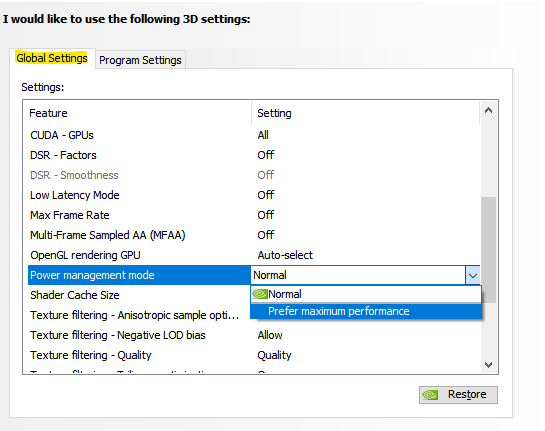
Stellen Sie den PhysX -Prozessor von CPU auf GPU ein
Gehen Sie zum Verwalten von 3D -Einstellungen -> Surround, PhysX -> Physx -Einstellungen -> Aus dem Dropdown -Menü des Prozessors wählen Sie Ihre GPU aus.
Fix 3 - Setzen Sie das Prozessor -Leistungsmanagement auf max
1 - Suche Kraftplan bearbeiten im Taskleisten -Suchfeld
2 - Klicken Sie auf Kraftplan bearbeiten
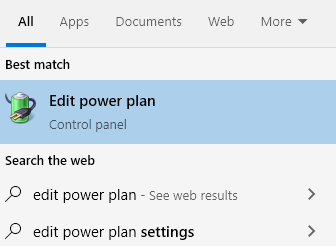
3 - Klicken Sie nun auf Ändern Sie erweiterte Leistungseinstellungen
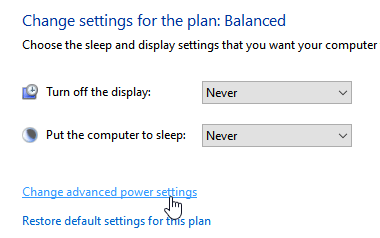
4 - Klicken Sie auf Prozessor -Leistungsmanagement
5 - Klicken Sie auf Maximaler Leistungszustand. Satz 99% für Bot auf Batterie und eingesteckt
6 -klicken Sie auf anwenden und das Fenster schließen
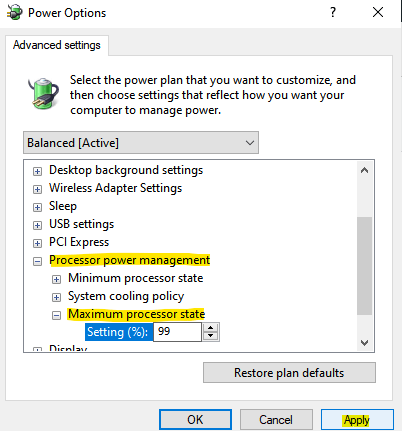
Fix 4 - Deaktivieren Sie die Optimierungen des Vollbildmodus
1 - Suchen Sie die EXE -Datei des Spiels, klicken Sie mit der rechten Maustaste und wählen Sie Eigenschaften
2 - Klicken Sie auf die Registerkarte Kompatibilität
3 - Wählen Sie jetzt aus Deaktivieren Sie die Optimierungen des Vollbildmodus
4 - Klicken Sie auf anwenden Und OK
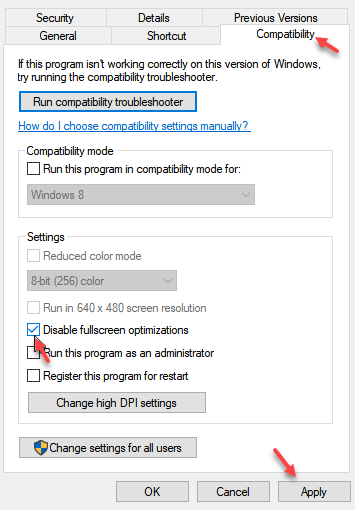
Fix 5: - Erstellen Sie den ultimativen Leistungsplan in Ihrem PC zum Spielen
Der ultimative Leistungsleistungsplan wurde von Microsoft im Jahr 2018 eingeführt und kann durch Ausführen eines einfachen Befehls im Erhöhten PowerShell -Fenster erhalten werden.
Befolgen Sie einfach die folgenden Schritte:-
1. Suchen Power Shell im Suchfeld der Taskleiste.
2. Klicken Sie mit der rechten Maustaste auf die Power Shell und klicken Sie auf als Administrator ausführen
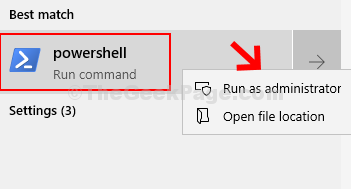
3. Kopieren Sie nun den unten angegebenen Befehl und fügen Sie nun im PowerShell -Fenster ein und fügen Sie sie ein.
powercfg-DuplicateScheme E9A42B02-D5DF-448D-AA00-03F14749EB61
4. Drücken Sie nun die Windows -Taste + R zusammen, um den Lauf zu öffnen.
5. Schreiben powercfg.cpl darin und klicken Sie auf OK.
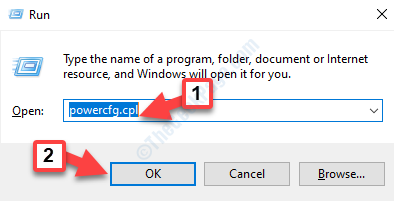
6. Wählen Sie nun aus Endgültige Leistung planen.
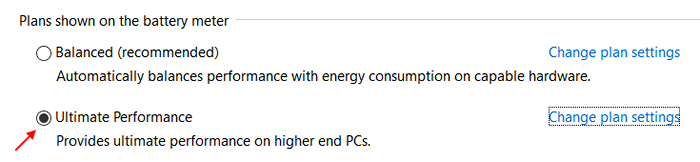
- « 13 Bester kostenloser Task -Scheduler für Windows PC
- Fix 0xC00007b/0xc000007b Fehler in Windows 10/11 beim Ausführen von Spielen »

