Fix -Funktionstasten der Tastatur funktionieren nicht in Windows 10/11
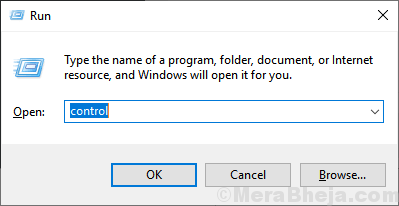
- 734
- 117
- Aileen Dylus
Funktionstasten sind die 12 programmierbaren Schlüssel, die einen zusätzlichen Zweck erfüllen, den reguläre Schlüssel nicht erfüllen kann, was von Zeit zu Zeit sehr nützlich sein kann. Heutzutage kombinieren die Hersteller von Laptops diese 12 Sätze von Schlüssel und Multimedia -Schlüssel in einem Satz von Schlüssel für weniger Platzverbrauch. Einige der Benutzer stießen in Schwierigkeiten, da ihre Funktionstasten nicht ordnungsgemäß funktionieren.
Es kann ein geben Hardware -Fehler oder manchmal ist es das Tastatursoftware -Fehler für das Problem die Schuld geben.
Bevor Sie jedoch die Korrekturen entscheiden, stellen Sie sicher, dass die Tastatur selbst keinen Fehler gibt. Sie können Ihre Tastatur mit einem anderen Computer überprüfen. Wenn die Tastatur gut funktioniert, außer der Funktionstasten, Hier sind einige Korrekturen, die Ihr Problem lösen werden-
Inhaltsverzeichnis
- Fix-1 Versuchen Sie, die ESC-Taste mit der FN-Taste zu drücken
- Fix-2 Versuchen Sie, die Taste FN /F Lock /F-Modus zu drücken
- Fix- 3 Drücken Sie die F11-Taste mit der FN-Taste
- Fix- 4 Einige Funktionstasten haben doppelte Verwendung
- Fix 5 - Schalten Sie die Filterschlüssel aus
- Korrigieren Sie -6 Aktualisieren Sie Ihren Tastatur -Treiber
Fix-1 Versuchen Sie, die ESC-Taste mit der FN-Taste zu drücken
Einige Laptop -Hersteller setzen ESC -Tasten als Funktionsschleudertaste. Um dies zu überwinden, drücken Sie einfach die FN -Taste mit ESC -Taste zusammen.
Versuchen Sie nun erneut, einen Funktionsschlüssel zu verwenden
Fix-2 Versuchen Sie, die Taste FN /F Lock /F-Modus zu drücken
Dies wird hauptsächlich auf der neuen Version der Multimedia -Tastaturen zu sehen. Dies ist die Ursache des Fehlers für fast jeden Benutzer. Befolgen Sie diese nächsten Schritte, um die Funktionstasten zu sperren/zu entsperren-
1. Schauen Sie, ob Ihr Computer Schlüssel hat, die haben F Lock oder F Modus Taste. Drücken Sie das und drücken Sie jede Funktionstaste. Schauen Sie, ob das funktioniert oder nicht.
Oder,
1. Drücken Sie FN/ F LOCK/ F -Modus Taste für einmal und veröffentlichen Sie es. Versuchen Sie dann, die Funktionstasten zu verwenden.
Wenn diese Methoden nicht geklappt haben, entscheiden Sie sich für das nächste Fix.
Fix- 3 Drücken Sie die F11-Taste mit der FN-Taste
Manchmal drücken F11 zusammen mit Funktion Taste Löst das Problem. Probieren Sie diese Fix für ein paar Mal aus und wenn es noch nicht funktioniert, gehen Sie für das nächste Fix.
Fix- 4 Einige Funktionstasten haben doppelte Verwendung
Einige Funktionstasten haben doppelte Verwendung. Zum Beispiel wird F11 sowohl als Flugzeugmodus als auch als Vollbildschlüssel verwendet. Um diese FN -Taste zusammen mit dieser Funktionstaste zu lösen, werden beide Funktionen nacheinander ausführen.
Fix 5 - Schalten Sie die Filterschlüssel aus
1. Drücken Sie Windows -Schlüssel + r Tasten Sie zusammen, um zu öffnen laufen.
2. Nun, tippen Sie Kontrolle darin und klicken Sie auf OK.
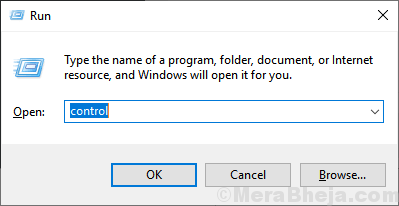
'3. Klicken Sie nun auf Leichtigkeit des Zugangs .
4. Klicke auf Leichtigkeit des Zugangs Center.
5. Klicken Sie nun auf Leichtigkeit des Zugangs Mitteleinstellungen.
6. Klicke auf Die Tastatur leichter zu verwenden Möglichkeit.
7. Lokalisieren Filterschlüssel Möglichkeit.
8. Stellen Sie sicher Filterschlüssel einschalten ist deaktiviert.
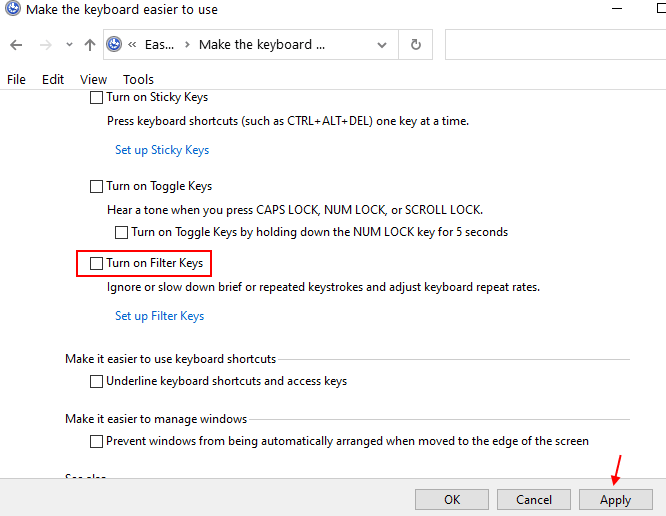
Korrigieren Sie -6 Aktualisieren Sie Ihren Tastatur -Treiber
Beschädigt oder Defekt Software der Tastatur kann die Ursache des Fehlers sein. Sie können versuchen, Ihre Tastatursoftware mit diesen Schritten zu aktualisieren-
1. Drücken Sie zunächst ''Windows -Schlüssel+x'zusammen aus Ihrer Tastatur aus.
2. Klicken Sie dann auf die “Gerätemanager“.
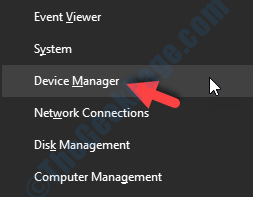
3. Im Gerätemanager Fenster, suchen Sie nach dem "Tastaturen" Abschnitt. Klicken Sie nun auf diesen Abschnitt, um ihn zu erweitern.
4. Wählen Sie nun aus dem Dropdown-Treiber aus dem Treiber aus. Rechtsklick darauf und klicken Sie auf "Treiber aktualisieren".
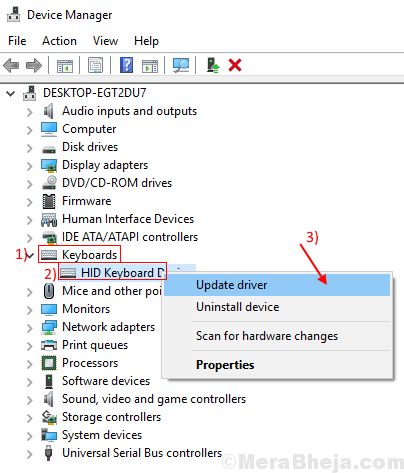
5. Sie werden eine Eingabeaufforderung sehen, die angibt “Wie möchten Sie nach den Treibern suchen??“.
6. Wählen Sie aus den angegebenen Optionen ““Suchen Sie automatisch nach aktualisierten Treibersoftware“.
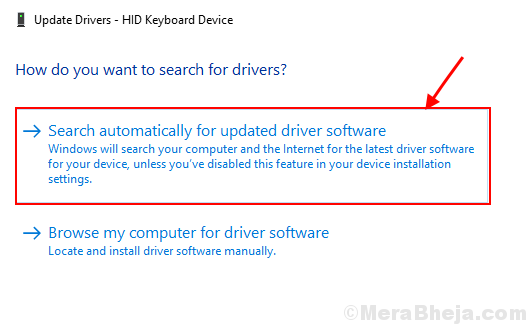
Warten Sie, bis Windows nach einem kompatiblen Treiber für Ihre Tastatur sucht, lädt ihn herunter und installiert ihn.
Dann, Neustart dein Computer. Versuche das Funktionstasten Wieder und Sie werden sie funktionieren.
- « Top 12 beste Grafikkarten für Windows 11/10 Computer
- Korrigieren Sie, dass Sie eine neue App benötigen, um dies zu öffnen, während Sie Windows Defender öffnen »

