Das Fix -Spiel kann in Windows 11 nicht optimiert werden
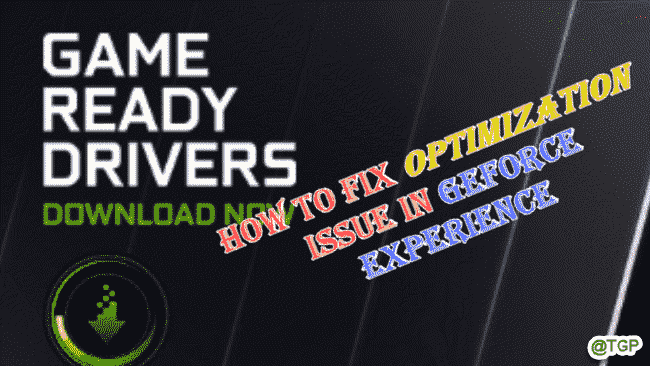
- 5093
- 1128
- Ilja Köpernick
GeForce Experience lädt Ihnen nicht nur die neueste Version der Spieltreiber herunter, sondern bietet so viel mehr! Eines der coolsten Dinge ist, dass es alle installierten Spiele entsprechend Ihren Systemspezifikationen optimieren kann, um Ihnen das beste Erlebnis im Spiel zu bieten. Einige Spieler haben jedoch ein Problem gemeldet, bei dem GeForce Experience die Spiele auf ihren Systemen nicht optimiert. Führen Sie einfach diese einfachen Schritte aus, um dieses Problem in Ihrem System zu beheben.
Inhaltsverzeichnis
- Fix 1 - Verwenden Sie optimale Einstellungen für alle Spiele
- Fix 2 - Entfernen Sie die Benutzerkonfigurationsdateien
- Fix 3 - Laden Sie den Treiber herunter und installieren Sie es
- Fix 4 - Pause den AV
- Fix 5 - Optimieren Sie ein einzelnes Spiel
- Fix 6 - Deinstallieren Sie Geforce -Erfahrung und installieren Sie sie neu
- Fix 7 - Installieren Sie den Grafiktreiber installieren
Fix 1 - Verwenden Sie optimale Einstellungen für alle Spiele
Sie können die optimalen Einstellungen für alle Spiele verwenden.
1. Öffnen Sie die Geforce Experience -App in Ihrem System.
2. Sobald das Geforce Experience -Panel angezeigt wird, sollten Sie zum „gehen“HEIMTab.
3. In der rechten Ecke des Bildschirms finden Sie drei Punkte. Klicken Sie darauf und tippen Sie auf “Optimieren Sie alle Spiele und Apps“.
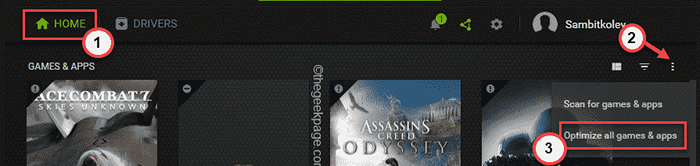
Dies optimiert alle Spiele in Ihrem System. Überprüfen Sie, ob das Spiel optimiert ist oder nicht.
4. Klicken Sie nun auf das Zahnradsymbol, um auf die Einstellungen zuzugreifen.
5. Dann gehen Sie zum "Spiele und Apps”Im linken Bereich.
6. Danach, überprüfen Die "Optimieren Sie automatisch neu hinzugefügte Spiele und Anwendungen" Kasten.
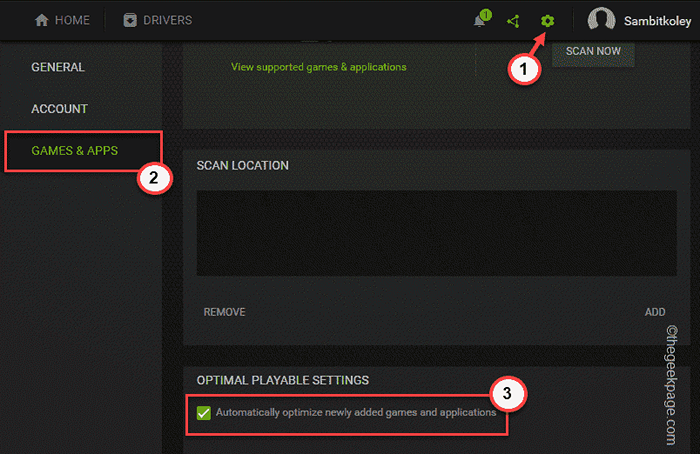
Testen Sie danach, ob die Spiele und Apps optimiert sind oder nicht.
Fix 2 - Entfernen Sie die Benutzerkonfigurationsdateien
Sie können die Benutzerkonfigurationsdateien aus Ihrem System entfernen.
Schritt 1
1. Sie müssen alle Nvidia Geforce -Threads und -Dienste schließen und kündigen.
2. Schließen Sie dazu die Geforce Experience -App.
3. Danach drücken Sie die Key gewinnen und das X Tasten zusammen und tippen “Taskmanager“.
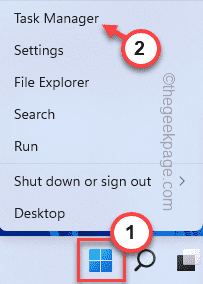
4. Wenn sich der Task-Manager öffnet, schauen Sie, ob ein NVIDIA-bezogenen Prozess im Hintergrund ausgeführt wird.
5. Wenn Sie einen solchen Prozess identifizieren können, können Sie ihn nur rechts abgeben und klicken Sie klicken “Task beendenUm es zu töten.
Auf diese Weise beenden Sie alle Nvidia -Prozesse und stellen Sie sicher, dass keine andere solche Aufgabe ausgeführt wird.
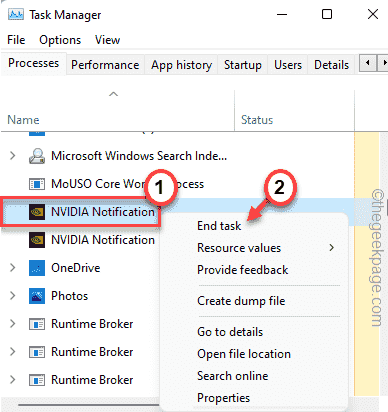
Schließen Sie den Task -Manager, sobald Sie fertig sind.
Schritt 2
1. Sie müssen den lokalen AppData -Ordner öffnen. Nur, drücken Sie die Windows -Schlüssel+r Schlüssel zusammen.
2. Fügen Sie dann diese Adresse ein und klicken Sie auf “OK“.
%localAppdata%
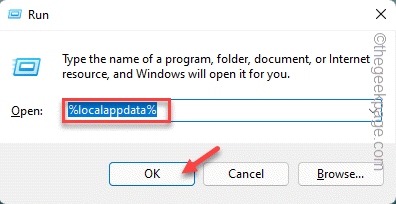
3. Wenn der lokale Ordner auf dem Bildschirm angezeigt wird, besuchen Sie diesen Ordner -
Nvidia Corporation> Nvidia Geforce Erfahrung
4. Wenn Sie die Seite Nvidia Geforce Experience erreichen, finden Sie die “Cefcache" Ordner.
5. Sie müssen diesen Ordner auswählen und auf die “klickenLöschen”Symbol zum Entfernen des Ordners.
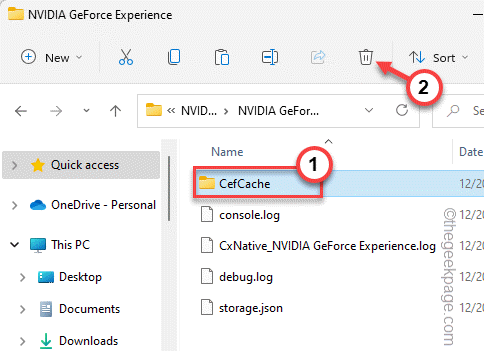
Danach sollten Sie das System neu starten. Sobald Sie das System neu gestartet haben, öffnen Sie die GeForce Experience -App erneut.
Es wird automatisch ein neues Benutzerprofil generiert. Sie sollten die Spiele wieder optimieren können.
Fix 3 - Laden Sie den Treiber herunter und installieren Sie es
Die Installation des neuesten Treibers kann diesen Fehler beheben, dem Sie ausgesetzt sind.
1. Öffne das Geforce -Erfahrung App.
2. Wenn Sie zum "gehen"Treiber"Registerkarte", finden Sie den neuesten Grafik -Treiber erwarten auf das Herunterladen.
3. Also klicken Sie auf “HERUNTERLADEN”Um die neueste Version herunterzuladen.
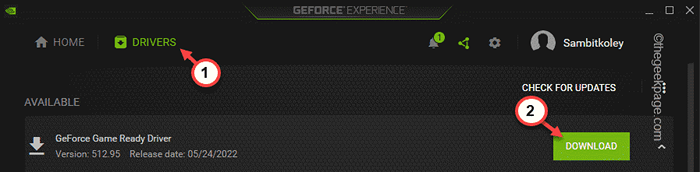
Lassen Sie es das neueste Treiberpaket herunterladen. Möglicherweise müssen Sie ungefähr 10 Minuten warten.
4. Sobald der Treiber heruntergeladen wurde, sind Sie zwei Möglichkeiten für die Installation.
5. Tippen Sie einfach “EXPRESS-INSTALLATION”So installieren Sie den neuesten Treiber.
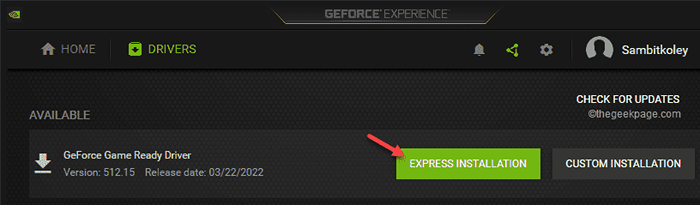
Sobald dies erledigt ist, gehen Sie zum Home -Registerkarte und versuchen Sie, jedes Spiel zu optimieren.
Fix 4 - Pause den AV
Das Antiviren in Ihrem System kann die Geforce Experience -App durch die Einstellung der Spieleinstellungen behindern.
1. Antivirus läuft immer im Hintergrund. Klicken Sie also auf das Aufwärts -Pfeil -Symbol
2. Es sollte einige Symbole geben, die Apps darstellen, die im Hintergrund ausgeführt werden. Neben dem Antiviren, den Sie verwenden, finden Sie mehrere versteckte Symbole.
3. Jetzt genau die Antiviren-Software und den Tipp genau richtig “Pause Schutz”Um es vorübergehend zu pausieren.
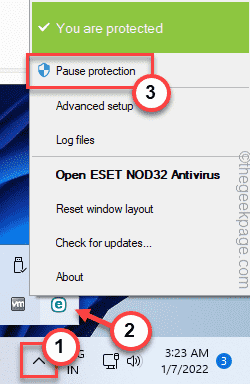
Sobald Sie es innehalten haben, starten Sie die Geforce Experience App neu. Überprüfen Sie, ob Sie die Spiele optimieren können oder nicht.
Fix 5 - Optimieren Sie ein einzelnes Spiel
Versuchen Sie, ein einzelnes Spiel zu optimieren, anstatt zu versuchen, alle Spiele zu optimieren.
1. Öffnen Sie die Geforce -Erfahrung.
2. Gehen Sie zum “HEIMTafel, um alle Spiele dort zu finden.
3. Finden Sie nun ein Spiel, das nicht optimiert ist. Es trägt ein ⊖ Zeichen mit seinem Namen. Tippen Sie einfach auf das Spiel, um es zu öffnen.
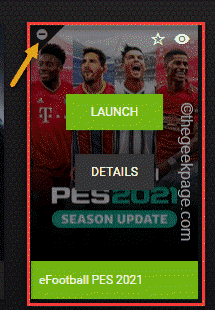
4. Nun, in der rechten Ecke, tippen Sie auf "Optimieren”Um die Grafiken für dieses bestimmte Spiel zu optimieren.

Testen Sie nun, ob dies funktioniert oder nicht.
Fix 6 - Deinstallieren Sie Geforce -Erfahrung und installieren Sie sie neu
Wenn alles andere gescheitert ist, deinstallieren Sie die GeForce Experience -App.
1. Drücken Sie zunächst die Windows -Schlüssel+x Schlüssel zusammen.
2. Dann klick "Apps und Funktionen“.
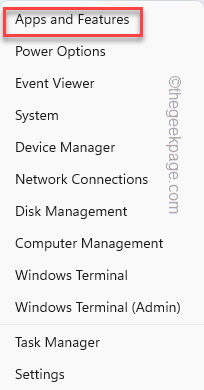
Die Seite "Einstellungen" wird geöffnet. Sie können die vollständige Liste der installierten Apps im rechten Bereich sehen.
3. Klicken Sie nun mit der rechten Maustaste auf die “Nvidia Geforce Erfahrung”App und tippen Sie auf“Deinstallieren“.
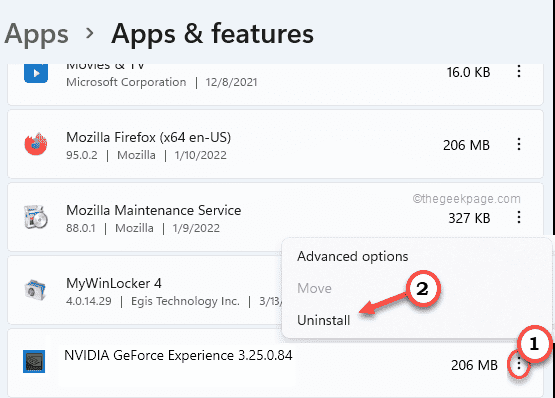
Sie können einfach den Anweisungen auf dem Bildschirm befolgen, um den Deinstallationsprozess abzuschließen.
Schließen Sie danach das Fenster Programme und Funktionen.
5. Gehen Sie dann zur offiziellen NVIDIA -Website.
6. Sobald es sich öffnet, tippen Sie auf “Herunterladen”So laden Sie die neueste Version der App herunter.
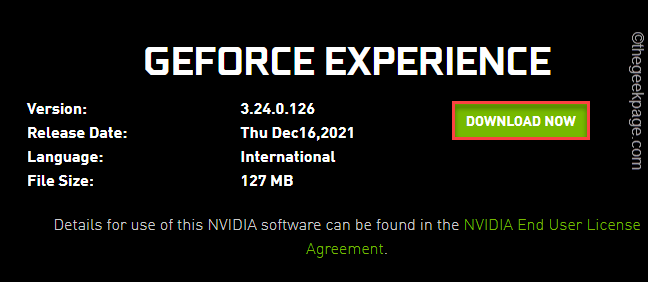
Erlauben Sie eine Weile, um den Herunterladenprozess abzuschließen.
7. Nach dem Herunterladen der Setup -Datei, Doppelklick auf der "GeForce_Experience”Um das Setup zu starten.
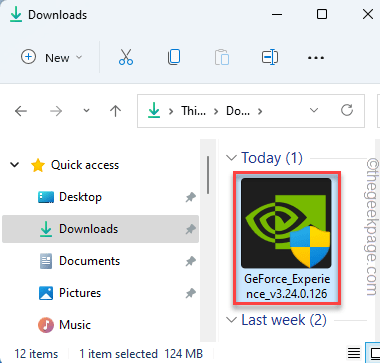
Füllen Sie einfach die Installation ab, wie Sie es bevorzugen.
Nach der Installation der neuesten Version der GeForce Experience -App sollten Sie sollten Neustart Das System einmal, um diese Änderung wirksam zu lassen.
Überprüfen Sie danach, indem Sie ein Spiel optimieren. Dies hätte Ihr Problem lösen sollen.
Fix 7 - Installieren Sie den Grafiktreiber installieren
Sie müssen den Grafik -Treiber erneut deinstallieren und reinigen und installieren.
Schritt 1 - Deinstallieren Sie die Grafikkarte
Bevor Sie die Grafikkarte von Ihrem System deinstallieren, müssen Sie den neuesten Grafikkartentreiber herunterladen.
1. Gehen Sie zunächst zur Seite der NVIDIA -Grafikkartentreiber.
2. Geben Sie Ihre Treiberspezifikationen korrekt ein und tippen Sie auf “SUCHEN”Um nach dem neuesten Treiber zu suchen.
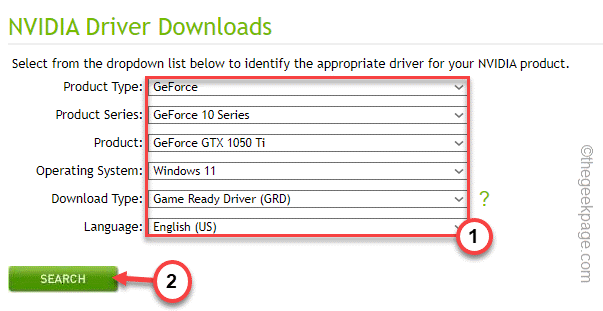
3. Nur, tippen Sie “HERUNTERLADEN”So laden Sie die neueste Version Ihres Grafikkartentreibers herunter.
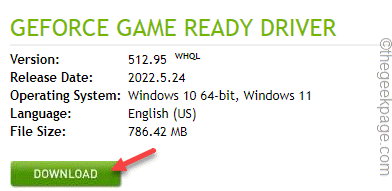
4. Sobald der Download -Prozess abgeschlossen ist, drücken Sie die Gewinnen Sie Schlüssel+r Schlüssel zusammen.
5. Typ "devmgmt.MSCUnd schlage Eingeben Um den Geräte -Manager zu öffnen.
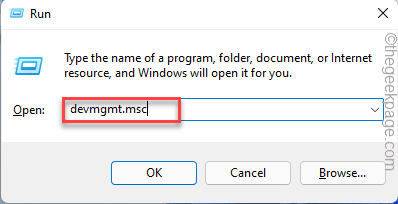
6. Wenn der Geräte -Manager angezeigt wird, erweitern Sie die “AnzeigeadapterUnd Sie werden dort den Nvidia -Fahrer sehen.
7. Tippen Sie jetzt rechts auf den Treiber und tippen Sie auf “Gerät deinstallierenUm es zu deinstallieren.
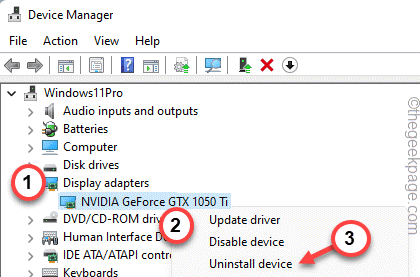
Sobald Sie den Fahrer deinstalliert haben, wird sich Ihr Bildschirm für eine Sekunde ausschalten. Folgen Sie nun den nächsten Schritt, um die Grafikkarte neu zu installieren.
Schritt 2 - Installieren Sie die Grafikkarte erneut
Sie können die Grafikkarte jetzt neu installieren.
1. Einfach, Doppelauftastung auf dem Installationsprogramm zum Starten.
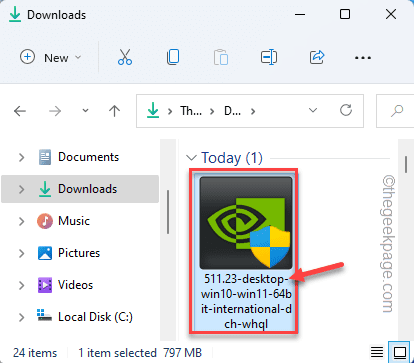
Es wird den Treiber extrahieren. Sie müssen also eine Weile warten.
2. Wenn Sie das sehen Nvidia Graphics Treiber Fenster, wählen Sie die “Nvidia Graphics Triver und Geforce Experience“.
3. Tippen Sie danach auf “Zustimmen und weitermachen”Option zum Fortfahren.
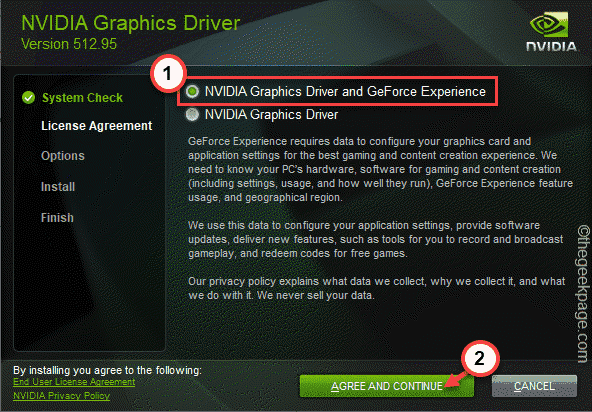
4. Danach entscheiden Sie sich für die “Custom (fortgeschritten)" Möglichkeit.
5. Dann tippen Sie “NÄCHSTE”Zum nächsten und letzten Schritt gehen.
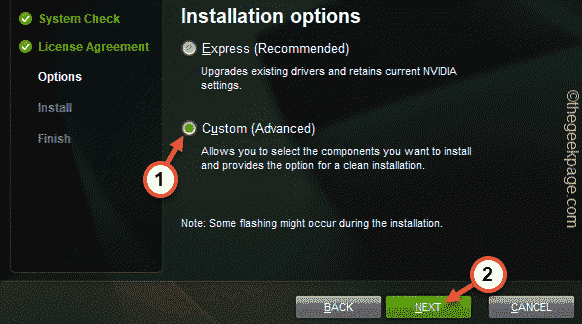
6. Stellen Sie jetzt im letzten Schritt sicher, dass Sie die “überprüfen“Führen Sie eine saubere Installation durch”Box auf der Installationsprogrammseite.
7. Schließlich tippen Sie auf “Nächste“.
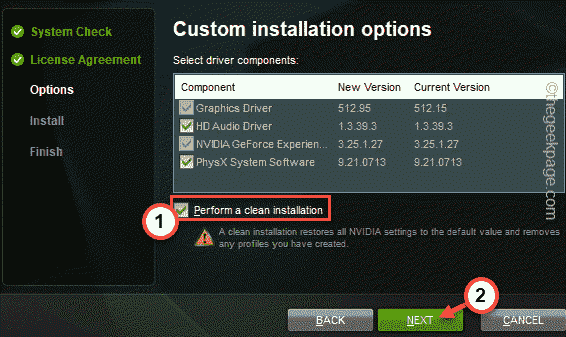
Sobald der gesamte Installationsprozess abgeschlossen ist, können Sie das Installationsplanfenster schließen und Neustart dein Computer.
Dies vervollständigt den Vorgang. Jetzt können Sie alle Ihre Spiele optimieren.
- « Minecraft Launcher ist derzeit in Ihrem Kontofix nicht verfügbar
- Fix Windows kann nicht „Wt finden.EXE ”Fehler unter Windows 11/10 »

