Beheben Sie das allgemeine PNP Monitor -Problem unter Windows 10/11 (gelöst)
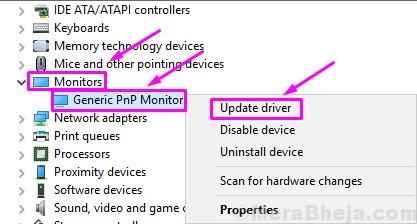
- 740
- 70
- Ilja Köpernick
Windows 10 verfügt über eine Reihe neuer Funktionen, aber wir können die Probleme nicht ignorieren. Viele Menschen haben vom ersten Tag an Probleme in Windows 10. Gleich nach dem Upgrade auf Windows 10 verursachen Hardware -Treiber die meisten Probleme.
Das Neueste in der Linie von Windows 10 -Problemen ist Generisches PNP Monitor -Problem. Viele Menschen haben sich beschwert, dass ihr Monitor nach dem Upgrade ihres Computers auf Windows 10 nicht von Windows erkannt wird.
Dies ist eindeutig ein Treiberproblem. Es kann jedoch auch mit Hardware- oder Kabelproblemen zusammenhängen. Wenn Sie auch mit diesem Problem konfrontiert sind, gibt es keine Sorgen zu machen. Wir helfen Ihnen bei der Behebung dieses Problems mit unseren Methoden. Befolgen Sie einfach die Methoden nacheinander, bis das Problem behoben ist.
Wenn es nicht funktioniert, probieren Sie die unten angegebenen Korrekturen aus.
Inhaltsverzeichnis
- So beheben Sie das Problem der generischen PNP Monitor
- Fix 1 - Überwachen Sie den Monitor wieder an
- Fix 2 - Aktualisieren Sie den generischen PNP -Monitor -Treiber
- Fix 3 - Aktualisieren Sie die Anzeigekartentreiber
- Fix 4 - Generic PNP Monitor -Treiber deinstallieren
- Fix 5 - Führen Sie den Systemdateiprüfung aus
- Beheben Sie 6 - Überprüfen Sie die Windows -Updates
So beheben Sie das Problem der generischen PNP Monitor
PNP bedeutet Plug -and -Play. Wenn Sie eine PNP -Hardware anschließen, wird funktioniert, ohne einen Treiber installieren zu müssen. Wenn Sie einen generischen PNP -Monitor im Geräte -Manager sehen, kann das Windows das Gerät nicht erkennen.
In diesem Fall installiert Windows einen generischen Monitor -Treiber dafür. Dies funktioniert nicht immer für den Monitor, da der Treiber nicht mit der Hardware funktionieren kann. Dies führt zur Überwachung von Problemen.
Befolgen Sie die Methoden, um das Problem zu beheben.
Fix 1 - Überwachen Sie den Monitor wieder an
Wenn Sie einen Desktop verwenden, kann diese Methode Ihnen helfen. Befolgen Sie die Schritte, um diese Methode auszuführen.
Schritt 1. Schalten Sie Ihren Computer und den Monitor aus.
Schritt 2. Jetzt müssen Sie das Netzkabel des Monitors entfernen. Entfernen Sie das Stromkabel Ihres Computers.
Schritt 3. Ziehen Sie das Videokabel von der CPU aus und warten Sie 5 Minuten lang.
Schritt 4. Stecken Sie nun das Videokabel an die CPU und das Netzkabel von Monitor.
Schritt 5. Neu starten der Computer.
Fix 2 - Aktualisieren Sie den generischen PNP -Monitor -Treiber
Die hilfreichste Methode, die für eine Reihe von Benutzern funktioniert hat, ist die Aktualisierung des Treibers. Es besteht eine gute Chance, dass das Problem vom Fahrer verursacht wird. In dieser Methode werden wir also den Treiber des Monitors aktualisieren. Befolgen Sie die Schritte dazu.
Schritt 1. Klicken Sie mit der rechten Maustaste auf die Startmenü Schaltfläche und auswählen Gerätemanager.

Schritt 2. Wenn das Gerätemanager Fenster öffnet sich, erweitern Sie die Monitore Möglichkeit. Klicken Sie im erweiterten Menü der Monitore mit der rechten Maustaste auf Generisches PNP -Monitor. Wähle aus Treiber aktualisieren Option aus dem mit dem rechten Klicken geöffneten Menü.
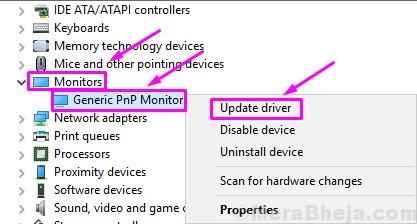
Schritt 3. Nach dem letzten Schritt wird ein Dialogfeld geöffnet. Wählen Sie hier die erste Option aus, Suchen Sie automatisch nach aktualisierten Treibersoftware. Dadurch wird der Treiber automatisch aus dem Internet heruntergeladen und installiert.
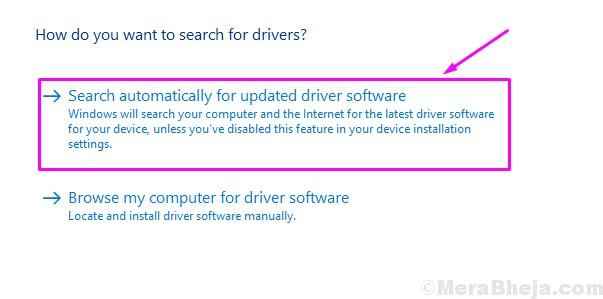
Schritt 4. Wenn der Treiber installiert ist, starten Sie Ihren Computer neu. Wenn Windows den Treiber nicht finden und installiert werden konnte, folgen Sie dem nächsten Schritt.
Schritt 5. Gehen Sie zurück zu Schritt 3 und wählen Sie diesmal aus Durchsuchen Sie meinen Computer nach Treibersoftware.
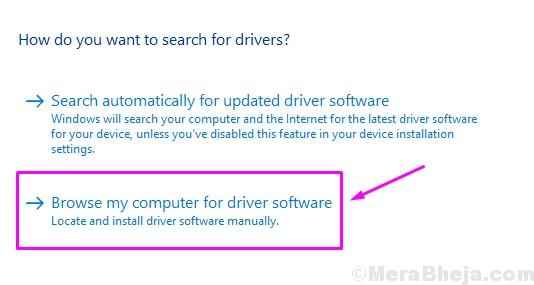
Schritt 6. Wählen Sie nun aus Lassen Sie mich aus einer Liste von Gerätetreiber auf meinem Computer auswählen.
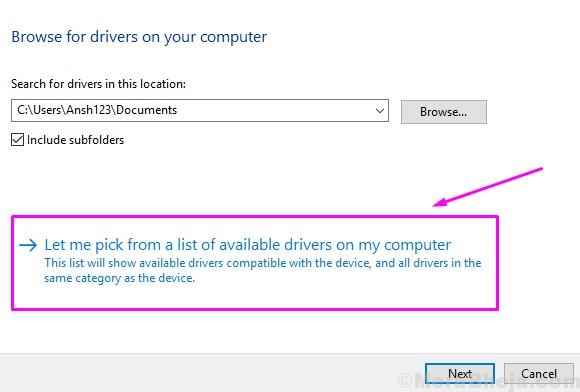
Schritt 7. Markieren Sie die Schachtel neben Zeigen Sie kompatible Hardware Um die kompatiblen Geräte anzuzeigen.
Hier wählen Sie jedes andere kompatible Gerät Anders als generischer PNP -Monitor aus der Liste und installieren Sie sie dann.
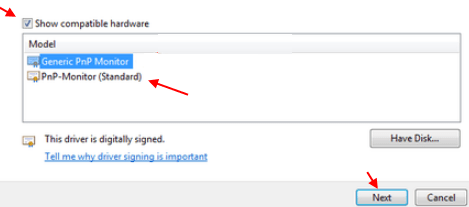
Schritt 8. Starten Sie nach dem Installieren des Treibers Ihren Computer neu.
Dies sollte das Problem beheben. Wenn das Problem weiterhin besteht, befolgen Sie die nächste Methode.
Fix 3 - Aktualisieren Sie die Anzeigekartentreiber
Oft ist das Problem mit dem Grafikkartentreiber, der Überwachungsprobleme verursacht. In dieser Methode aktualisieren wir also den Grafikkartentreiber. Befolgen Sie die Schritte, um diese Methode auszuführen.
Schritt 1. Klicken Sie mit der rechten Maustaste auf die Startmenü Schaltfläche und auswählen Gerätemanager.

Schritt 2. Wenn das Gerätemanager Fenster öffnet sich, erweitern Sie die Anzeigeadapter Möglichkeit. Klicken Sie im erweiterten Menü der Anzeigeadapter mit der rechten Maustaste auf Ihre Grafikkarte. Wählen Treiber aktualisieren Option aus dem mit dem rechten Klicken geöffneten Menü.
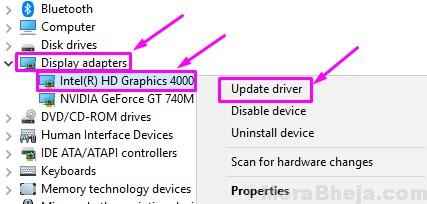
Schritt 3. Nach dem letzten Schritt wird ein Dialogfeld geöffnet. Wählen Sie hier die erste Option aus, Suchen Sie automatisch nach aktualisierten Treibersoftware. Dadurch wird der Treiber automatisch aus dem Internet heruntergeladen und installiert.
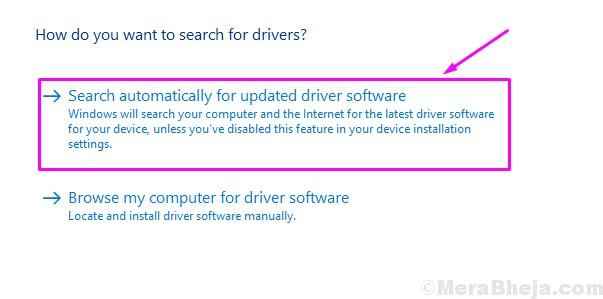
Schritt 4. Wenn der Treiber installiert ist, starten Sie Ihren Computer neu.
Wenn Ihr Computer eine integrierte Grafikkarte hat, wiederholen Sie diese Methode auch für die andere Grafikkarte.
Wenn Windows nicht in der Lage ist, aktualisierte Treibersoftware im Internet zu finden. Laden Sie den neuesten Treiber von dort herunter und installieren Sie ihn.
Dies sollte das Problem lösen. Wenn Sie noch vor dem Problem stehen, befolgen Sie die nächste Methode.
Fix 4 - Generic PNP Monitor -Treiber deinstallieren
Manchmal hilft das Zurückrollen des Fahrers bei der Überwachung von Problemen. In dieser Methode werden wir also den Treiber des generischen PNP -Monitors deinstallieren. Machen Sie sich keine Sorgen, Windows erkennt es als neue Hardware und installiert die Treiber automatisch dafür. Befolgen Sie die Schritte, um diese Methode auszuführen.
Schritt 1. Klicken Sie mit der rechten Maustaste auf die Startmenü Schaltfläche und auswählen Gerätemanager.

Schritt 2. Wenn das Gerätemanager Fenster öffnet sich, erweitern Sie die Monitore Möglichkeit. Klicken Sie im erweiterten Menü der Monitore mit der rechten Maustaste auf Generisches PNP -Monitor. Wählen Gerät deinstallieren Option aus dem mit dem rechten Klicken geöffneten Menü.
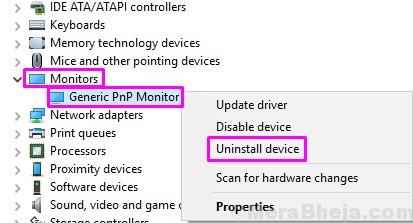
Schritt 3. Wenn Sie um eine Bestätigung gefragt werden, wählen Sie Deinstallieren.
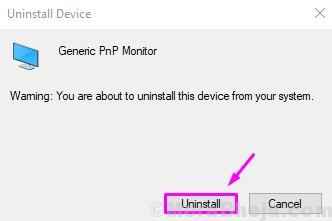
Schritt 4. Klicken Sie nun auf Scannen nach Hardwareänderungen.
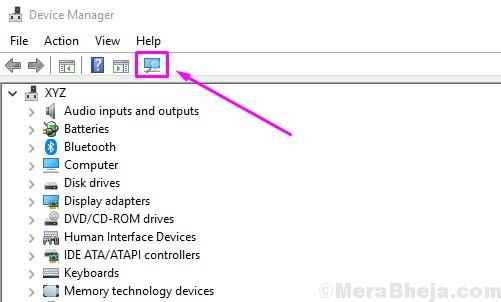
Nach dem letzten Schritt erkennt und installiert Windows den Monitor als realer Monitor und nicht als generischer PNP.
Wenn es nicht geholfen hat und Sie immer noch mit Problemen konfrontiert sind, befolgen Sie die nächste Methode.
Fix 5 - Führen Sie den Systemdateiprüfung aus
Systemdateiprüfung in Windows funktioniert als automatische Fehlerbehebung. Es scannt nach beschädigten Systemdateien und problematischen Treibern und stellt sie dann wieder her und repariert sie. Befolgen Sie die Schritte, um diese Methode auszuführen.
Schritt 1. Gehen Sie zu Cortana und geben Sie an Eingabeaufforderung. Klicken Sie mit der rechten Maustaste auf Eingabeaufforderung aus Ergebnissen und auswählen Als Administrator ausführen.
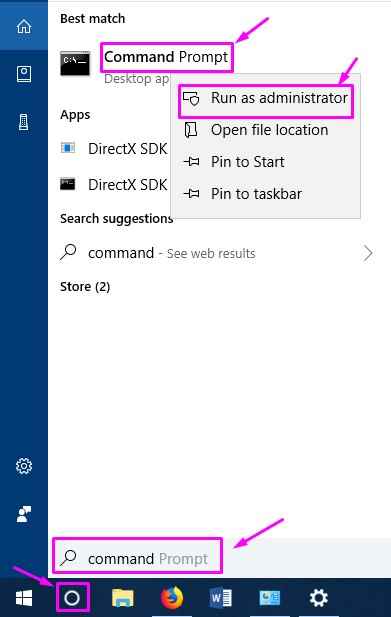
Schritt 2. Geben Sie im Eingabeaufforderungfenster den folgenden Befehl ein und drücken Sie Eingeben.
SFC /Scannow
Schritt 3. Warten Sie, bis der SFC die Probleme scannt und behebt. Dies könnte bis zu 15 Minuten dauern, also sei geduldig.
Wenn der Vorgang abgeschlossen ist, muss das Problem inzwischen behoben werden.
Wenn diese Methode bei Ihnen nicht funktioniert hat, versuchen Sie es mit dem nächsten.
Beheben Sie 6 - Überprüfen Sie die Windows -Updates
Microsoft veröffentlicht Windows -Updates von Zeit zu Zeit, wodurch eine Reihe von Fehler und Fehlern in Windows 10 behoben wird. Also geh zu Einstellungen Und Auf Updates prüfen. Wenn es ausstehende Updates gibt, laden Sie sie herunter und installieren Sie sie. Es könnte Ihr Problem beheben.
Dies sollte das Problem lösen.
Wir hoffen, wir konnten Ihnen bei der Behebung dieses Problems helfen. Wenn eine andere Methode für Sie funktioniert hat oder wenn Sie Fragen zu diesem Problem haben, erwähnen Sie sie weiter unten in Kommentaren.
- « Fix Windows hat einen IP -Adresskonflikt in Windows 10 erkannt
- 12 Beste Bitcoin -Mining -Software für Windows PC »

