Fix GFXUI hat den Arbeitsfehler in Windows 11/10 aufgehört
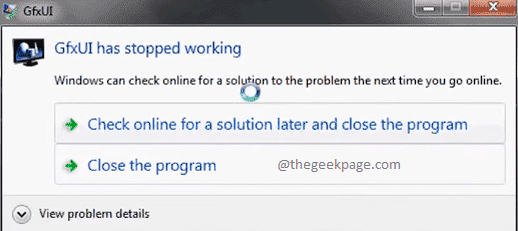
- 4659
- 420
- Susanne Stoutjesdijk
Das Dialogfeld, in dem GFXUI aufgehört hat zu arbeiten. Der Fehler kommt normalerweise, wenn Sie Ihren Computer einschalten oder wenn Sie versuchen, die Grafikeigenschaften zu öffnen. Obwohl dieser Fehler ein großer Anlass zur Sorge erscheint, ist es sehr einfach, diesen Fehler zu lösen, auch mit nur einigen einfachen Schritten.
Der Fehler wird hauptsächlich in Systemen zu sehen, in denen die Intel -Grafikkarte vorhanden ist. Meistens wird das Problem mit einem aktualisierten Grafikkartentreiber behoben. Ein weiterer Grund, warum Sie diesem Fehler konfrontiert werden könnten, ist, wenn es einige Probleme mit Ihrem gibt .Netto -Framework.
In diesem Artikel erklären wir in einigen sehr einfachen Schritten, wie Sie das Problem der GFXUI aufgehört haben können, nicht mehr zu arbeiten.
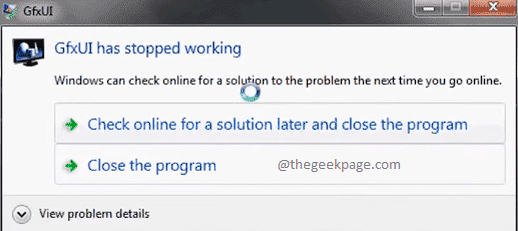
Methode 1: Aktivieren Sie .Netto -Framework
Schritt 1: Klick auf das Suchen Ikone in der Taskleiste.
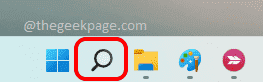
Schritt 2: Geben Sie in der Suchleiste ein Schalte Windows Funktionen ein oder aus. Klick auf das offen Schaltfläche aus den Suchergebnissen, wie im folgenden Screenshot gezeigt.
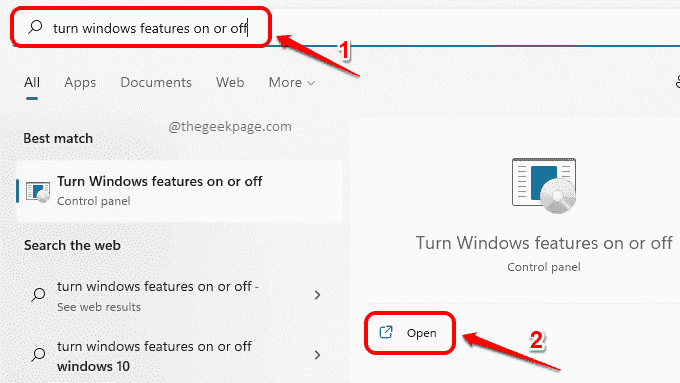
Schritt 3: Stellen Sie nun sicher, dass das Kontrollkästchen anhand der Funktion ausgewählt ist .Netto -Framework 3.5 (inklusive .Netz 2.0 und 3.0). Schlagen Sie die OK Taste einmal fertig.
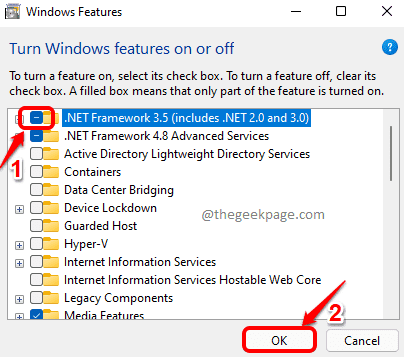
Schritt 4: Windows sucht nun nach den erforderlichen Dateien. Dieser Schritt könnte einige Zeit dauern.
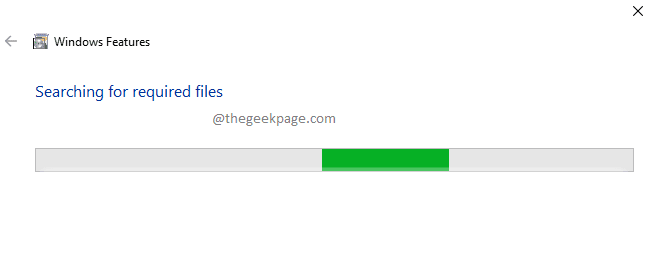
Schritt 5: Sobald sich das folgende Windows vor Ihnen geöffnet hat, klicken Sie auf die Option Lassen Sie Windows -Update die Dateien für Sie herunterladen.
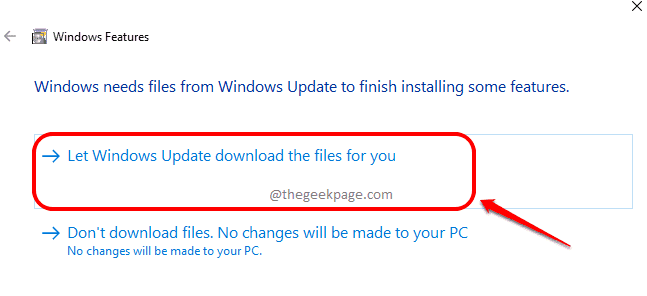
Schritt 6: Warten Sie, bis der Prozess abgeschlossen wird.
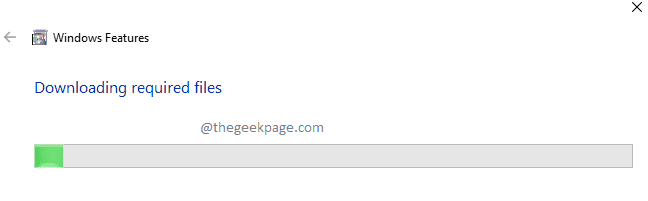
Sobald alles fertig ist, überprüfen Sie, ob Ihr Problem behoben ist oder nicht. Wenn nicht, versuchen Sie es neu starten Ihre Maschine. Wenn das Problem auch nach dem Neustart der Maschine bestehen bleibt, gehen Sie zur nächsten Methode.
Methode 2: Aktualisieren Sie den Grafikkartentreiber
Schritt 1: Starte den Laufen Fenster durch Drücken der Win + r Schlüssel zusammen. Sobald es geöffnet ist, geben Sie ein, geben Sie ein devmgmt.MSC und schlage die Eingeben Taste.
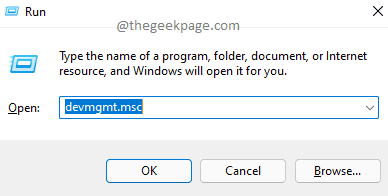
Schritt 2: Im Geräte -Manager -Fenster,
- zuerst, expandieren der Abschnitt für Anzeigeadapter Durch Klicken auf den damit zugeordneten Pfeil klicken.
- Als nächstes, Rechtsklick auf Ihrem Grafiktreiber.
- Klicken Sie im Menü mit der rechten Maustaste auf den Kontext -Menü auf die Treiber aktualisieren Möglichkeit.
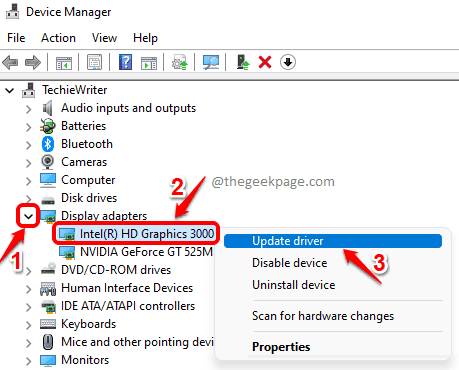
Schritt 3: Wenn Sie gefragt werden, wie Sie nach Treibern suchen möchten, klicken Sie auf die Option, die steht Suchen Sie automatisch nach Treibern.
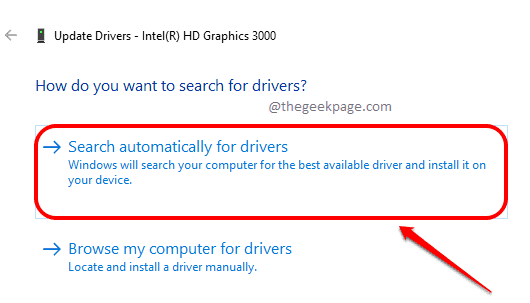
Das ist es. Wenn ein neues Update für Ihren Grafiktreiber gefunden wird, wird es automatisch angewendet. Überprüfen Sie nach Abschluss, ob Ihr Problem behoben ist. Wenn das Problem noch vorhanden ist, versuchen Sie es neu starten Die Maschine und noch einmal überprüfen.
Ich hoffe, Sie haben den Artikel nützlich gefunden.
- « So fügen Sie eine Kontext -Menü Nach Updates in Windows 11/10 hinzu
- So beheben Sie die Bluetooth -Audioverzögerung in Windows 11 [gelöst] »

