Beheben Sie den Google Chrome -Fehler er ist tot, Jim unter Windows 11/10
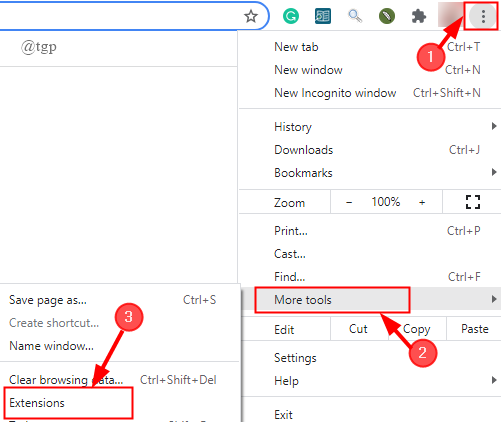
- 1461
- 168
- Ilja Köpernick
Viele Benutzer haben sich über einen Fehler auf dem Bildschirm beschwert, als er versucht hat, eine Seite in Google Chrome zu öffnen. Die Fehlermeldung wird wie folgt gelesen:
Er ist tot, Jim!
Entweder hatte Google Chrome den Speicher mehr und der Prozess für die Webseite wurde aus einem anderen Grund verärgert. Um fortzufahren, laden oder gehen Sie zu einer anderen Seite nach.
Dieser Fehler wird aus verschiedenen Gründen angezeigt, wobei am häufigsten das Gedächtnisproblem von Chrome ist. Manchmal können Erweiterungen Chrom beeinträchtigen oder einfach die vorinstallierte Seite in der Schwebe steckt. Wenn wir nun eine grundlegende Idee für das Auftreten eines Fehlers haben, gehen wir diesen Artikel durch, um die unterschiedlichen Fehlerbehebungsmethoden zu kennen.
Die Fixes sind in zwei Kategorien unterteilt, die zunächst mit Google Chrome zusammenhängen, und die zweite im Zusammenhang mit dem System.
Inhaltsverzeichnis
- Fehlerbehebung Google Chrome
- Fix 1: Schließen Sie alle ungenutzten Registerkarten
- Fix 2: Laden Sie die Webseite neu
- Fix 3: Deaktivieren Sie die Skriptsave -Erweiterung
- Fix 4: App -Container deaktivieren
- Fix 5: Führen Sie Chrome Cleanup Tool aus
- Fix 6: Chromeinstellungen zurücksetzen
- Fix 7: Verchrom neu installieren
- Fix 8: Hardwarebeschleunigung deaktivieren
- Fix 9: Aktivieren Sie die strenge Site -Isolation in Chrom
- PC -Netzwerk -Fehlerbehebung
- Fix 1: DNS -Cache Flush
- Fix 2: Netzwerkeinstellungen zurücksetzen
- Fix 3: Systemdateiprüfung ausführen
- Fix 4: Windows aktualisieren
- Fix 5: Deaktivieren Sie Antiviren und Firewall für kurze Zeit
- Fix 6: Systemwiederherstellung durchführen
Fehlerbehebung Google Chrome
Fix 1: Schließen Sie alle ungenutzten Registerkarten
Wenn im Browser mehr Registerkarten vorhanden sind, wird mehr Speicher verwendet und dies verursacht den Fehler. Schließen Sie alle nicht verwendeten Registerkarten, indem Sie auf “klicken“X”Auf jeder Registerkarte vorhanden. Dies löscht den Systemspeicher, den die Registerkarten verwendeten.

Fix 2: Laden Sie die Webseite neu
Klicken Sie einfach auf die Schaltfläche REGLOAD, die in der oberen linken Ecke der Webseite vorhanden ist. Dies sollte die Webseite wiederherstellen und der Fehler sollte verschwunden sein.
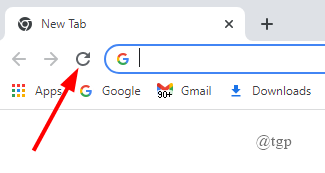
Fix 3: Deaktivieren Sie die Skriptsave -Erweiterung
Das Problem kann hauptsächlich auf die Erweiterung von Drittanbietern, Skriptsave, zurückzuführen sein. Um dies zu deaktivieren ,
Schritt 1: Klicken Sie auf 3-dots >Weitere Werkzeuge> Erweiterungen.
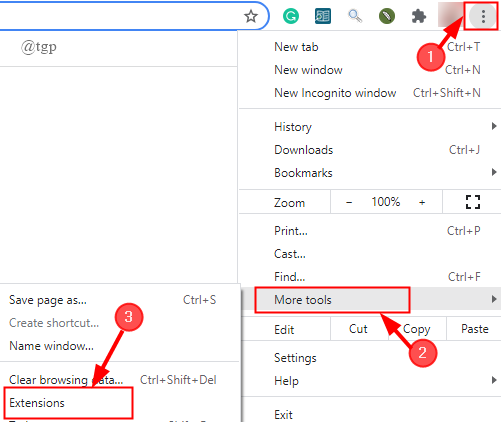
Schritt 2: Gehen Sie zu Skriptsave und deaktivieren Sie die Ein- / Ausschalttaste der Erweiterung.
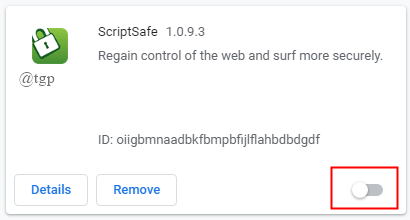
NOTIZ: Wenn Sie diese Erweiterung nicht verwenden und noch vorhanden sind, können Sie einfach entfernen es, anstatt es zu deaktivieren.
Schritt 3: Starten Sie den Browser neu und prüfen Sie, ob der Fehler behoben ist.
Fix 4: App -Container deaktivieren
Schritt 1: Rechtsklick auf Google Chrome's Verknüpfung und offen Eigenschaften
.
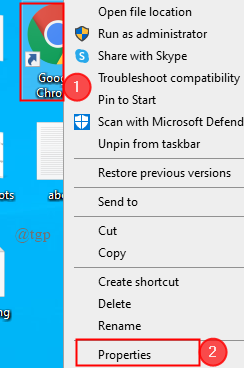
Schritt 2: Gehen Sie zum Verknüpfungen Registerkarte und lokalisieren Ziel Eintrag.
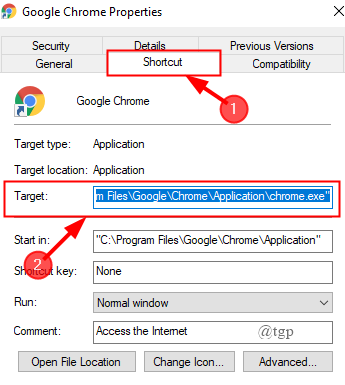
Schritt 3: Hinzufügen "-Disable-Appainer" am Ende der Zielbox. Klicken Sie nun Anwenden.
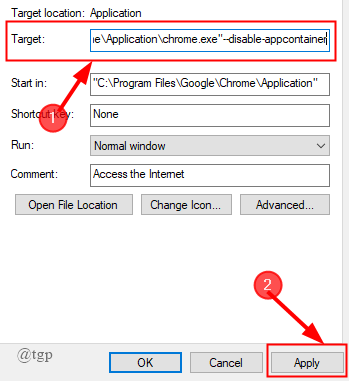
Schritt 4: Starten Sie schließlich Ihren Browser neu und der Fehler sollte verschwunden sein.
Fix 5: Führen Sie Chrome Cleanup Tool aus
Schritt 1: Chrome öffnen, klicken Sie auf 3-DOTS> Einstellungen.
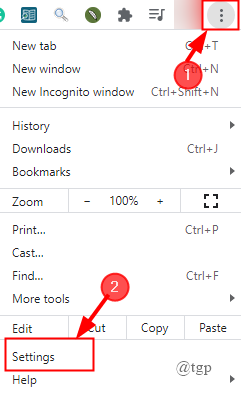
Schritt 2: Gehen Sie zu Fortgeschrittener> Zurücksetzen und Aufräumen.
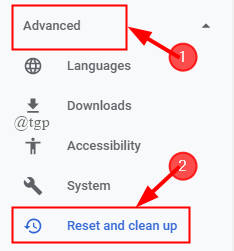
Schritt 3: Klicken Sie auf Computer aufräumen> Finden Sie.
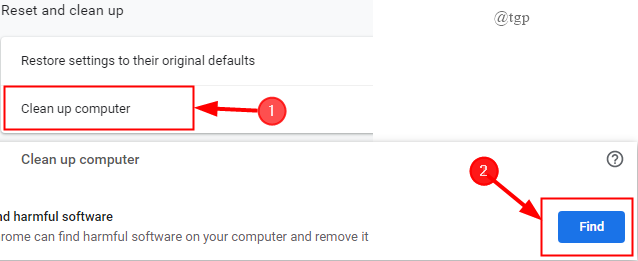
Schritt 4: Wenn Sie aufgefordert werden, Software zu entfernen, klicken Sie auf Entfernen. (Ich hatte keine schädliche Software).
Schritt 5: Starten Sie Ihr System neu und prüfen Sie, ob der Fehler behoben ist.
Fix 6: Chromeinstellungen zurücksetzen
Schritt 1: Chrome öffnen, klicken Sie auf 3-DOTS> Einstellungen.
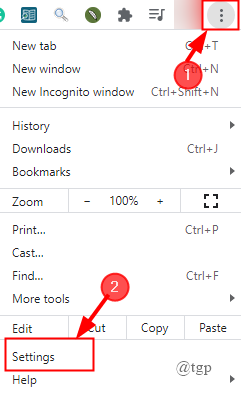
Schritt 2: Gehen Sie zu Erweitert> Zurücksetzen und Aufräumen> Einstellungen wiederherstellen auf Original -Standardeinstellungen.
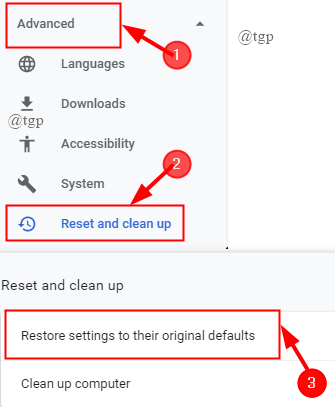
Schritt 3: Ein Popup-Fenster wird geöffnet. Klicken Sie auf Einstellungen zurücksetzen.
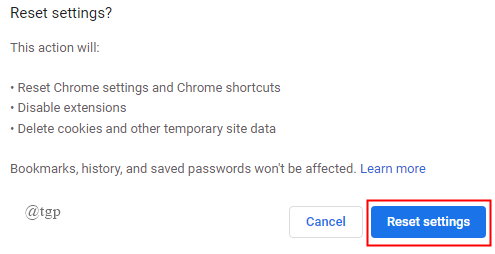
Schritt 4: Nach Abschluss laden Sie Chrom nach.
Fix 7: Verchrom neu installieren
Schritt 1: Öffnen Sie das Auslauffenster, indem Sie drücken "Win +R" und Typ " %LocalAppdata %\ Google \ Chrome \ Benutzerdaten \".
Schritt 2: Benennen oder löschen Sie nun den Standardordner. (Hier benenne ich es von Chrom zu Chrom 1 um 1)
NOTIZ: Die beiden oben genannten Schritte müssen vor dem Deinstallieren von Chrome durchgeführt werden.
Schritt 3: Drücken Sie ""Win+ i"" "", klicke auf Apps, Wählen Chrom, Klicke auf Deinstallieren.
Schritt 4: Starten Sie Ihren PC neu und installieren Sie Chrome erneut.
Fix 8: Hardwarebeschleunigung deaktivieren
Schritt 1: Klicken Sie auf 3-Dots> Einstellungen> Erweitert> System.
Schritt 2: Deaktivieren Die Taste Ein/Aus -Schalter ""Verwenden Sie die Hardwarebeschleunigung, sofern verfügbar"".
Schritt 3: Nach Abschluss laden Sie Google Chrome neu laden.
Fix 9: Aktivieren Sie die strenge Site -Isolation in Chrom
Schritt 1: Geben Sie im Chrombrowser ein ""Chrome: // Flags"", in der Adressleiste und schlagen Sie Eingeben.
Schritt 2: Scrollen Sie nach unten, um auszuwählen Strenge Ursprungs -Isolation und klicken Sie auf Ermöglichen. Auf dem Bildschirm wird eine Relaunch -Schaltfläche angezeigt.
Schritt 3: Dies wird Chrom mit geöffneten Registerkarten neu starten und hilft bei der Lösung des Problems.
PC -Netzwerk -Fehlerbehebung
Wenn der Fehler auch nach Verwendung der oben genannten Fixes aus der Fehlerbehebung bei Google Chrome bestehen bleibt, ist der von Ihnen verwendete PC möglicherweise auch verantwortlich. Lassen Sie uns runtergehen, um zu sehen, wie Sie die Probleme beheben können.
Fix 1: DNS -Cache Flush
Schritt 1: Drücken Sie ""Win+ R"" Um das Auslauffenster zu öffnen und tippen ""CMD"".
Schritt 2: Geben Sie im Eingabeaufforderungfenster ein ""Ipconfig/ Flushdns"" und schlagen Eingeben.DNS -Cache wird ausgespült. Dies hilft bei der Behebung des Fehlers.
Fix 2: Netzwerkeinstellungen zurücksetzen
Schritt 1: Drücken Sie ""Win+i"" "", klicke auf Netzwerk & Internet.
Schritt 2: Klicken Sie auf Status und scrollen Sie nach unten, um auszuwählen Netzwerk Reset.
Schritt 3: Klicken Sie nun auf Jetzt zurücksetzen und auswählen JA.
Schritt 4: Starten Sie das System neu und prüfen Sie, ob der Fehler behoben ist.
Fix 3: Systemdateiprüfung ausführen
Schritt 1: Öffnen Sie die Eingabeaufforderung ein Eingabeaufforderung als Administrator als Administrator.
Schritt 2: Typ ""SFC/Scannow"". Der Prozess ermöglicht die Reparatur von beschädigten oder beschädigten Windows -Systemdateien. Dies hilft auch bei der Behebung des Fehlers.
Schritt 3: Sobald er fertig ist, starten Sie das System neu und der Fehler sollte behoben werden.
Fix 4: Windows aktualisieren
Schritt 1: Drücken Sie""Win+i"" "", klicke auf Update und Sicherheit.
Schritt 2: Klicken Sie auf Windows Update> CHEck für Updates, Installieren Sie, wenn ausstehende Updates verfügbar sind.
Schritt 3: Sobald Sie Ihr System gestartet haben, und feststellen, ob der Fehler behoben ist.
Fix 5: Deaktivieren Sie Antiviren und Firewall für kurze Zeit
Um den Antivirenschutz zu deaktivieren,
Schritt 1: Drücken Sie ""Win+i"" "", Klicken Update und Sicherheit.
Schritt 2: Klicken Sie auf Windows -Sicherheit, klicken Virus und Bedrohungsschutz.
Schritt 3: Klicken Sie auf Einstellungen verwalten und schalten Sie die Ein/ Aus -Schalttaste aus.
Firewall zu deaktivieren,
Schritt 1: Geben Sie das Bedienfeld im Auslauffenster ein, um es zu öffnen, um es zu öffnen.
Schritt 2: Klicken Sie auf System und Sicherheit> Windows Defender Firewall.
Schritt 3: Klicken Sie auf Schalten Sie Windows Defender Firewall ein oder aus.
Schritt 4: Wählen Sie die Optionsfelder in der Nähe Schalten Sie Windows Defender Firewall aus und klicken Sie OK wie gezeigt.
Fix 6: Systemwiederherstellung durchführen
Wenn alle oben genannten Fixes nicht funktionieren, versuchen Sie, eine Systemwiederherstellung durchzuführen.
Schritt 1: Drücken Sie ""Win+i"" "", Klicken Update und Sicherheit.
Schritt 2: Klicken Sie auf Wiederherstellung> Einstieg.
Schritt 3: Wählen Sie eine Option und stellen Sie das System wieder her.
Sobald Sie das System zurückgesetzt haben, sollte der Fehler verschwunden sein.
Das ist alles
Kommentar unten und teilen Sie uns mit, welche Fix Ihnen geholfen hat.
Danke fürs Lesen.
"- « Derzeit wird der Audio -Stream verwendet, um zu verhindern, dass Windows 11 einschläfern
- So beheben Sie den XAPOFX1_1.DLL fehlt ein Fehler unter Windows 11/10 »


