Beheben von Google Chrome zu viele Anforderungen Fehler 429 [gelöst]
![Beheben von Google Chrome zu viele Anforderungen Fehler 429 [gelöst]](https://ilinuxgeek.com/storage/img/images_1/fix-google-chrome-too-many-requests-error-429-[solved].jpg)
- 4119
- 1233
- Levke Harnapp
Viele Windows -Benutzer haben kürzlich berichtet, dass der Google Chrome -Browser auf seinem PC einen Fehler 429 angezeigt hat, als sie versuchten, auf eine URL zuzugreifen, 429 zeigte. Dies liegt daran.
Normalerweise wird dieser Fehler von der Website generiert, um zu vermeiden, dass sie von Bots oder Hacking -Viren gehackt werden, indem zu viele Anfragen an den Server gesendet wird.
Benutzer sind ratlos darüber, was zu diesem Zeitpunkt getan werden kann, und sind daher enttäuscht. Es kann viele Faktoren für diesen Fehler geben, und wir haben einige von ihnen unten aufgeführt.
- Cache -Speicher und andere Site -Daten sind nicht gelöscht
- Erweiterungen aus den Quellen Dritter installiert
- Eine schädliche Software im System
- Virusangriff
Nachdem wir die oben aufgeführten Faktoren untersucht haben, haben wir in diesem Beitrag einige Korrekturen gesammelt, die wahrscheinlich den Fehlercode von Google Chrome 429 zu viele Anfragen beheben würden.
Inhaltsverzeichnis
- Fix 1 - Löschen Sie das Cookie und andere Site -Daten
- Fix 2 - Deaktivieren Sie Erweiterungen auf Google Chrome
- Fix 3 - Computer aufräumen, um eine schädliche Software zu finden
- Fix 4 - Erneuere Ihre IP -Adresse und spülen Sie den DNS -Cache aus
Fix 1 - Löschen Sie das Cookie und andere Site -Daten
Manchmal ist es die bestmögliche Lösung, den Cookie- und anderen Site -Daten auf Google Chrome zu durchsuchen, um diesen Fehler 429 für zu viele Anforderungen zu beheben, da die Cookies und andere Site -Daten beschädigt werden können.
Lassen Sie uns sehen.
Schritt 1: Drücken Sie die Fenster Taste auf Ihrer Tastatur und tippen Sie auf Google Chrome.
Schritt 2: Wählen Sie die aus Google Chrome App aus den Suchergebnissen wie unten gezeigt.
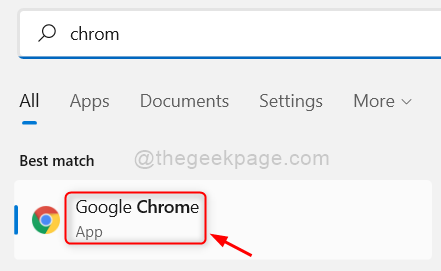
Schritt 3: Klicken Sie auf Drei vertikale Punkte (weitere Optionen zeigen) In der oberen rechten Ecke, wie im folgenden Bild gezeigt.
Schritt 4: Gehen Sie zum Einstellungen Option aus der Liste.
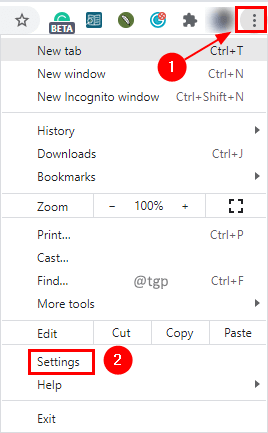
Schritt 5: Klicken Sie auf Sicherheit und Privatsphäre Auf der linken Seite der Einstellungsseite.
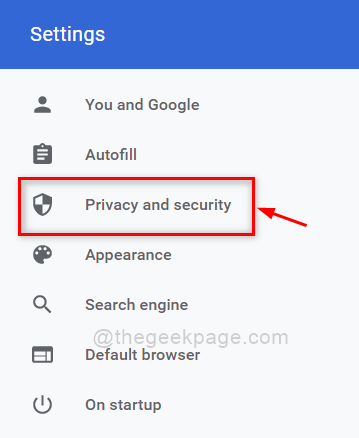
Schritt 6: Klicken Sie auf der rechten Seite auf die Browserdaten löschen Option wie unten gezeigt.
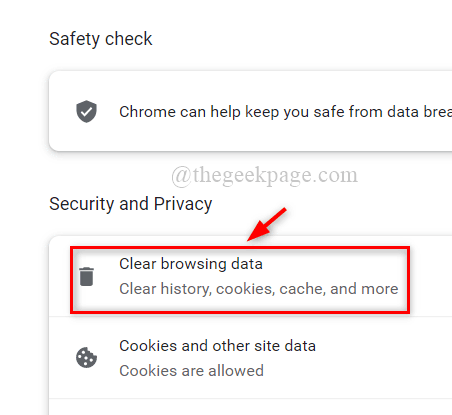
Schritt 7: Stellen Sie sicher Alle Zeit wird aus der Dropdown -Liste von ausgewählt Zeitspanne und auswählen Cookies und andere Site -Daten & Zwischengespeicherte Bilder und Dateien Kontrollkästchen wie gezeigt.
Schritt 8: Klicken Sie auf Daten löschen Zum Löschen von Cookies und anderen Site -Daten zusammen mit zwischengespeicherten Bildern und Dateien.
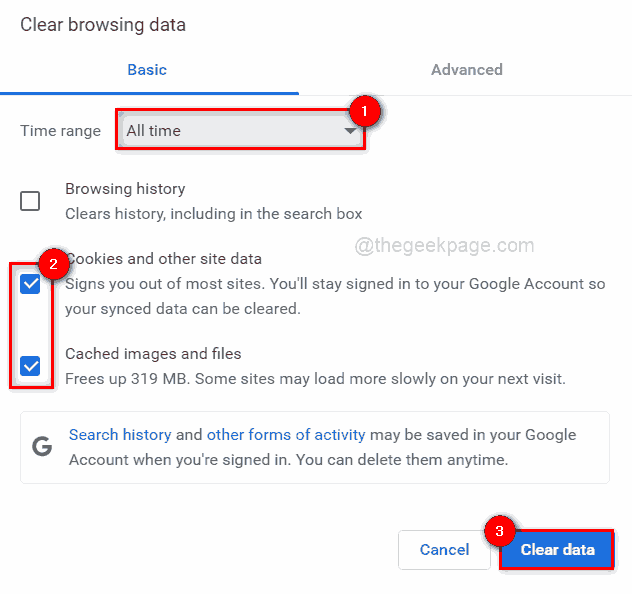
Schritt 9: Nachdem dies erledigt ist, starten Sie den Google Chrome -Browser einmal neu und überprüfen Sie, ob das Problem behoben wurde.
Fix 2 - Deaktivieren Sie Erweiterungen auf Google Chrome
Erweiterungen aus den im Google Chrome Browser installierten Quellen Dritter können einige Probleme verursachen, wenn Sie alle Seiten durchsuchen. Daher wird vorgeschlagen, dass Benutzer die Erweiterungen deaktivieren und prüfen, ob das Problem behoben ist.
Befolgen Sie diese Schritte, wie Sie die Erweiterungen von Google Chrome ausschalten können.
Schritt 1: Öffnen Sie die Google Chrome Browser auf Ihrem System.
Schritt 2: Öffnen Sie eine neue Registerkarte und geben Sie ein Chrom: // Erweiterungen/ in der Adressleiste und drücken Sie Eingeben Taste.
Schritt 3: Sobald sich die Erweiterungsseite geöffnet hat, klicken Sie auf die Schaltfläche "Schalter" aller Erweiterungen, die Sie deaktivieren möchten.
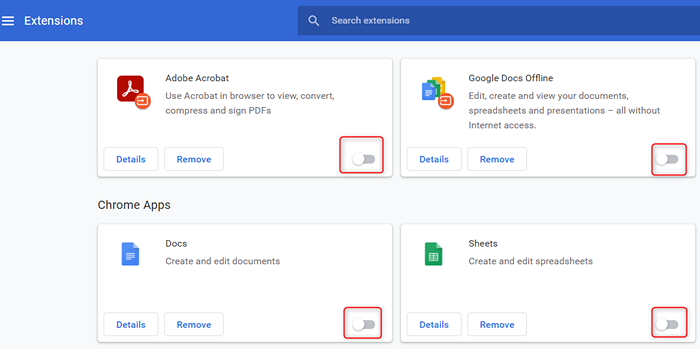
Schritt 4: Sobald er fertig ist, schließen Sie die Erweiterungsseite.
Schritt 5: Überprüfen Sie nun, ob das Problem behoben ist.
Das ist alles.
Fix 3 - Computer aufräumen, um eine schädliche Software zu finden
Google Chrome verfügt über eine eingebaute Funktion, die den Computer nach einer schädlichen Software scannt, die auf dem System installiert ist und dieses Problem möglicherweise verursacht hat. Lassen Sie uns sehen, wie Sie den Computer im Google Chrome -Browser mit einigen einfachen Schritten unten durchführen können.
Schritt 1: Öffnen Sie eine neue Registerkarte im Google Chrome Browser.
Schritt 2: Geben Sie dann ein Chrome: // Einstellungen in der Adressleiste und schlagen Sie Eingeben Schlüssel zum Öffnen der Einstellungsseite.
Schritt 3: Klicken Sie auf die erweiterte Option Um es im linken Menü der Einstellungsseite zu erweitern, wie unten gezeigt.
Schritt 4: Wählen Sie dann die aus Zurücksetzen und aufräumen Option aus der Liste.
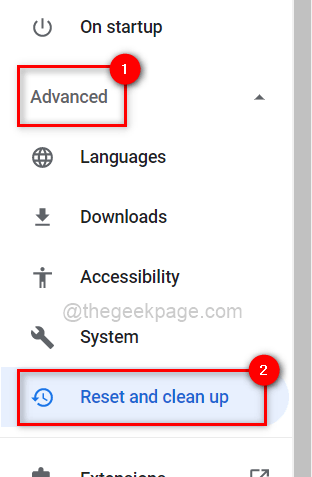
Schritt 5: Klicken Sie auf der rechten Seite auf die Computer aufräumen Möglichkeit.
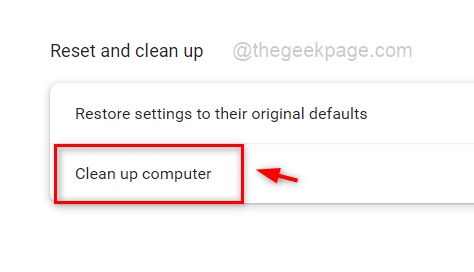
Schritt 6: Klicken Sie schließlich auf die Finden Taste, um die schädliche Software im System zu finden.

Schritt 7: Nachdem es fertig ist, wird das angezeigt Liste der Software Das ist schädlich. Ansonsten wird es angezeigt “Keine schädliche Software gefunden“.
Schritt 8: Schließen Sie die Einstellungsseite.
Überprüfen Sie, ob das Problem weiterhin besteht oder nicht.
Fix 4 - Erneuere Ihre IP -Adresse und spülen Sie den DNS -Cache aus
Normalerweise werden IP -Adressen nach einem vom Benutzer im Router festgelegten Zeitraum erneuert. Wenn er erneuert wird, erhält der Benutzer die neue IP -Adresse und der Router startet neu. Die beste Lösung wäre also, die IP -Adresse einmal zu erneuern, wenn Sie vor einem solchen Problem in Ihrem System konfrontiert sind, und es wird auch vorgeschlagen, den DNS -Cache zu spülen, der alle IP -Adressinformationen von Websites speichert, die Sie zuvor besucht hatten.
Befolgen Sie die folgenden Schritte zur Erneuerung der IP -Adresse und spülen Sie den DNS -Cache mit der Eingabeaufforderung aus.
Schritt 1: Drücken Sie Windows + r Schlüssel, um die zu öffnen laufen Kasten.
Schritt 2: Typ CMD im Laufen Box und drücken Sie Strg + Shift + Eingabetaste Schlüssel zusammen, um die zu öffnen Eingabeaufforderung Anwendung als an Administrator.
Schritt 3: Akzeptieren Sie die Benutzerzugriffskontrolle Eingabeaufforderung durch Klicken Ja weitermachen.
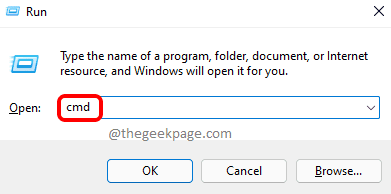
Schritt 4: Sobald die Eingabeaufforderung eröffnet wird, ausführen Die folgenden Befehle nacheinander befehlen nacheinander, wie unten gezeigt.
IPConfig /Release
ipconfig /renew
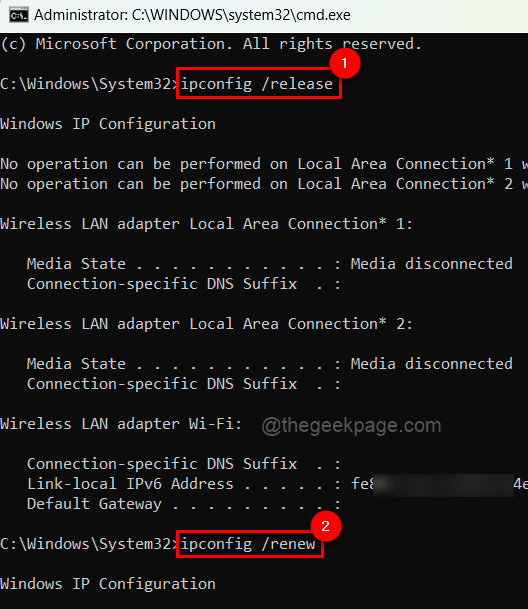
Schritt 5: Nachdem es fertig ist, kopieren Sie den folgenden Befehl in der Eingabeaufforderung und fügen Sie sie ein und drücken Sie Eingeben Schlüssel, um es auszuführen.
ipconfig /flushdns
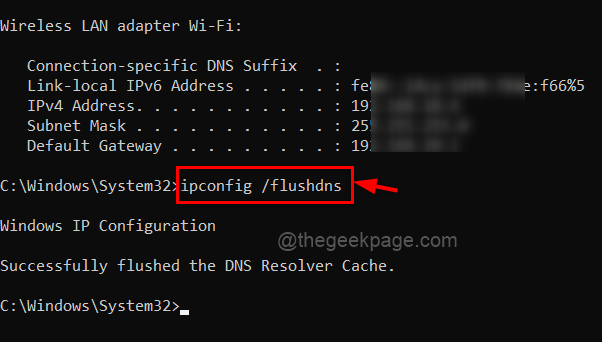
Schritt 6: Sobald er fertig ist, schließen Sie das Eingabeaufforderungfenster.
Überprüfen Sie nun, ob das Problem gelöst wurde.
Das sind alles Jungs. Danke!
- « So beheben Sie das Problem der thermischen Drosselung in Spielen auf Windows PC
- So reparieren Sie das Bedienfeld nicht öffnen in Windows 11, 10 »

