Beheben von Google Chrome -Update -Fehlercode - 7 0x80040801
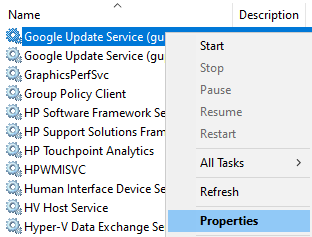
- 4475
- 70
- Hr. Moritz Bozsik
Als Chrome -Benutzer sollten wir den Google Chrome -Browser wie und wenn ein neues Update verfügbar sind. Bei der Aktualisierung von Google Chrome haben viele Benutzer berichtet, einen Fehler zu sehen, der wie folgt liest -
Bei der Überprüfung nach Aktualisierungen trat ein Fehler auf: Eine Verbindung zum Internet kann nicht hergestellt werden. Wenn Sie Firewall verwenden,
Bitte White List GoogleUpdate.EXE (Fehlercode 7: 0x80040801 - Systemebene).
Dies ist ein häufiger Fehler und kann im Grunde aus folgenden Gründen auftreten:
- Beschädigte Installation von Google Chrome
- Die Installation hat aus unbekannten Gründen nicht abgeschlossen oder fehlgeschlagen
- Die Firewall im System blockiert den Update -Service von Chrome
- Aus irgendeinem Grund ist der Google -Update -Dienst im System deaktiviert
Wenn Sie auf dieses Problem gestoßen sind, probieren Sie die unten aufgeführten allgemeinen Korrekturen aus, bevor Sie die spezifischen ausprobieren:
- Versuchen Sie, das System neu zu starten, und aktualisieren Sie dann Chrome.
- Überprüfen Sie, ob die Festplatte, auf der Chrome installiert ist.
- Überprüfen Sie, ob sich im System Malware befindet
Wenn keine der oben genannten Fixes funktioniert, mach dir keine Sorgen. In diesem Artikel haben wir einige Fixes behandelt, die spezifisch für das Problem sind und möglicherweise helfen könnten.
Inhaltsverzeichnis
- Fix 1: Starten Sie den Google -Update -Dienst neu
- Fix 2: Ermöglichen Sie den Google -Aktualisierungsdienst über die Firewall -Einstellungen
- Fix 3: Google Chrome deinstallieren und dann erneut installieren
Fix 1: Starten Sie den Google -Update -Dienst neu
Schritt 1: Wenn Sie die Schlüssel halten Fenster Und R, Das Laufterminal öffnet sich
Schritt 2: Typ Dienstleistungen.MSC und drücke Eingeben
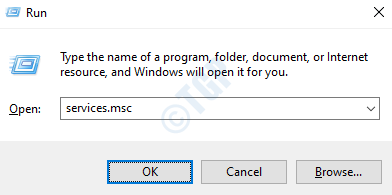
Schritt 3: Scrollen Sie nach unten und lokalisieren Google -Update -Service
Schritt 4: Klicken Sie mit der rechten Maustaste auf die Google -Update -Service und wähle Eigenschaften
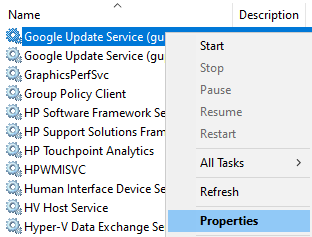
Schritt 5: Wählen Sie im Fenster, das sich öffnet Automatisch (verspäteter Start) von dem Starttyp Dropdown-Liste.
Schritt 6: Unter dem Service Status Abschnitt klicken Sie auf die Start Taste
Schritt 7: Klicken Sie auf die Anwenden Taste und dann wählen OK
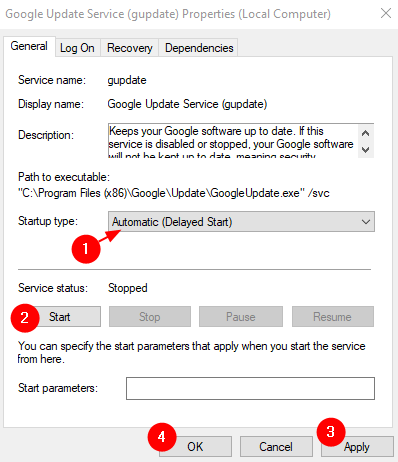
Schritt 8: Wiederholen Sie jetzt die Schritte 3 bis 6 und starten Sie den Dienst neu Google Update -Service (GUPDATEM).
Schritt 9: Starten Sie das System neu
Überprüfen Sie, ob dies hilft, wenn Sie nicht die nächste Fix versuchen.
Fix 2: Ermöglichen Sie den Google -Aktualisierungsdienst über die Firewall -Einstellungen
Schritt 1: Öffnen Sie das Fenster Ausführen mit den Tastatur Tasten Windows + r
Schritt 2: Typ Kontrolle der Firewall.cpl, und schlagen Eingeben
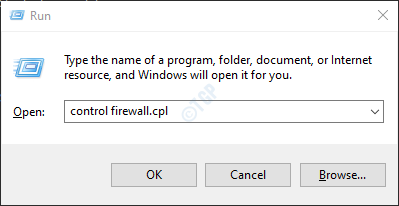
Schritt 3: Klicken Sie im linken Menü auf Ermöglichen Sie eine App oder Funktion über Windows Defender Firewall
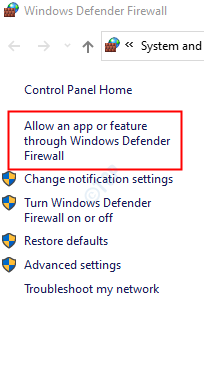
Schritt 4: Klicken Sie im Fenster Zulässige Apps auf die Einstellungen ändern Taste

Schritt 5: Scrollen Sie nach unten und achten Sie darauf Googleupdate.exe oder Werkzeug.Google.com oder dl.Google.com oder Google Chrome
Schritt 6: Wenn Sie die Dienste finden, Klicken Sie auf diesen Dienst. Klicken Sie auch auf Öffentlich Und Privatgelände
Schritt 7: Klicken Sie schließlich auf die OK Taste, um die Änderungen zu speichern.
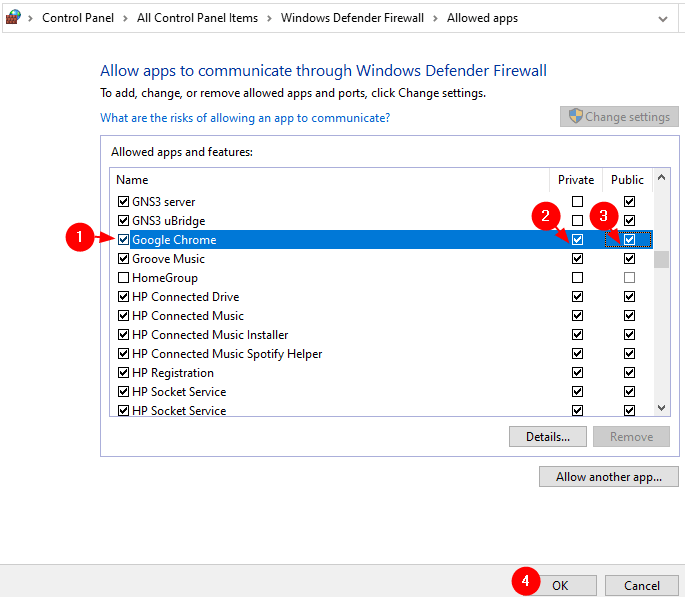
NOTIZ:
Wenn Sie überhaupt eine Antiviren-Software von Drittanbietern verwenden Googleupdate.exe oder Werkzeug.Google.com oder dl.Google.com Service.
Überprüfen Sie nun, ob sich der Fehler auflöst. Wenn nicht, versuchen Sie das nächste Fix.
Fix 3: Google Chrome deinstallieren und dann erneut installieren
Wenn Sie alle Korrekturen ausprobiert haben und nichts funktioniert, kann dieser zu Ihrer Rettung kommen.
Schritt 1: Halten Sie die Schlüssel Windows+r Öffnen Sie zusammen das Laufterminal
Schritt 2: Geben Sie im Fenster Ausführen ein Appwiz.cpl, und schlagen Eingeben
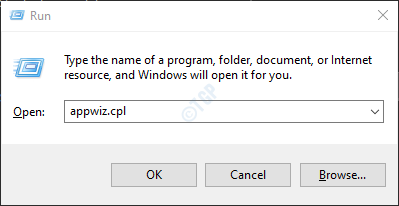
Schritt 3: Scrollen Sie nach unten und lokalisieren Google Chrome.
Schritt 4: Klicken Sie mit der rechten Maustaste auf Google Chrome und wähle Deinstallieren
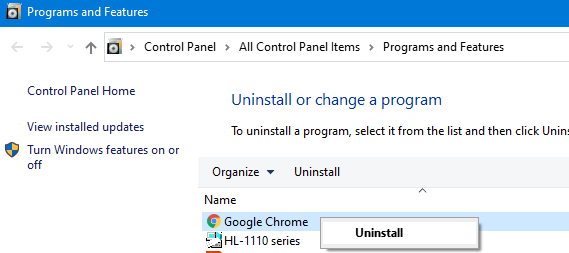
Schritt 5: Öffnen Sie das Laufterminal erneut
Schritt 6: Geben Sie den folgenden Befehl ein und klicken Sie auf Eingeben
%localAppdata%/Google
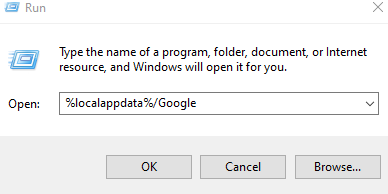
Schritt 7: Löschen Sie das aus dem angezeigte Fenster die Chromordner. Sie können einfach auf die klicken Chrom Ordner und dann drücken Sie die Schlüssel löschen von der Tastatur.
Schritt 8: Besuchen Sie die Google Chrome Download -Seite
Schritt 9: Klicken Sie auf die Laden Sie Chrome herunter Taste
Schritt 10: Doppelklicken Sie auf die heruntergeladene ausführbare Datei.
Dadurch wird Google Chrome in Ihrem System wieder eingebaut. Mit der neuen Installation sollte der Fehler nicht ersichtlich sein.
Das ist alles
Wir hoffen, dieser Artikel war informativ. Vielen Dank für das Lesen.
Bitte kommentieren Sie und lassen Sie uns wissen, falls Sie die oben genannten Fixes hilfreich gefunden haben. Wenn möglich, kommentieren Sie bitte die Korrektur, die Ihnen geholfen hat, das Problem zu lösen.

