Fix Google Play Store stürzt immer wieder auf Android ab
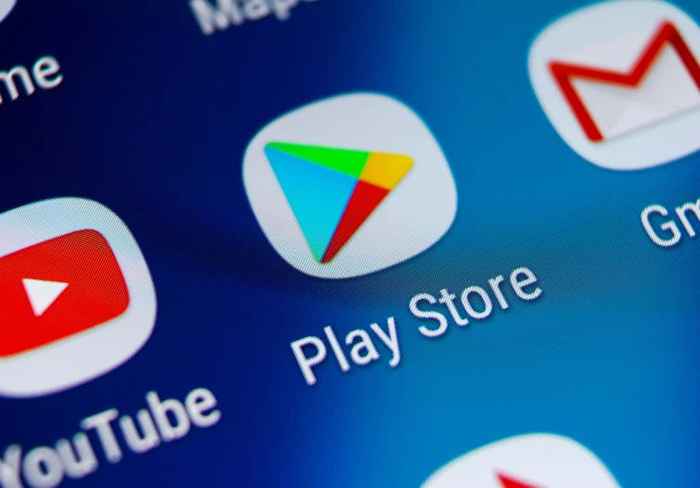
- 4279
- 770
- Ilja Köpernick
Auf Android -Geräten ist Google Play Store eine System -App, die häufig fehlfrikten. Dieser Leitfaden führt Sie durch 10 mögliche Lösungen, die verhindern, dass Google Play Store nach dem Öffnen der App abstürzt.
Beachten Sie, dass die Schritte für diese Fehlerbehebungslösungen basierend auf der auf Ihrem Gerät installierten Android -Version variieren können.
Inhaltsverzeichnis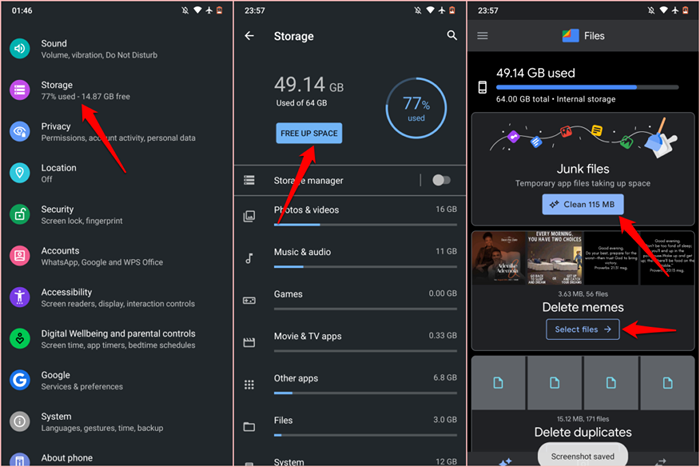
Öffnen Sie alternativ die Google -Dateien -App, besuchen Sie die Registerkarte "sauber" und befolgen Sie die Empfehlungen auf der Seite.
Wenn Ihr Gerät im Menü Einstellungen nicht über die Dateien-App oder eine Speicherverwaltungsoption verfügt.
3. Force Quit Play Store
Das Force Stop Tool beendet eine Anwendung und andere verwandte Prozesse, die im Hintergrund ausgeführt werden. Dies ist eine der einfachsten Möglichkeiten, eine fehlerhafte App auf Android -Geräten zu korrigieren.
- Langzeit drücken Sie die Spielen Sie die Store -Ikone auf dem Startbildschirm oder App -Launcher und tippen Sie auf die Info -Symbol.
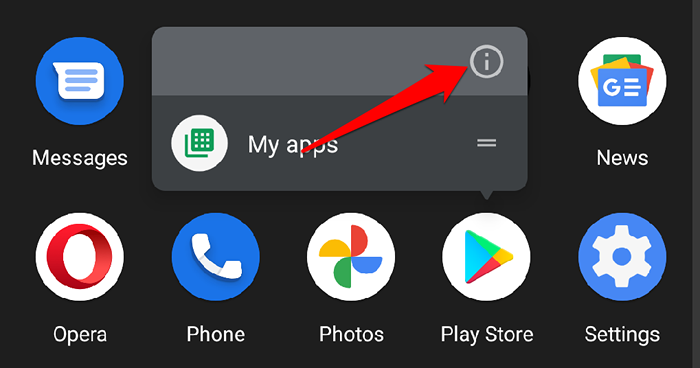
- Wählen Kraftstopp und tippen OK Auf der Bestätigungsaufforderung.
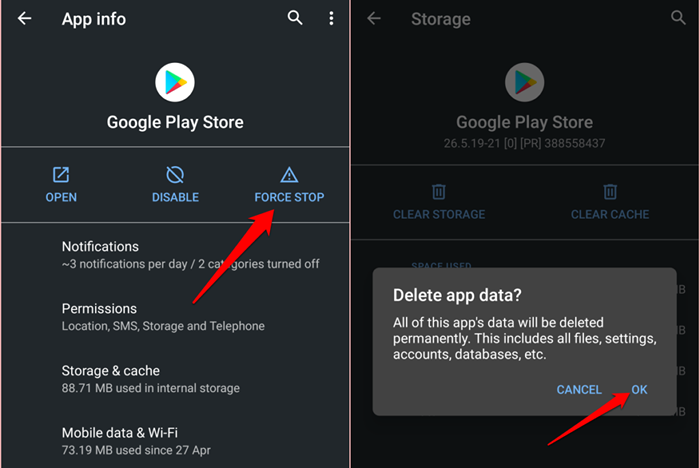
- Klopfen Offen um Play Store neu zu starten.
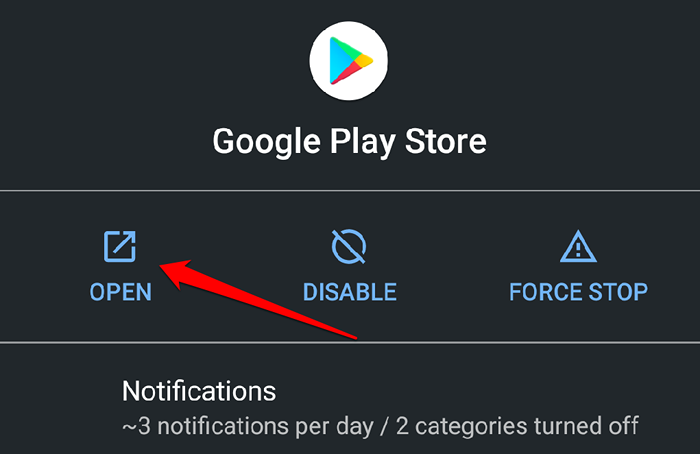
Wenn Play Store nach dem Abbruch der App immer wieder abstürzt, sollte das Löschen des Cache seine Leistung stabilisieren.
4. Löschen Sie den Google Play Store -Cache
Der Google Play Store erstellt Cache -Dateien (auch als temporäre Dateien bezeichnet), wenn Sie Anwendungen oder App -Updates installieren und andere Aktionen in der App ausführen.
Overcummulation dieser temporären Dateien kann manchmal die Leistung der App stören. Neben dem Speicherplatz Ihres Geräts können diese temporären Dateien dazu führen, dass der Play Store zum Absturz gebracht und andere leistungsbezogene Probleme aufweist.
Um die Cache -Daten von Google Play Store zu löschen, besuchen Sie Einstellungen > Apps und Benachrichtigungen > Alle Apps oder App-Information > Google Play Store > Speicher & Cache und tippen Cache leeren.
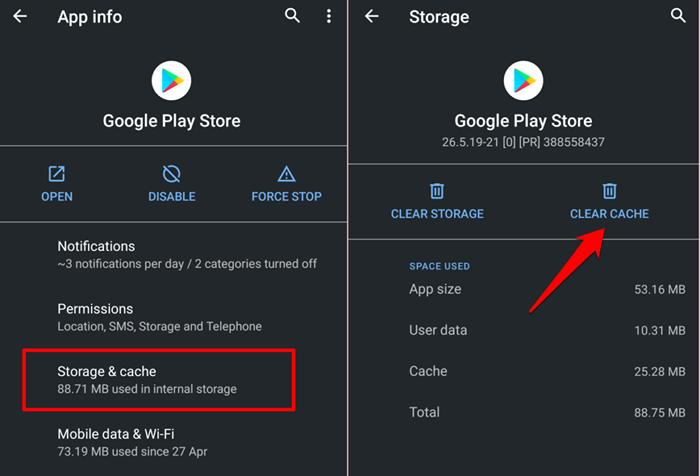
Geben Sie den Play Store neu und überprüfen Sie, ob er nicht mehr abstürzt. Wenn das Problem weiterhin besteht, löschen Sie die Daten von Google Play Store (siehe den nächsten Abschnitt) und versuchen Sie es erneut.
5. Löschen Sie die Daten des Google Play Store -Daten
Das Löschen von Google Play Store-Daten setzt die Einstellungen der App (Auto-Download-Konfigurationen, Sicherheits- und Authentifizierungseinstellungen usw. zurück.) zu standardmäßig. Auf der hellen Seite kann der Vorgang die Korruption von Daten und andere Probleme des Google Play Store beseitigen.
Öffnen Sie das Google Play Store -App -Menü (Einstellungen > Apps und Benachrichtigungen > Alle Apps oder App-Information > Google Play Store), wählen Speicher & Cache, klopfen Lager räumen, und auswählen OK Auf der Bestätigungsaufforderung.
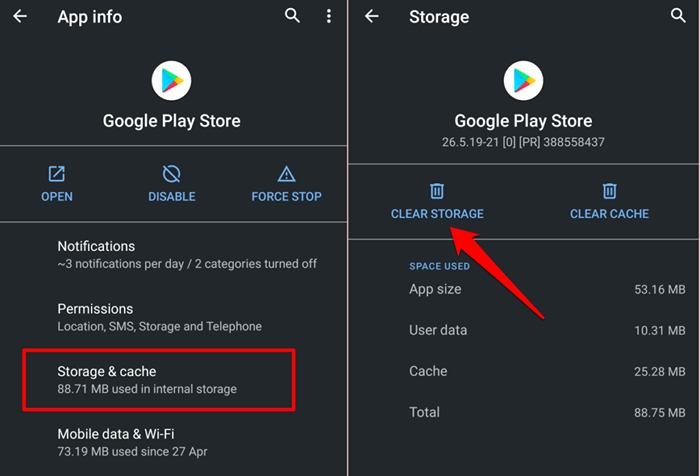
6. Löschen Sie Google Play Services Cache
Google Play Services ist eine Hintergrundanwendung, die andere Google -Apps auf Ihrem Gerät auf dem neuesten Stand hält und ausgeführt wird. Wenn Play Store trotz des Löschens der Cache- und App -Daten immer wieder abstürzt, kann das Löschen des Cache von Google Play Services das Problem beheben.
- Gehe zu Einstellungen > Apps und Benachrichtigungen und tippen App-Information (oder Siehe alle Apps).
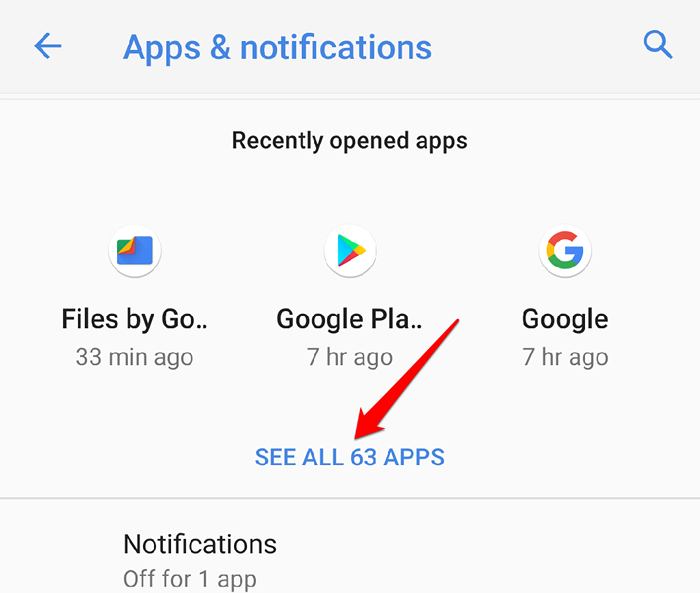
- Wählen Google Play -Dienste.
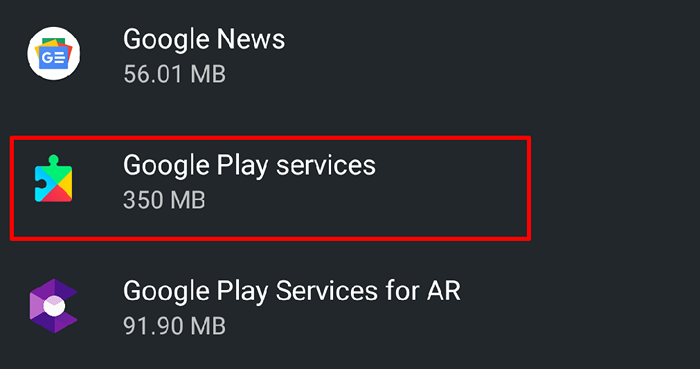
- Wählen Speicher & Cache.
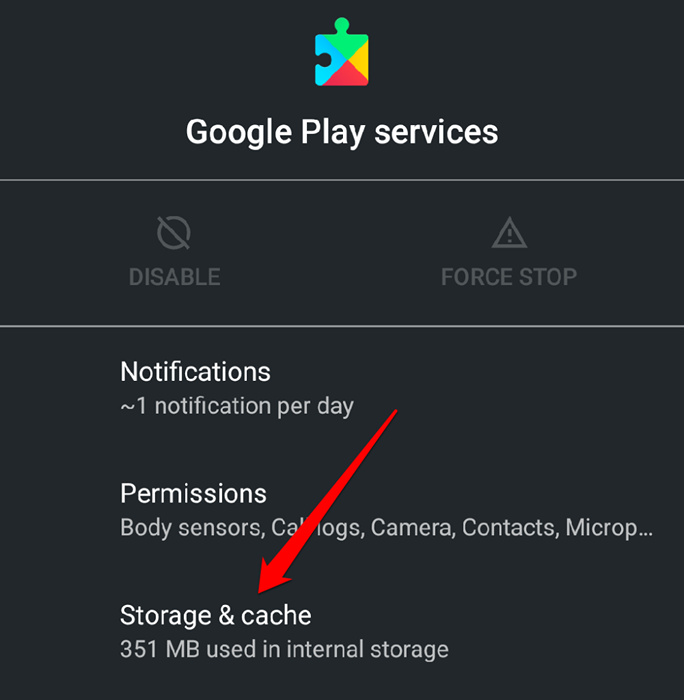
- Klopfen Cache leeren.
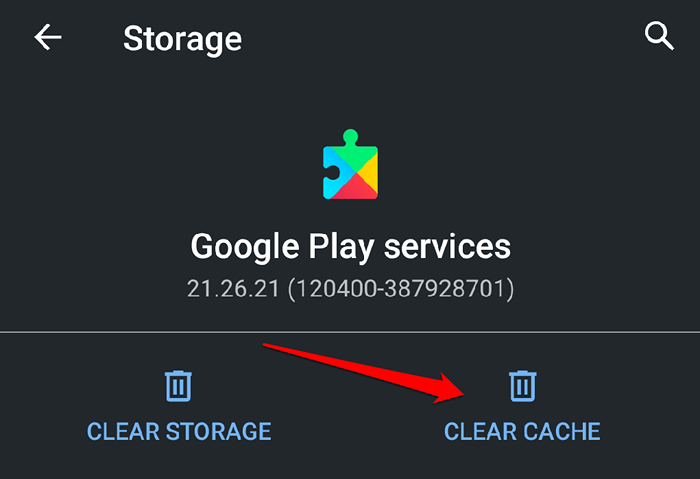
7. Zugriff auf den Store -Store -Store -Hintergrund zugeben
Der Google Play Store fällt manchmal, wenn es keinen Hintergrundzugriff auf das Internet Ihres Geräts hat. Überprüfen Sie die Einstellungen der App und stellen Sie sicher, dass Hintergrunddaten aktiviert sind.
- Drücken Sie wie üblich das Google Play Store-Symbol und tippen Sie auf die Info -Symbol So starten Sie das Einstellungsmenü der App.
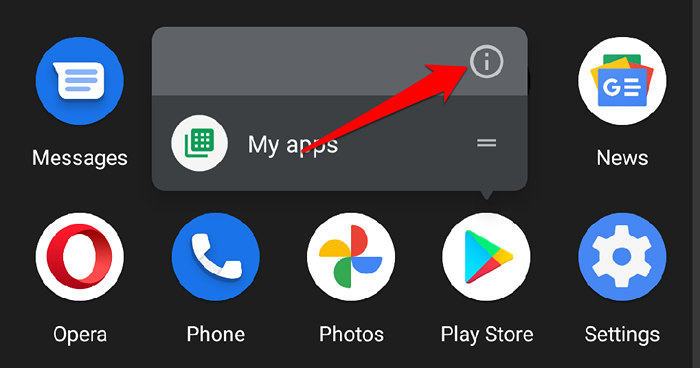
- Wählen Mobile Daten & Wi-Fi.
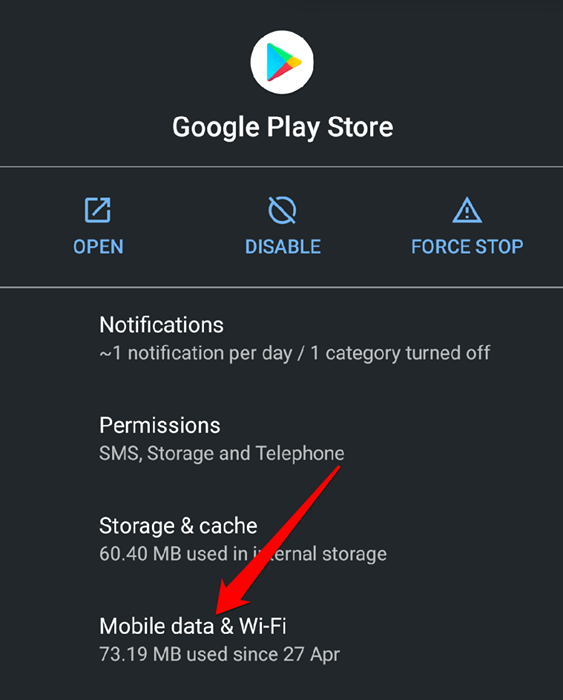
- Umschalten Hintergrunddaten.
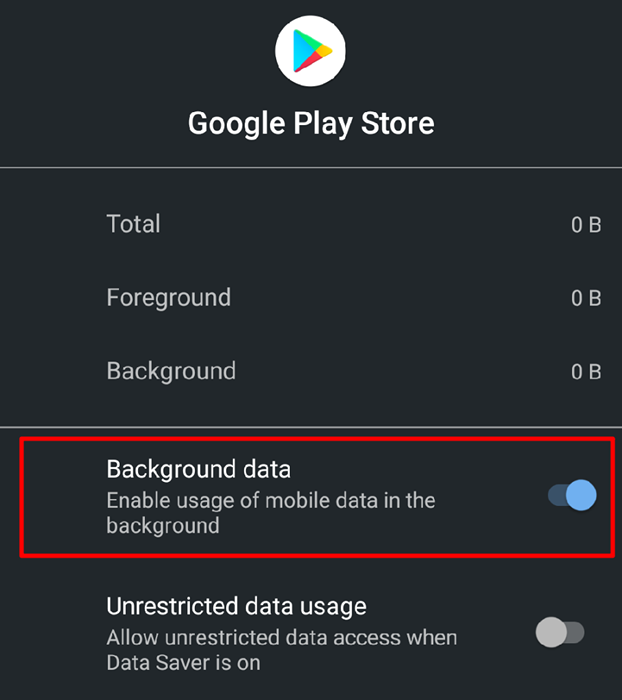
8. Löschen Sie Google Services Framework -Daten
Die Google Framework Services sind eine weitere wichtige System -App, die den Play Store und andere Google -Apps auf Android -Geräten verwaltet. Wenn es bei diesem Systemprozess ein Problem gibt, können Sie möglicherweise auf Schwierigkeiten stoßen, einige Google -Apps zu verwenden. Durch das Löschen des Cache- und App -Daten des Google Services Framework werden diese standardmäßig wieder hergestellt und alle versteckten Fehler behoben.
- Gehe zu Einstellungen > Apps & Benachrichtigung > Siehe alle Apps und tippen Sie auf die Drei-Punkt-Menü-Symbol in der oberen rechten Ecke.
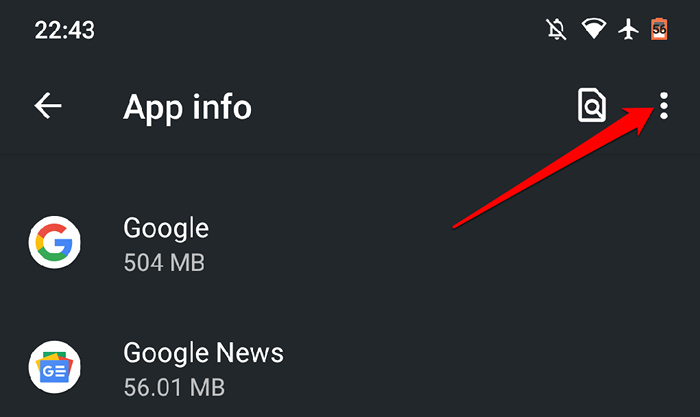
- Wählen Systemsystem.
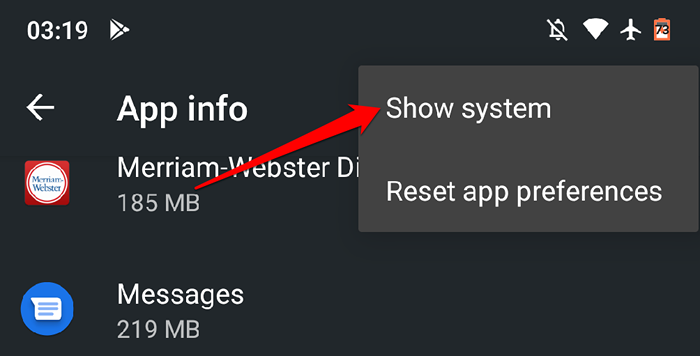
- Suchen und auswählen Google Services Framework auf der Liste der Apps.
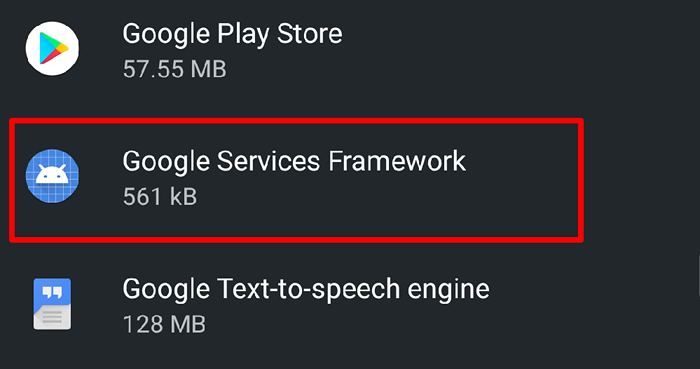
- Wählen Speicher & Cache.
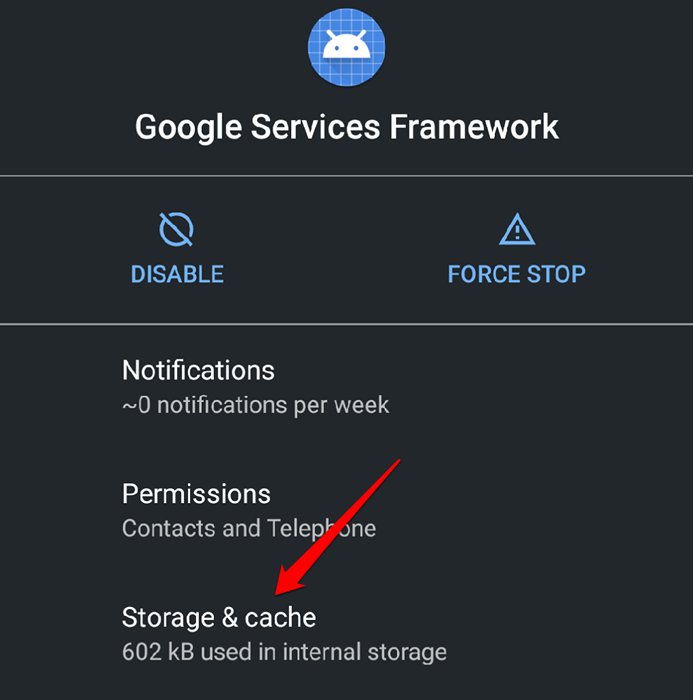
- Klopfen Cache leeren So löschen Sie die temporären Dateien der App von Ihren Geräten.
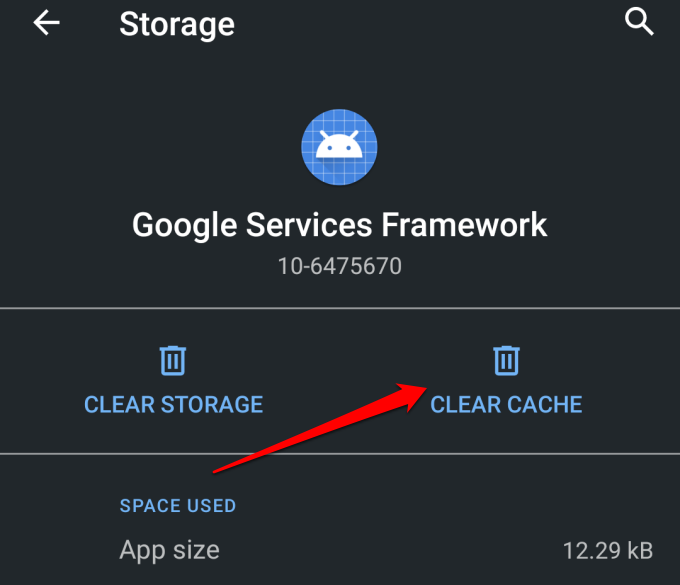
Starten Sie Play Store und überprüfen Sie, ob das Problem behebt. Wenn der Play Store immer wieder abstürzt, löschen Sie Google Services Framework -Daten und versuchen Sie es erneut.
- Klopfen Lager räumen und auswählen OK Auf der Eingabeaufforderung.
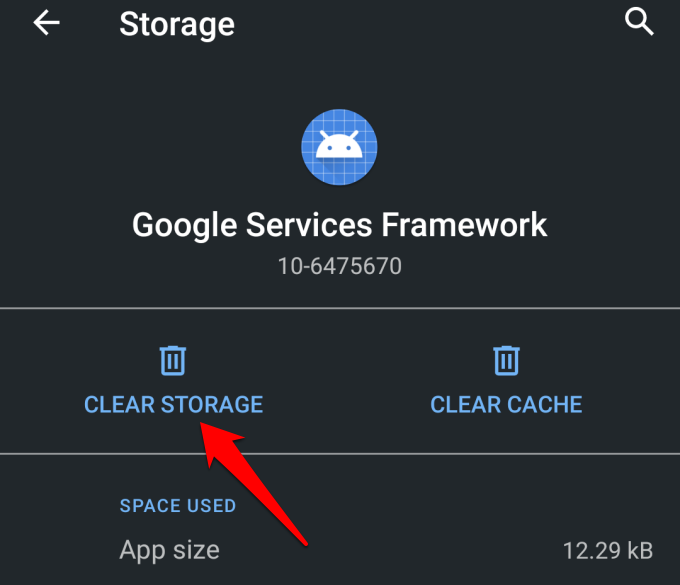
9. Deinstallieren und Neuinstallation von Google Play Store -Updates und neu
Das Aktualisieren des Play Store verbessert die Leistung von Google -Apps und -Diensten auf Ihrem Gerät. Umgekehrt können Fehleraktualisierungen zu Leistungsproblemen führen. Wenn die Play Store -Version Ihres Geräts veraltet ist, wechseln Sie sie in die Systemstruktur und überprüfen Sie, ob die App funktioniert, ohne zu stürzen.
Gehen Sie zu Einstellungen > Apps und Benachrichtigungen > Siehe alle Apps (oder App-Information)> Google Play -Dienste. Tippen Sie auf die Menüsymbol Wählen Sie in der oberen rechten Ecke aus Updates deinstallieren, und tippen OK.
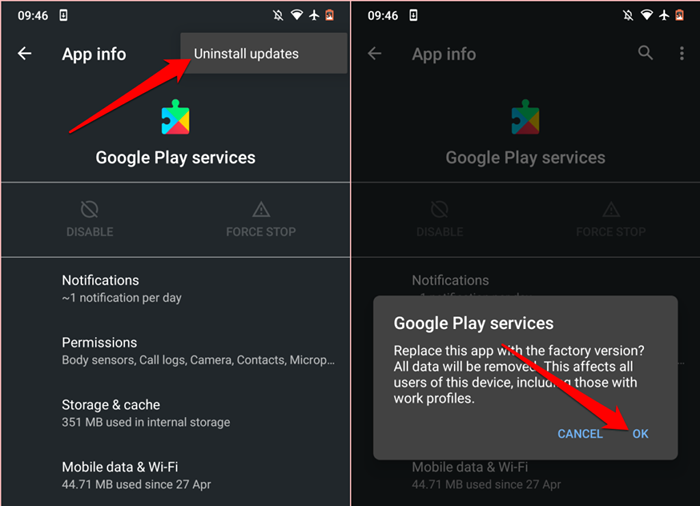
Öffnen Sie den Google Play Store und prüfen Sie, ob Sie Apps im Store ohne Probleme installieren können. Andernfalls aktualisieren Sie den Store in der neuesten Version und versuchen Sie es erneut.
Starten Sie den Google Play Store, tippen Sie auf die Hamburger -Menü -Symbol, und auswählen Einstellungen. Scrollen Sie zum Abschnitt über den Abschnitt und tippen Sie auf Store -Version spielen.
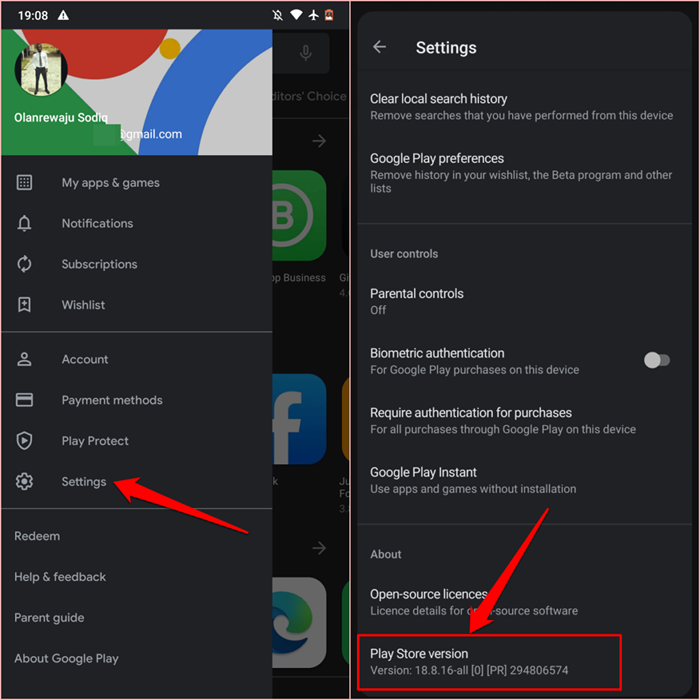
Sie sollten eine Benachrichtigung erhalten, dass „eine neue Version des Google Play Store heruntergeladen und installiert wird." Klopfen OK und warten Sie, bis Ihr Gerät das neue Update installiert.
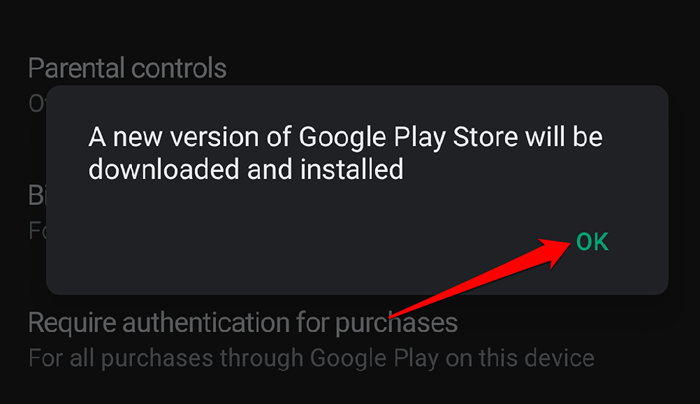
Das Google Play Store-Update wird im Hintergrund fortgesetzt, und der Vorgang kann einige Sekunden oder Minuten dauern, an der Ihre Verbindungsgeschwindigkeit abhängig ist. Sie sollten eine Eingabeaufforderung zum „Vervollständigen des Setups durch Installieren von Apps“ im Benachrichtigungszentrum erhalten, wenn das Play Store -Update abgeschlossen ist.
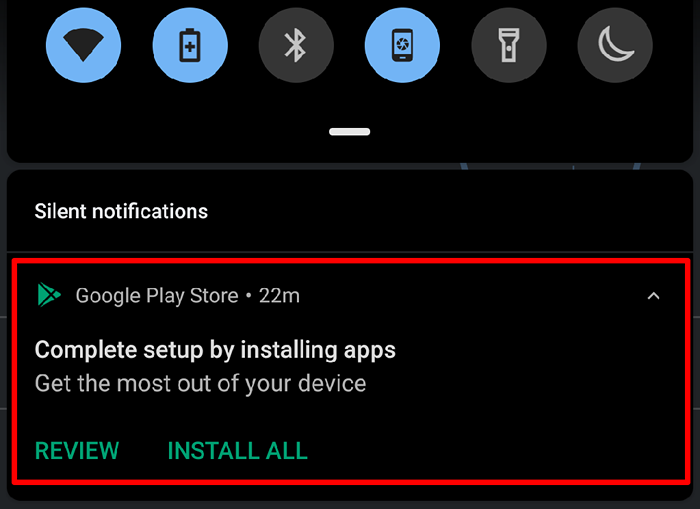
Tippen Sie auf die Benachrichtigung oder öffnen Sie den Spielstore im App -Launcher und überprüfen Sie, ob Sie Apps ohne Probleme installieren können.
9. Starten Sie Ihr Telefon neu
Ein Neustart eines Systems ist eine weitere einfache Lösung für Leistungsprobleme und App -Fehlfunktionen. Wenn die obigen Lösungen nicht funktionieren, starten Sie Ihr Gerät neu und prüfen Sie, ob dies den Google Play Store in Normalität wiederherstellt.
Halten Sie die Netzschaltfläche Ihres Geräts gedrückt und wählen Sie Neu starten Im Power -Menü… Wenn Ihr Gerät wieder eingeschaltet ist, verbinden Sie es mit dem Internet und starten Sie den Google Play Store.
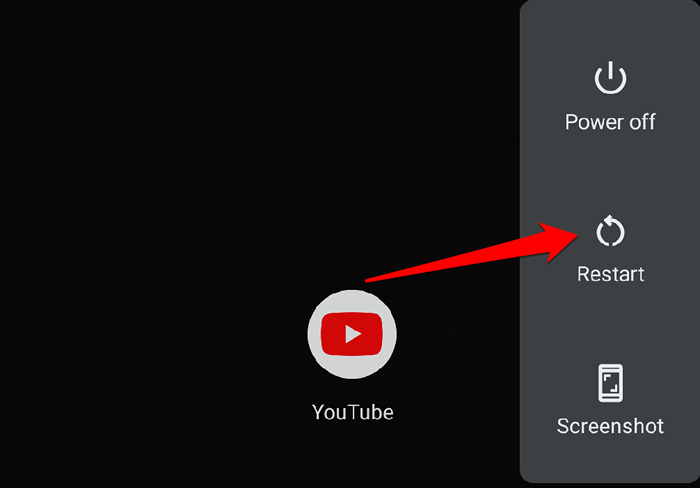
10. Aktualisieren Sie das Betriebssystem Ihres Geräts
Softwarefehler im Betriebssystem Ihres Geräts können die Hauptursache für dieses Problem sein. Wenn der Play Store direkt nach der Installation eines Betriebssystem -Updates stürzt, prüfen Sie, ob es eine neue Version gibt, die das Problem behebt.
Gehe zu Einstellungen > System > Fortschrittlich > Systemupdate und installieren Sie alle auf der Seite verfügbaren Update.
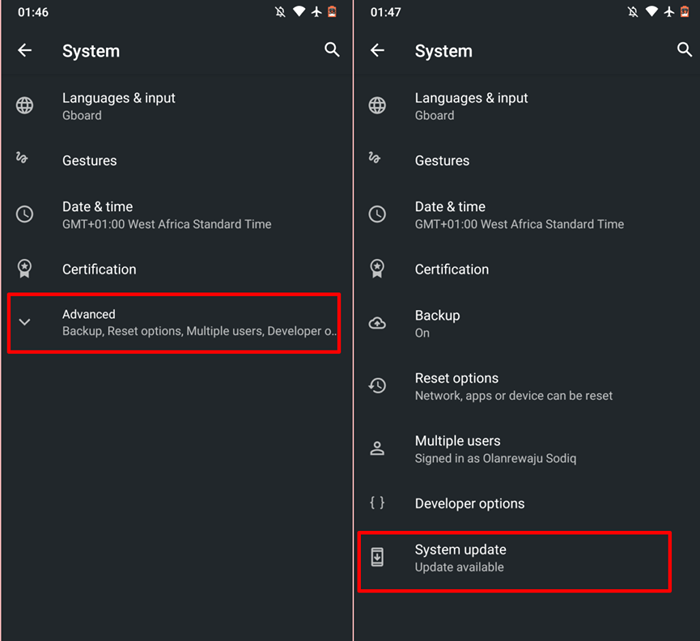
Wenn Ihr Gerät aktuell ist oder das neu installierte Update das Problem nicht behebt, sollten Sie Ihre Android-Betriebssystemversion auf eine unproblematische Version herunterbauen.
Wenden Sie sich an Google Play Help Center
Wenn Play Store immer wieder auf all Ihren Android -Geräten abstürzt oder keine der oben genannten Fehlerbehebungslösungen zum gewünschten Ergebnis erbracht haben, stellen Sie einen Bericht im Google Play -Help Center ein. Besuchen Sie auch die Google Play Community, um zu überprüfen, ob andere Android -Benutzer ähnliche Probleme haben.
- « So beheben Sie die Festplatte, die nicht unter Windows 10 angezeigt wird
- Google Drive funktioniert nicht auf Chromebook? 11 Möglichkeiten zur Behebung »

