Fix Grammarly hat in Microsoft Word aufgehört zu arbeiten
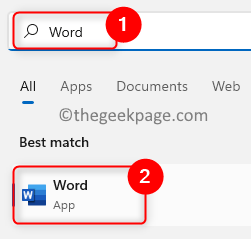
- 4600
- 453
- Madleen Vater
Da die Mehrheit der Windows -Benutzer Grammatary kennen, ist ein fantastisches Stück Software. Dies hilft ihnen bei der Verfeinerung ihrer Schriften, indem sie alle ihre grammatikalischen Fehler korrigieren und Synonyme für die von ihnen ausgewählten Begriffe anbieten.
In letzter Zeit haben jedoch in letzter Zeit mehrere Windows -Benutzer berichtet, dass Grammary plötzlich in der Microsoft Word -Anwendung auf ihrem PC nicht mehr gearbeitet hat. Sie haben sich gefragt, was sie jetzt tun können.
In diesem Beitrag haben wir einige Lösungen zusammengestellt und sie beschrieben. Bitte lesen Sie diesen Beitrag weiter, wenn Sie auch eine Reparatur suchen, um die Grammatik in der MS -Word -Anwendung wiederherzustellen.
Problemumgehung -
Wir können häufig nicht überprüfen, ob die Internetverbindung zuverlässig oder nicht auf dem System ist, was zu einer Reihe von Problemen führt.
- Versuchen Sie also, den Wi-Fi-Router zurückzusetzen oder das Ethernet-Kabel aus dem System zu trennen und wiederzugeben.
- Wenn das Problem bestehen bleibt, wenden Sie sich an Ihren Internetdienstanbieter, um Unterstützung bei der Herstellung einer stetigen Internetverbindung zu erhalten.
Inhaltsverzeichnis
- Fix 1 - Überprüfen Sie, ob das Grammatik -Add -In in MS Word aktiviert ist
- Fix 2 - Deinstallieren und installieren Sie die Grammatik für die MS Office Suite
- Fix 3 - Versuchen Sie, Microsoft Office zu deinstallieren und erneut neu zu installieren
- Fix 4 - Überprüfen Sie nach Windows -Updates
Fix 1 - Überprüfen Sie, ob das Grammatik -Add -In in MS Word aktiviert ist
Benutzer deaktivieren Add-Ins in der MS-Word-Anwendung auf ihrem Computer versehentlich aus irgendeinem Grund und vergessen, es anschließend zurückzukehren. Dies könnte einer der Gründe gewesen sein, warum Grammatik nicht funktioniert.
Wir zeigen Ihnen also, wie Sie es mit den folgenden Schritten aktivieren können.
Schritt 1: Drücken Sie die Fenster Taste auf Ihrer Tastatur und tippen Sie auf Wort.
Schritt 2: Wählen Sie die aus Wort App aus den Suchergebnissen, wie im folgenden Screenshot gezeigt.
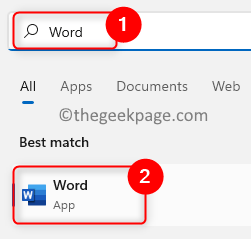
Schritt 3: Sobald die Word -App geöffnet ist, klicken Sie auf Optionen am unteren Rand des linken Seitenfelds vorhanden, wie unten gezeigt.
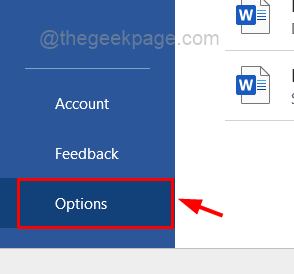
Schritt 4: Klicken Sie im Fenster Word -Optionen auf die Add-Ins Option aus dem Menü auf der linken Seite.
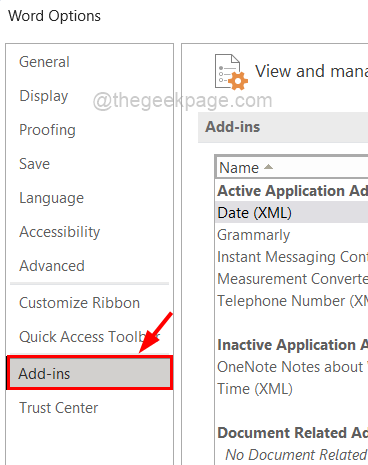
Schritt 5: Auf der rechten Seite, unten ausgewählt Com add-Ins von dem Verwalten Dropdown -Liste und klicken Sie auf Gehen.
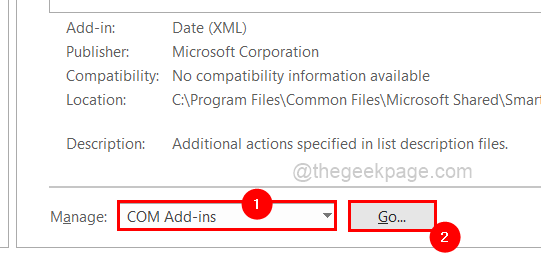
Schritt 6: Es werden alle verfügbaren Add-Ins in der MS Word-App angezeigt.
Schritt 7: Aktivieren Sie Grammatik, indem Sie die überprüfen Grammatik -Kontrollkiste und klicken OK.
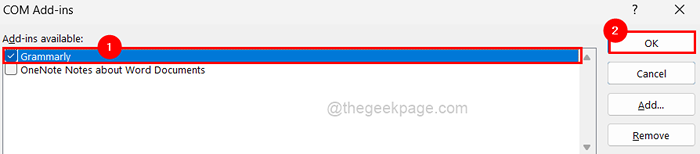
Schritt 8: Sobald er fertig ist, schließen Sie das Fenster Wortoptionen.
Überprüfen Sie nun, ob Grammatik in MS Word gearbeitet hat.
Fix 2 - Deinstallieren und installieren Sie die Grammatik für die MS Office Suite
Es ist möglich, dass Grammatik für Microsoft Office während des Installationsprozesses manipuliert wurde. Es ist also besser, einmal zu deinstallieren und dann wieder auf dem System zu installieren und zu prüfen, ob dies tatsächlich das Problem verursacht hat.
Befolgen Sie dazu die angegebenen Schritte, die unten angegeben sind, die sehr kurz erklärt werden.
Schritt 1: Öffnen Sie die Installierte Apps Seite auf dem System durch Drücken der Fenster Schlüssel und Tippen Installierte Apps.
Schritt 2: Wählen Sie aus Installierte Apps Aus den Ergebnissen wie unten gezeigt.
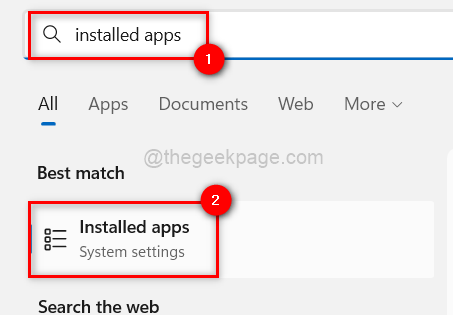
Schritt 3: Typ Grammatik in der Suchleiste und dann auf die s klickenWie mehr Optionen (3 horizontale Punkte) und wählen Sie die aus Deinstallieren.
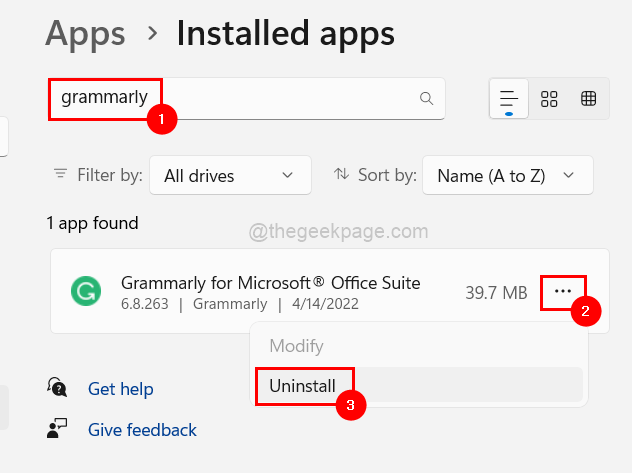
Schritt 4: Klicken Sie erneut Deinstallieren Um Grammatik für die Microsoft Office Suite zu deinstallieren.
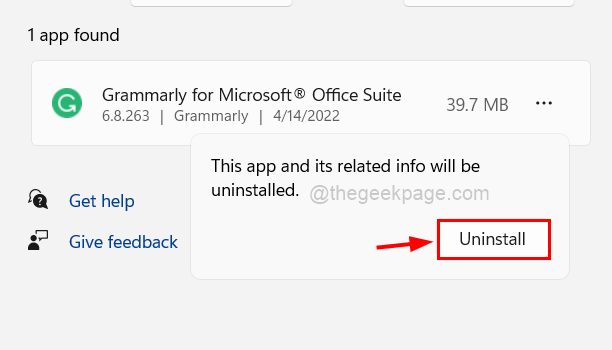
Schritt 5: Sobald es deinstalliert wird, herunterladen Die Grammatik Für Office-Add-In auf der Seite klicken Sie auf Holen Sie sich das Add-In kostenlos.
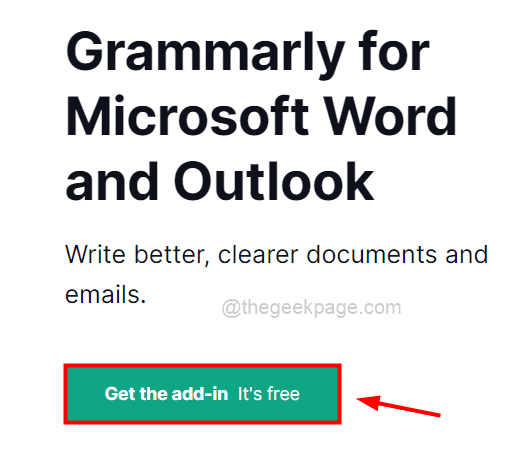
Schritt 6: Nachdem es heruntergeladen wurde, klicken Sie darauf und befolgen Sie die Anweisungen auf dem Bildschirm, um sie erneut zu installieren.
Fix 3 - Versuchen Sie, Microsoft Office zu deinstallieren und erneut neu zu installieren
Solche Probleme treten häufig auf, wenn eine Konfiguration oder eine Installationsdatei beschädigt wird. Lassen Sie uns Microsoft Office am Computer deinstallieren und neu installieren.
Schritt 1: Drücken Sie die Fenster Schlüssel und Typ Installierte Apps.
Schritt 2: Klicken Sie auf die Installierte Apps Aus den Ergebnissen wie unten gezeigt.
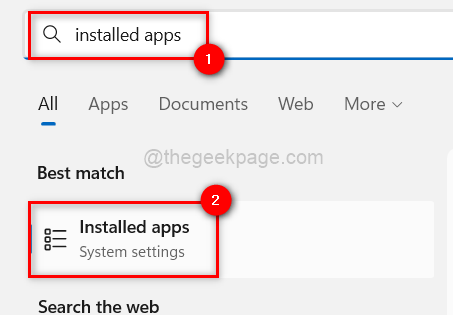
Schritt 3: Dies wird die installierte Apps -Seite im System geöffnet.
Schritt 4: Geben Sie dann ein Microsoft Office In der Suchleiste oben auf der installierten Apps -Seite.
Schritt 5: Danach klicken Sie auf die Zeigen Sie mehr Optionen 3 Punkte von Microsoft Office auf der rechten Seite aus den darunter liegenden Suchergebnissen.
Schritt 6: Wählen Sie aus Deinstallieren Option aus der Liste wie im folgenden Bild gezeigt.
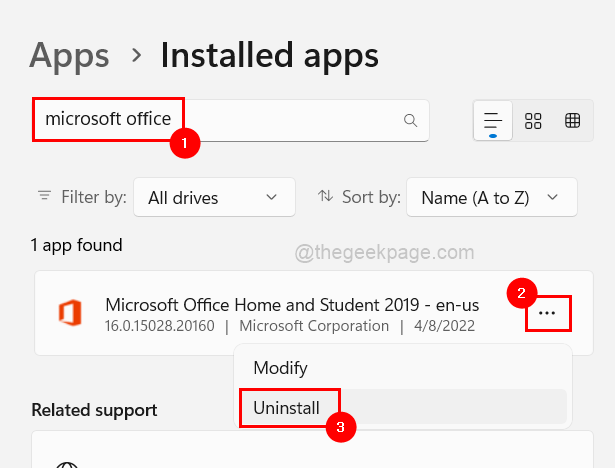
Schritt 7: Bestätigen Es durch Klicken erneut Deinstallieren Wie nachfolgend dargestellt.
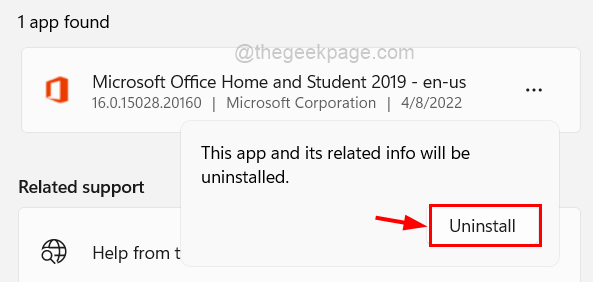
Schritt 8: Führen Sie auf dem Bildschirm Anweisungen aus, falls vorhanden.
Schritt 9: Dadurch wird der Deinstallierenprozess gestartet und wird in Kürze deinstalliert.
Schritt 10: Wenn Sie fertig sind, gehen Sie zur Büroinstallationsseite. Wenn Sie nicht angemeldet sind, melden Sie sich bitte bei Ihren Microsoft -Kontodetails an.
Schritt 11: Dann klicken Sie auf die Büro installieren So starten Sie den Installationsprozess wie unten gezeigt.
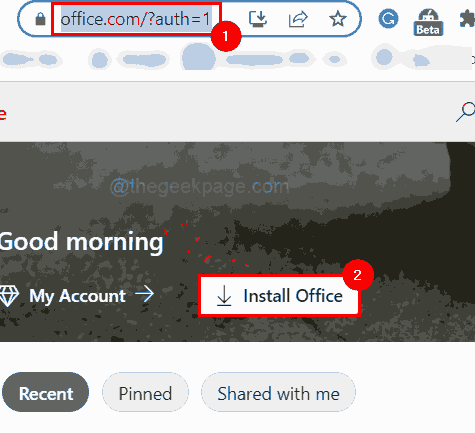
Schritt 12: Befolgen Sie die Anweisungen und installieren Sie Microsoft Office in Ihrem System.
So können Sie Microsoft Office neu installieren.
Fix 4 - Überprüfen Sie nach Windows -Updates
Wenn Sie Ihr Windows -System auf dem Laufenden halten. Weil Microsoft Updates für Windows, Systemtreiber usw. veröffentlicht. Auf das Feedback der Windows -Benutzer regelmäßig.
Hier sind also einige Schritte, die den Benutzern helfen, ihr System auf dem neuesten Stand zu halten.
Schritt 1: Gehen Sie zum Einstellungen App durch Drücken der Windows und ich Schlüssel zusammen.
Schritt 2: Sobald das Einstellungs -App -Fenster angezeigt wird, klicken Sie auf Windows Update unten im linken Menü wie unten gezeigt.
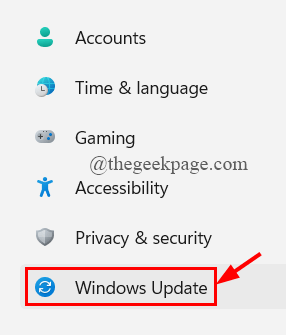
Schritt 3: Die Windows Update -Seite wird auf der rechten Seite der Einstellungs -App geöffnet.
Schritt 4: Klicken Sie auf die Auf Updates prüfen Taste in der oberen rechten Ecke wie gezeigt.
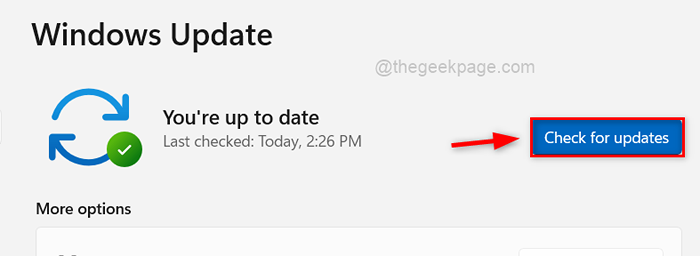
Schritt 5: Wenn Updates gefunden werden, bitte Herunterladen und installieren das Einkaufszentrum.
Schritt 6: Danach, Neustart Ihr System, um diese Updates anzuwenden und zu reflektieren.
Überprüfen Sie nun, ob Grammatik nach dem Windows -Update gut funktioniert.
- « Fixieren Sie das transparente Rechteckbox, das über der Taskleiste in Windows 11 angezeigt wird
- So ändern Sie Tapeten auf der Xbox -Serie X / S (reguläre und benutzerdefinierte Hintergrundbilder) »

