Fix Group Policy Editor fehlen in Windows 11 oder 10
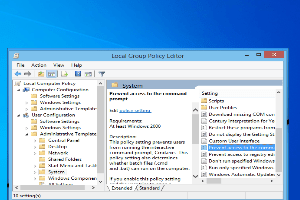
- 1551
- 77
- Levke Harnapp
Gruppenrichtlinieneditor ist eine der Funktionen, die nur für die Windows Pro & Business -Editionen eindeutig sind und allen, von Netzwerkadministratoren bis hin zu normalen Benutzern. In einigen seltenen Fällen haben Benutzer diese Fehlermeldung jedoch gesehen. “Windows kann nicht finden gpedit.MSC. Stellen Sie sicher, dass Sie den Namen richtig eingegeben haben.”Während Sie versuchen, den lokalen Gruppenrichtlinienredakteur in ihren Systemen zu öffnen. Mach dir keine Sorge. Manchmal sind die vorhandenen Systemdateien möglicherweise aus bestimmten Gründen beschädigt. Sie können es sehr leicht beheben.
Inhaltsverzeichnis
- Fix 1 - Welche Windows -Version verwenden Sie
- Beheben 2 - Kopieren Sie Dateien und Ordner
- Fix 3 - Installieren Sie Gpedit.MSC aus einer Stapeldatei
- Fix 4 - Erstellen Sie die Batch -Datei und führen Sie aus
Fix 1 - Welche Windows -Version verwenden Sie
Wie wir bereits erwähnt haben, ist der Gruppenrichtlinienredakteur in der Windows Home Edition nicht verfügbar. Überprüfen Sie, welche Windows -Version Sie verwenden.
1. Drücken Sie zunächst die Windows -Schlüssel+i Schlüssel zusammen. Dadurch wird der Bildschirm der Einstellungen geöffnet.
2. Klicken Sie einfach auf die “System”Im linken Bereich.
3. Als nächstes scrollen Sie im rechten Bereich alle Daunen und tippen Sie auf “Um“.
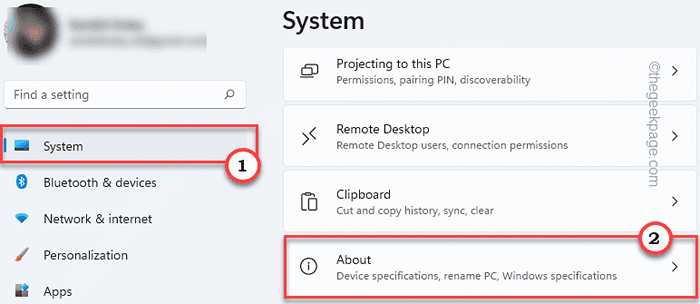
4. Hier können Sie leicht feststellen, welche Version von Windows Sie derzeit aus dem linken Bereich verwenden.

Wenn Sie die Home -Edition von Windows verwenden, können Sie problemlos auf die Pro -oder Business Edition aktualisieren.
Oder wenn Sie das Tool für Gruppenrichtlinien -Editor in Home Edition verwenden möchten, springen Sie zu Fix 3.
Beheben 2 - Kopieren Sie Dateien und Ordner
Das Kopieren der fehlenden Dateien aus dem Ordner SySWOW64 in den Hauptsystem des System32 kann tatsächlich funktionieren.
1. Drücken Sie die Windows -Schlüssel+e Schlüssel zusammen.
2. Sobald Sie den Datei -Explorer geöffnet haben, navigieren Sie zu diesem Verzeichnis -
C: \ Windows \ Sywow64
3. Sobald Sie dort sind, suchen Sie diese Ordner und die Snap-In-Konsolendatei -
Grouppolicy Grouppolicyusers gpedit.MSC
4. Wählen diese Dateien und tippen auf die Kopieren in der Menüleiste, um diese gleichzeitig zu kopieren.
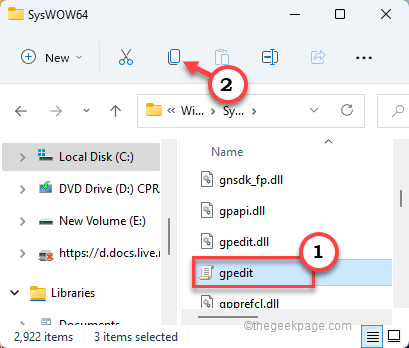
5. Dann gehen Sie zu diesem Ort -
C: \ Windows \ System32
6. Nur Paste Der kopierte Inhalt in dieses Verzeichnis.
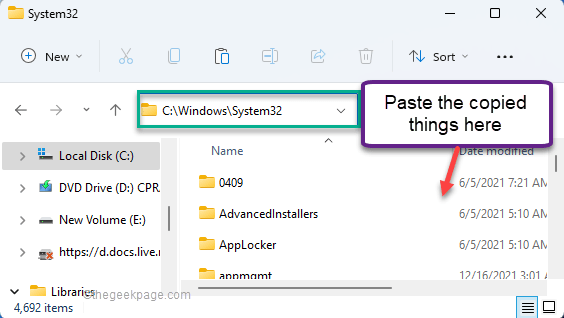
Sobald Sie dies getan haben, schließen Sie den Datei -Explorer und starten Sie das System neu.
Versuchen Sie nach dem Aufschwung des Systems, auf den lokalen Gruppenrichtlinien -Editor zuzugreifen.
Fix 3 - Installieren Sie Gpedit.MSC aus einer Stapeldatei
Sie können Gpedit manuell herunterladen und installieren.MSC aus einer Batch -Datei sehr einfach.
1. Zuerst müssen Sie die Datei enable_gpedit herunterladen.
2. Sobald Sie es heruntergeladen haben, extrahieren Sie es irgendwo in Ihrem System.
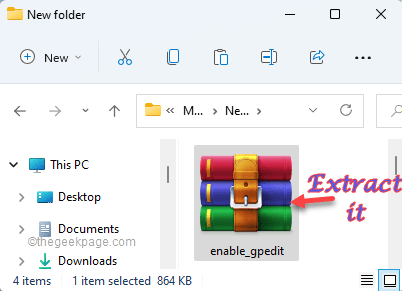
3. Sobald Sie die ZIP -Datei extrahiert haben, Doppelauftastung Die "aufstellen.exe“.
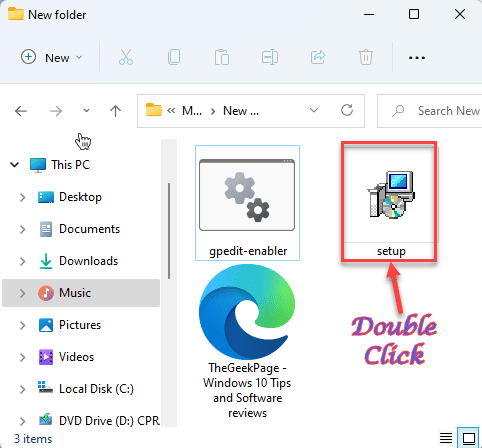
4. Im Setup-Gedit.MSC -Bildschirm, tippen Sie auf “Nächste”Einmal weitermachen.
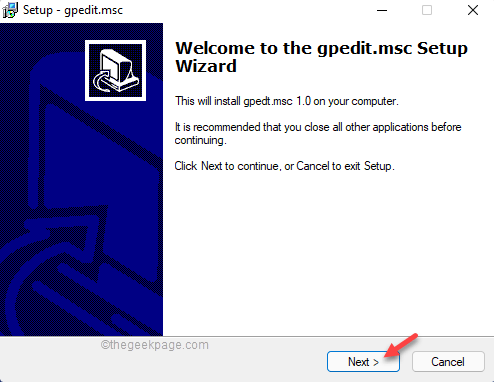
5. Danach klicken Sie einfach auf “Installieren”Einmal, um gpedit zu installieren.MSC auf Ihrem Computer.
Warten Sie einfach, bis es auf Ihrem System installiert ist.
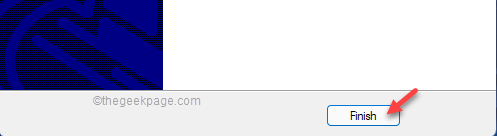
6. Sobald es fertig ist, tippen Sie “Beenden”Um den Installationsprozess abzuschließen.
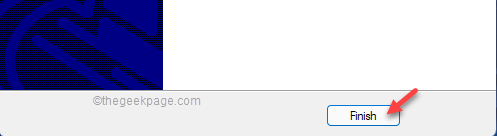
Sobald Sie fertig sind, kehren Sie wieder zum Extraktionsverzeichnis zurück.
7. Hier klicken Sie nur mit der rechten Maustaste auf die “gpedit-enabler"Batch -Datei und tippen"Als Administrator ausführen“.

Jetzt wird die Stapeldatei mit administrativen Rechten ausgeführt.
8. Die Stapeldatei fügt Ihrem System bestimmte Gruppenrichtlinienfunktionen hinzu.
9. Nach einer Weile sehen Sie das "Der Betrieb hat erfolgreich abgeschlossen. Drücken Sie eine beliebige Taste, um fortzufahren… ”Nachricht auf dem Terminal.
10. Nur drücke eine Taste Und du bist fertig.
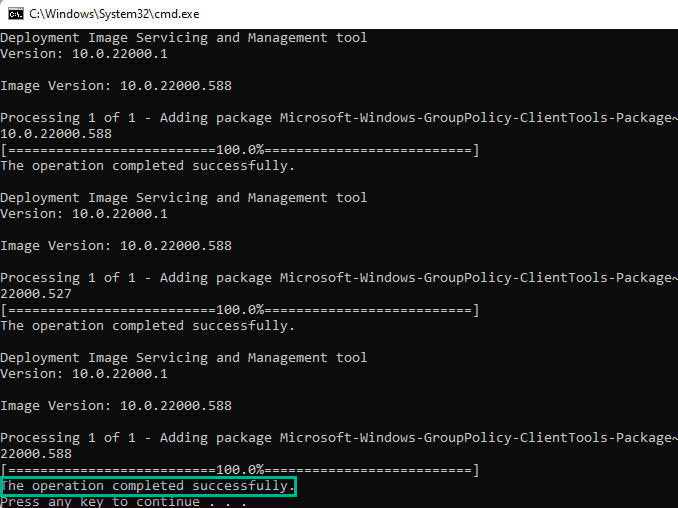
Jetzt müssen Sie nur noch alles andere schließen und Neustart das Fenster einmal.
Sobald Sie das System neu gestartet haben, versuchen Sie, den Gruppenrichtlinien -Editor erneut zu öffnen.
Diesmal sollte es funktionieren.
Fix 4 - Erstellen Sie die Batch -Datei und führen Sie aus
Wenn Sie eine Stapeldatei nicht herunterladen und ausführen möchten, können Sie problemlos eine erstellen und dann ausführen, um dieselben Ergebnisse zu erzielen.
1. Du musst schreiben "Notizblock”Im Suchfeld.
2. Danach klicken Sie auf “Notizblock“.
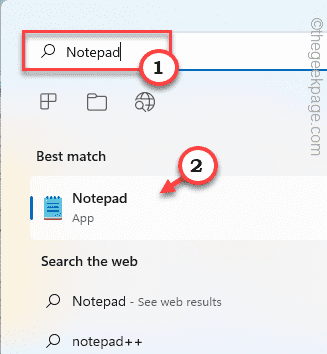
2. Auf der leeren Notepad -Seite einfach Kopieren Einfügen diese Linien.
@Echo off pushd "%~ dp0" Dir /B%SystemRoot%\ Servicing \ Pakete \ Microsoft-Windows-Grougic-Clientextensions-Package ~ 3*.Mama> Liste.TXT DIR /B %systemRoot %\ Servicing \ Pakete \ Microsoft-Windows-Groupolicy-ClientTools-Package ~ 3*.Mama >> Liste.txt für /f %% i in ('findstr /i . Aufführen.txt 2^> nul ') dism /online /norestart /add-package: "%Systemroot%\ Servicing \ Pakete \ %% i" Pause 3. Sobald Sie das getan haben, tippen Sie auf das "Datei"Und klicken Sie auf" Speichern als… ".

4. Setzen Sie danach den Dateityp auf “Alle Dateien“.
5. Jetzt müssen Sie diese Stapeldatei mit der "benennen".Schläger“. Sie können es nennen “gpedit_enabler_batch.Schläger“.
6. Navigieren zum Desktop um die Datei zu speichern. Danach klicken Sie auf “Speichern”Um die Datei zu speichern.

Sobald Sie die Datei gespeichert haben, gehen Sie zu dem Ort, an dem Sie die Datei gespeichert haben.
7. Nur rechts auf die “gpedit_enabler_batch"Batch -Datei und tippen Sie auf"Als Administrator ausführen”Um die Batch -Datei auszuführen.
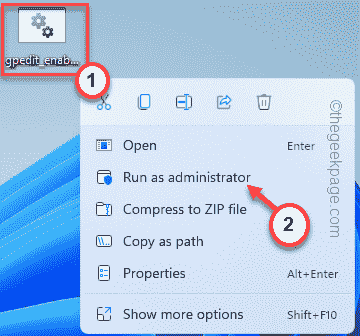
Warten Sie nur eine Weile, während dies die Stapeldatei ausführt und Gpedit wieder erlebt.MSC Snap-In-Konsole auf Ihrem System.
- « So setzen Sie Ihren Windows 11 -Computer in den Schlaf 8 Methoden ein
- Fixe Geforce Experience In-Game-Overlay funktioniert nicht »

