Beheben Sie die Festplatte 1 Quick 303 und 305 Fehler
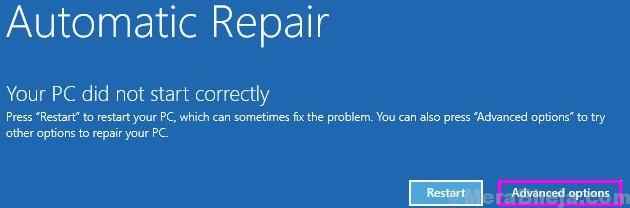
- 3741
- 951
- Hr. Moritz Bozsik
Eine durchschnittliche Festplatte hat eine Lebensdauer von drei bis 5 Jahren. In seinem Lebenszyklus zeigt eine Festplatte selten eine Fehlermeldung. Eine dieser Fehlermeldungen ist 'Festplatte 1 Quick 303' oder 'Festplatte 1 Quick 305'. Wenn Sie diese Fehlermeldung beim Ausführen von HDD -Tests sehen, mach dir keine Sorgen. Befolgen Sie diese einfachen Anweisungen, um das Problem auf Ihrem Computer zu klären.
Problemumgehungen-
1. Versuchen Sie, das HDD -Laufwerk an einen anderen PC anzuschließen. Wenn Sie die Fehlermeldung immer noch erhalten, entscheiden Sie sich für diese Korrekturen.
2. Öffnen Sie den Schrank, nachdem Sie Ihr System ausgeschaltet haben. Überprüfen Sie die HDD -Verbindung ordnungsgemäß.
Inhaltsverzeichnis
- Beheben 1 - Überprüfen Sie das Windows -Laufwerk
- Fix 2 - Bereiten Sie ein Wiederherstellungsantrieb vor
- Fix 3 - Daten von der Wiederherstellungsscheibe wiederherstellen
- Fix 4 - Versuchen Sie, das Laufwerk zu ersetzen
Beheben 1 - Überprüfen Sie das Windows -Laufwerk
Die Windows -Festplattenprüfung kann alle Probleme mit der Festplatte überprüfen und beheben.
Starten Sie Ihren PC auf Windows RE -
Sie müssen auf die Windows Recovery -Umgebung zugreifen. Folge diesen Schritten -
1. Schalten Sie zunächst Ihren Computer vollständig aus.
2. Sobald Sie sicher sind, dass der Computer ausgeschaltet ist.
Wenn Sie sehen, dass der Computer startet, drücken Sie einfach den Netzschalter für 5 Sekunden, um Ihr Gerät vollständig auszuschalten.
3. Wiederholen Sie diesen Vorgang des Vorgangs der Start-Force-Shutdown-Start Prozess für 2 Zeiten und zum dritten Mal das System normal beginnen.
Sie werden das bemerken Die Automatisches Reparaturfenster ist erschienen.
4. Sobald das automatische Reparaturfenster angezeigt wird, klicken Sie auf “Erweiterte Optionen“.
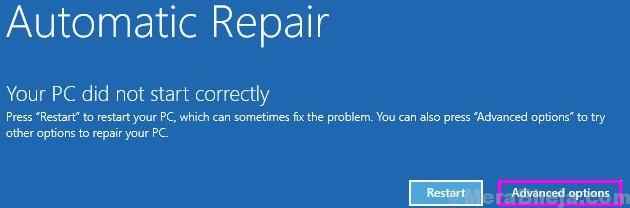
5. Wenn Sie einen Optionsbildschirm auswählen, klicken Sie einfach auf die “Fehlerbehebung“.
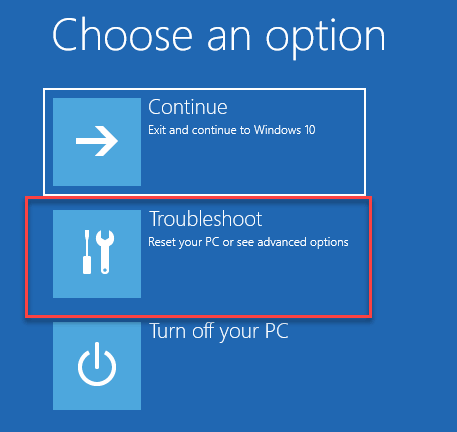
6. Als nächstes müssen Sie auf die “klickenErweiterte Optionen“.
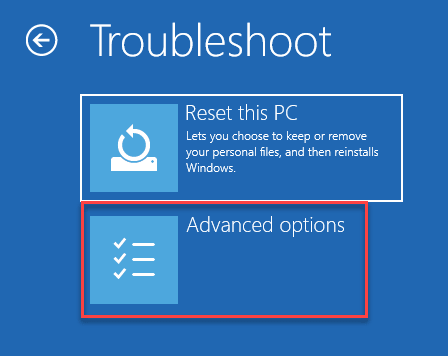
7. Greifen Sie einfach auf den Eingabeaufforderungbildschirm zuzugreifen. Dann klicken Sie auf “Eingabeaufforderung“.
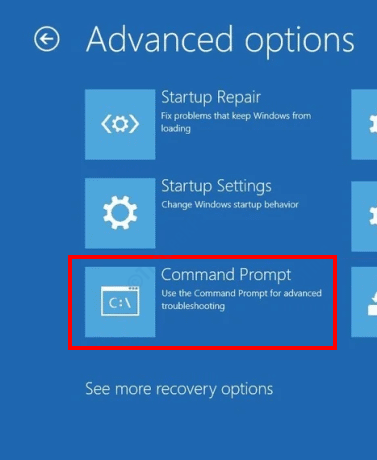
8. Wählen Sie im folgenden Fenster Ihr Verwaltungskonto aus.
9. Legen Sie anschließend Ihr Kontokennwort in das bestimmte Feld, um sich anzumelden.
10. Dann klicken Sie auf “Weitermachen“.
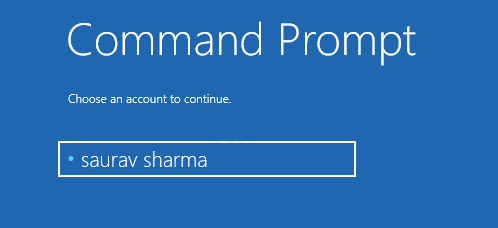
11. Wenn die Eingabeaufforderung angezeigt wird, geben Sie diesen Code ein und klicken Sie auf Eingeben.
CHKDSK -Antriebsbrief:
[NOTIZ- Ersetzen "Antriebsbrief:”Mit dem Laufwerksbuchstaben des Laufwerks, in dem Windows auf Ihrem System installiert ist.
Beispiel - In diesem Fall ist der Befehl -
Chkdsk c:
]
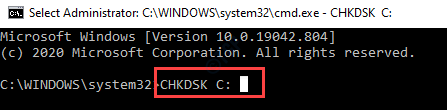
Dieser Prozess wird einige Zeit dauern. Warte geduldig. Sobald die Überprüfung zu 100% abgeschlossen ist, schließen Sie das Terminal.
Starten Sie normalerweise zu Ihrem System. Überprüfen Sie, ob Sie den Fehlercode 303 oder 305 noch erkennen.
Fix 2 - Bereiten Sie ein Wiederherstellungsantrieb vor
Ein Wiederherstellungslaufwerk Ihrer Systemdateien kann in dieser Situation helfen.
[NOTIZ- Sie benötigen ein abnehmbares Medienantrieb von mindestens 16 GB Speicherplatz. Dieses abnehmbare Laufwerk wird das Wiederherstellungsantrieb sein. Aber es muss völlig leer sein.]
1. Stecken Sie das USB -Laufwerk ein.
2. Typ "Wiederherstellungsantrieb”Im Suchfeld.
3. Klicken Sie dann auf die “Wiederherstellungsantrieb”Um darauf zuzugreifen.
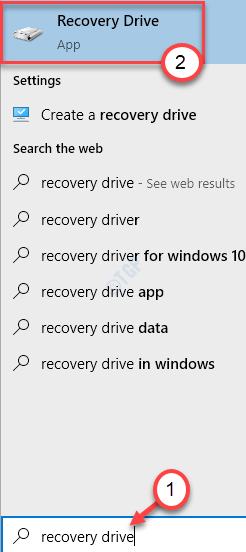
4. Sobald das Wiederherstellungsantrieb geöffnet ist, klicken Sie auf “Nächste“.
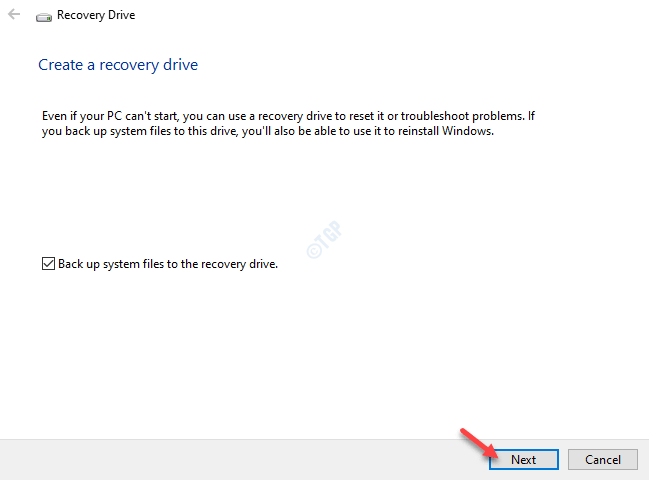
5. Wenn der Bildschirm "Auswählen des USB -Flash -Laufwerks" angezeigt wird, wählen Sie das Laufwerk unter dem Antrieb "Verfügbares Laufwerk)". Abschnitt.
6. Dann klicken Sie auf “NächsteWeiter vorgehen.
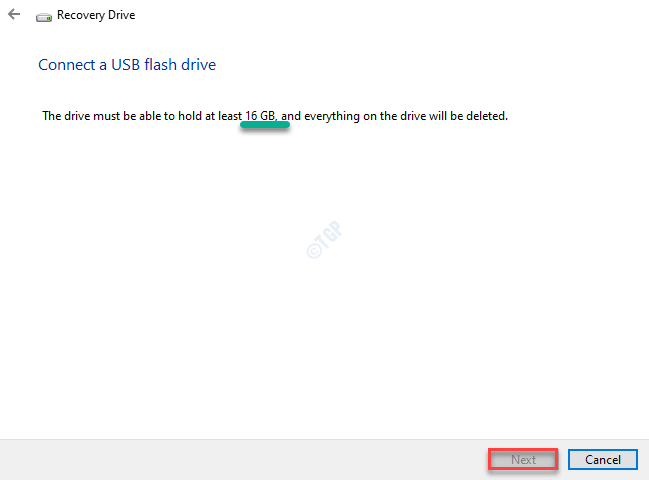
6. Klicke auf "ErstellenUnd warten Sie, bis der Prozess abgeschlossen ist.
Dies sollte Ihnen helfen, dieses Problem zu beheben.
Fix 3 - Daten von der Wiederherstellungsscheibe wiederherstellen
Wenn Sie eine Wiederherstellungsscheibe für das Laufwerk haben, können Sie die Daten problemlos daraus wiederherstellen.
1. Stecken Sie die Wiederherstellungsscheibe an Ihr System.
2. Drücken Sie die Windows -Schlüssel und Typ “CMD“.
3. Danach klicken Sie mit der rechten Maustaste “CMD"Und klicken Sie auf"Als Administrator ausführen“.
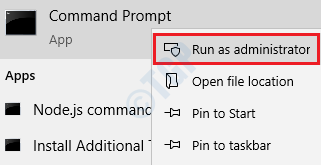
4. Sobald das Terminal angezeigt wird, fügen Sie diesen Code ein. Ändern Sie es und schlagen Sie es Eingeben.
Attraktivität -h -r -s /s /d Laufwerksbuchstaben: \*.*"
[NOTIZ- Ändern Sie den Antriebsbrief: mit dem Laufwerksbrief, in dem Sie dieses Problem gegenüberstehen.
Beispiel - Wenn Sie dieses Problem mit dem D: Laufwerk konfrontiert sind, ist dies der Befehl -
Attraktivität -h -r -s /s /d d: \*.*"
]
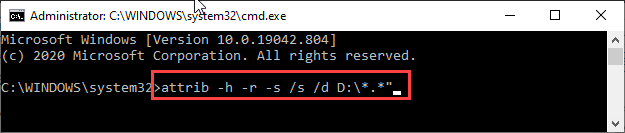
5. Führen Sie diesen Befehl danach aus dem CMD -Bildschirm aus.
CHKDSK -Antriebsbuchstaben/f
[Ändern Sie den Antriebsbrief: dieses Befehls mit dem Laufwerksbuchstaben des Wiederherstellungsantriebs, aus dem Sie versuchen, Ihre Dateien wiederherzustellen.
Beispiel - Angenommen, der Antriebsbuchstaben des Wiederherstellungsantriebs lautet G:
Dann wird der Befehl sein -
chkdsk g/f
]
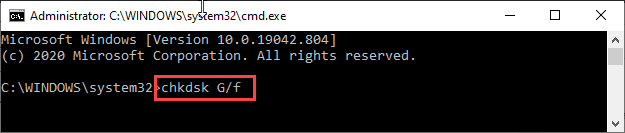
6. Du musst die 'treffen'Y'Schlüssel, bis du die Befehlszeile siehst.
7. Noch einmal müssen Sie den Laufwerksbuchstaben eingeben und drücken Eingeben Navigieren zum Laufwerk.
Antriebsbrief:
[Wenn der Laufwerksbuchstaben des Laufwerks G ist g: Dann geben Sie ein -
G:
]
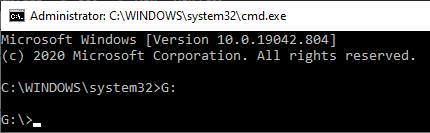
8. Geben Sie diesen Befehl schließlich im Terminal ein und klicken Sie auf Eingeben Um den Wiederherstellungsprozess zu initiieren.
[Laufwerksbuchstaben: \> Attraktivität -h -r -s /s /d *.*]
[Vergessen Sie nicht, den Antriebsbuchstaben zu ändern: gemäß dem Laufwerksbuchstaben des Wiederherstellungsantriebs.
Beispiel - Da das Wiederherstellungsantrieb als "G:" -Irtum auf unserem System bezeichnet wird. Der Befehl wird sein -
[G: \> Attraktivität -h -r -s /s /d *.*]
]
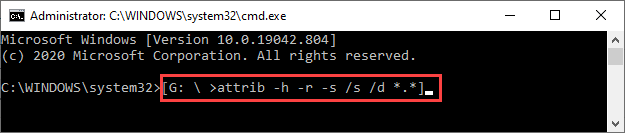
Schließen Sie nach Abschluss des Prozesses das Terminal ab.
Sie können feststellen, dass sich alle wiederhergestellten Dateien auf Ihrem Wiederherstellungslauf befinden .Chk Format. Sie können die spezifischen Dateierweiterungen nach Ihrem eigenen Verständnis ändern.
Fix 4 - Versuchen Sie, das Laufwerk zu ersetzen
Wenn Ihnen eine der oben genannten Korrekturen nicht geholfen hat, dieses Problem zu lösen, ist das HDD-Laufwerk nicht in Ordnung gebracht. Wenn dies der Fall ist, empfehlen wir Ihnen, zunächst den Support -Service des Herstellers zu konsultieren.
Kaufen Sie ansonsten einfach eine neue Festplatte oder SDD und ersetzen Sie den älteren. Wenn Sie die Daten auf der betroffenen Festplatte wiederherstellen möchten, gehen Sie diese Anleitung der 15 besten Software für kostenlose Datenwiederherstellung für Windows durch, um Ihre gelöschten Dateien zurückzugewinnen.
Ihr Problem sollte gelöst werden.
- « Schnelle Unterstützung funktioniert nicht in Windows 10/11 Fix
- Windows 10 HDMI -Audio funktioniert nicht repariert »

