Fix Festplatten -Laufwerke (Partitionen) werden in Windows 11, 10 nicht angezeigt
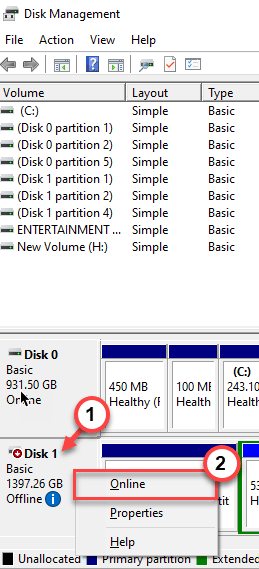
- 4091
- 202
- Henry Liebold
Sind die Festplattenlaufwerke nicht richtig auf Ihrem Computer aufzutauchen?? Ausgehend von nicht zugewiesener Raum bis hin zu fehlerhaften Drive -Partitionen kann es fast alles hinter diesem Thema geben. Wenn dies das Problem ist, mit dem Sie konfrontiert sind, müssen Sie es selbst lösen, um Ihre alten Festplattenpartitionen erneut in Datei Explorer anzuzeigen. Probieren Sie diese schnellen Problemumgehungen aus, um eine schnelle Auflösung zu erhalten. Andernfalls gehen Sie zur Hauptlösung für eine dauerhaftere Lösung.
Problemumgehungen -
1. Ein einfaches System Neustart Sollte dieses Problem mit der Laufwerkspartition beheben. Nach dem Neustart des Systems überprüfen Sie den Datei Explorer erneut.
2. Wenn Sie dieses Problem mit einer externen Festplatte konfrontiert haben, werfen Sie es aus und replug es erneut. Es kann dieses Problem beheben.
Inhaltsverzeichnis
- Fix 1 - Antriebsbrief und Pfade ändern
- Fix 2 - Initialisieren Sie die Festplatte
- Fix 3 - Format und weisen Sie ein neues Laufwerk zu
- Fix 4 - Erstellen Sie eine neue Partition
- Fix 5 - Löschen Sie einen Wert in der Registrierung
- Fix 6 - Initialisieren Sie die Festplatte
Fix 1 - Antriebsbrief und Pfade ändern
1 - offen LAUFEN durch Drücken Fenster Und R Taste
2 -Now, Typ Diskmgmt.MSC darin und klicken Sie auf OK
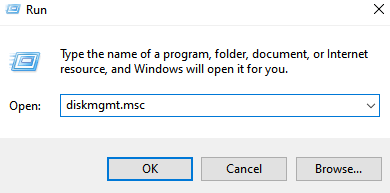
3 - Suchen Sie nun die Partition, die keine Buchstaben anzeigt
4 - Klicken Sie mit der rechten Maustaste darauf und wählen Sie Antriebsbrief und Pfade ändern…
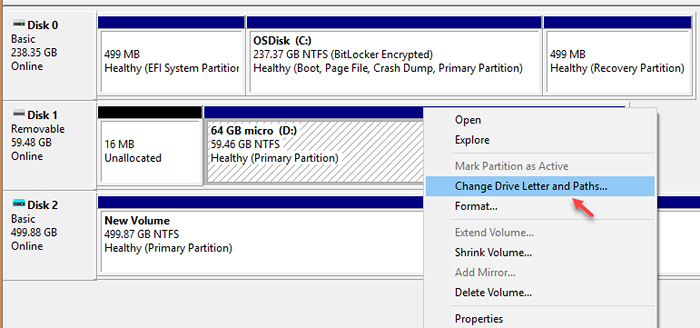
5 - Folgen Sie nun auf Bildschirmanweisungen, um einen Laufwerksbuchstaben zuzuweisen
Fix 2 - Initialisieren Sie die Festplatte
1 - offen LAUFEN Befehlsbox durch Drücken Fenster Und R Taste
2 -Now, Typ Diskmgmt.MSC darin und klicken Sie auf OK
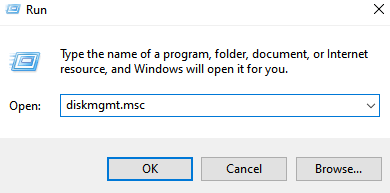
3 - Suchen Sie nun diese Partition, die keine Buchstaben zeigt und Rechtsklick darauf
4 - Klicken Sie nun auf Diskette initialisieren
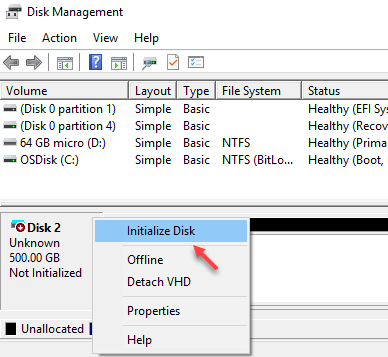
5 - Wählen Sie entweder MBR- oder GPT -Partitionsstil für Ihre Festplatte aus
6 - Gehen Sie nun wieder zum Festplattenmanagement und klicken Sie dann mit der rechten Maustaste auf den nicht zugewiesenen Speicherplatz und wählen Sie Neues einfaches Volumen
Fix 3 - Format und weisen Sie ein neues Laufwerk zu
In den meisten Fällen kann es sich um einen einfachen Fall eines nicht formatierten Laufwerks handeln.
1. Klicken Sie mit der rechten Maustaste auf die Windows -Symbol und tippen Sie auf “Datenträgerverwaltung“.
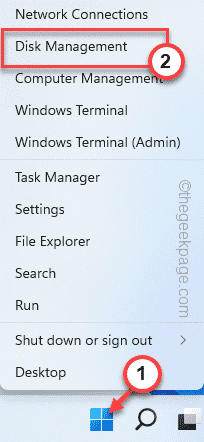
2. Wenn sich das Datenträgermanagement öffnet, bemerken Sie die Laufwerke sorgfältig.
3. Wenn es ein Laufwerk gibt, das zeigt “ROH”Im Dateisystem.
4. Dann klicken Sie einfach mit der rechten Maustaste auf dieses Laufwerk und tippen Sie auf “Format… “.
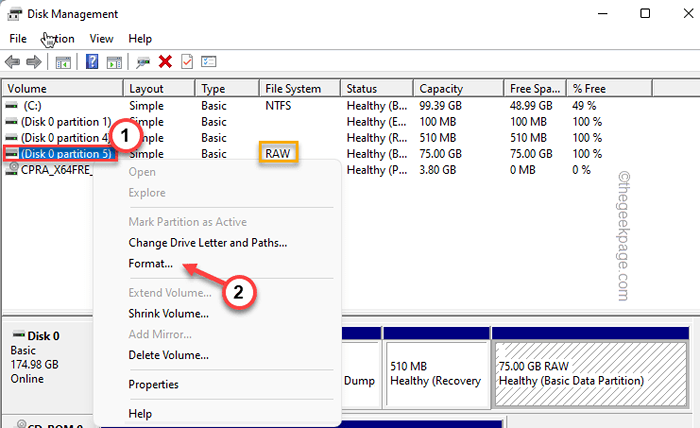
5. Setzen Sie die "Volumenbezeichnung" und "Dateisystem": je nach Bedarf.
6. Dann tippen Sie auf “OK”Um das Laufwerk zu formatieren.
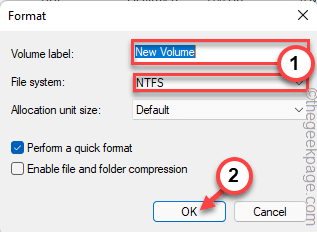
7. Wenn die Eingabeaufforderung angezeigt wird, tippen Sie auf “OK”Um Ihre Aktion zu bestätigen.
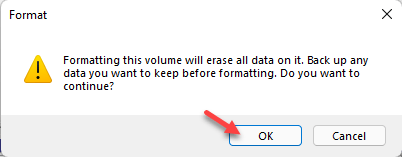
Dies wird das Laufwerk formatieren. Sie können das Laufwerk erneut im Datei Explorer finden.
Optionale Schritte -
Zusätzlich können Sie diesem neu formierten Laufwerk einen Laufwerksbuchstaben hinzufügen. Dies sind die Schritte dazu -
1. Offenes Datenträgermanagement.
2. Hier klicken Sie mit der rechten Maustaste auf das neue formatierte Laufwerk und tippen Sie auf “Antriebsbrief und Pfade ändern… “.
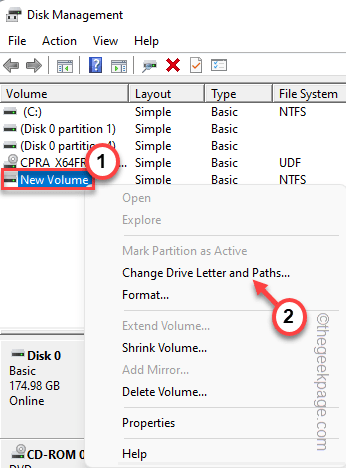
3. Jetzt tippen Sie auf “Hinzufügen… ”Um dem Laufwerk einen neuen Laufwerksbuchstaben hinzuzufügen.
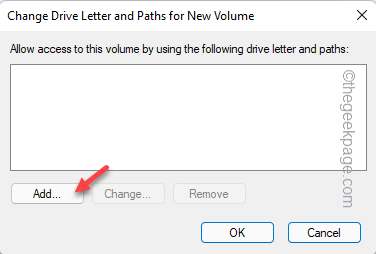
4. Wechseln Sie weiter zum “Weisen Sie den folgenden Laufwerksbuchstaben zu:" Möglichkeit.
5. Sie können einen der verfügbaren Laufwerksbuchstaben auswählen.
6. Als nächstes tippen Sie auf “OK“.
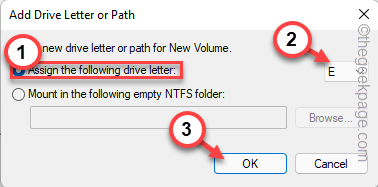
Dadurch wird dieser bestimmte Laufwerksbuchstaben zum Laufwerk festgelegt. Sie können das Fenster des Festplattenmanagements schließen.
Fix 4 - Erstellen Sie eine neue Partition
Wenn Sie einen nicht zugewiesenen Raum für ein bestimmtes Laufwerk sehen können, können Sie eine neue Partition damit erstellen.
1. Drücken Sie die Windows -Schlüssel und das R Tasten zusammen bringen den Lauf auf.
2. Als nächstes geben Sie an “Diskmgmt.MSC"Und klicken Sie auf"OK“.
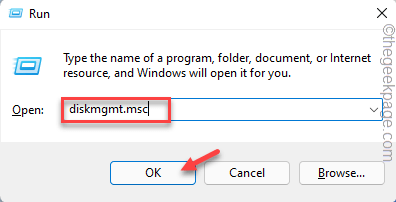
3. Wenn das Dienstprogramm für Disk -Management -Dienstprogramme erscheint, prüfen Sie,.
4. Dann klicken Sie mit der rechten Maustaste darauf und tippen Sie auf “Neues einfaches Volumen… “.
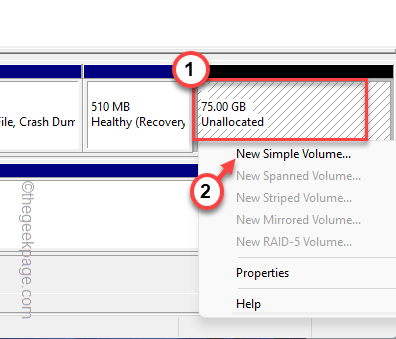
5. Tippen Sie im neuen Fenster mit einfachem Lautstärkeregelungsfenster auf “Weiter>“.
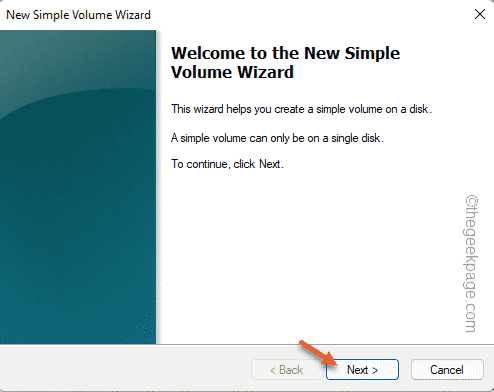
6. Wählen Sie im nächsten Schritt die "Weisen Sie den folgenden Laufwerksbuchstaben zu:" Zu "E”(Oder ein anderer Laufwerksbuchstaben, den Sie bevorzugen).
7. Dann tippen Sie auf “Weiter>" fortfahren.
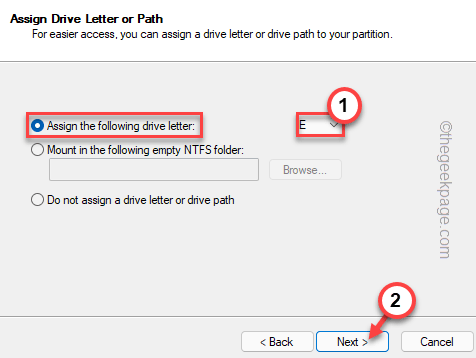
8. Wählen Sie im nächsten Schritt "NTFS"Und setzen Sie die Größe der Zuteilungseinheit 'auf"Standard“.
9. Dann tippen Sie auf “Nächste" fortfahren.
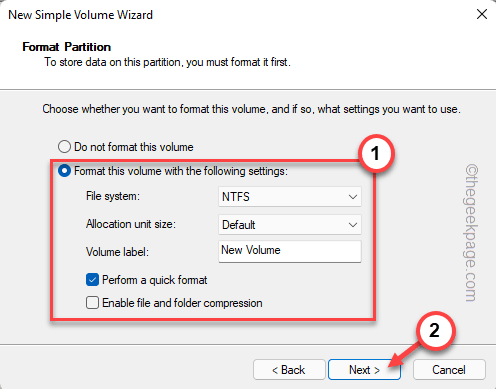
10. Schließlich tippen Sie auf “Beenden”Um den Formatierungsprozess zu starten.
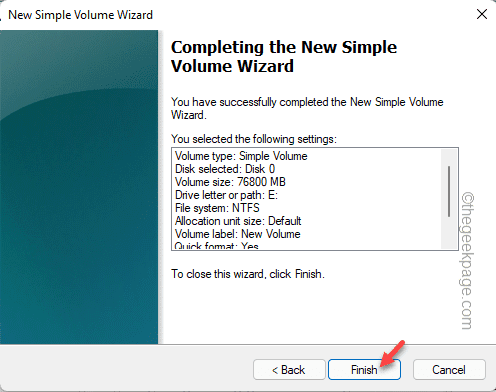
Sobald es fertig ist, können Sie das Fenster des Festplattenverwaltungsmanagements schließen.
Fix 5 - Löschen Sie einen Wert in der Registrierung
Manchmal kann ein Benutzer ein bestimmtes Laufwerk mit nur einem Registrierungswert verbergen. Das Entfernen des Registrierungswerts sollte ihn erneut sichtbar machen.
1. Nach dem Drücken der Windows -Schlüssel Einmal eingeben “reflikt“.
2. Als nächstes tippen Sie einfach “Registierungseditor”Einmal in den Suchergebnissen.
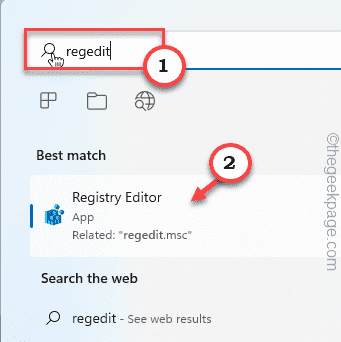
NOTIZ -
Registrierungsabrechtigungen sind gefährlich für Ihr System, was zu einem tödlichen Fehler führen kann. Sie sollten immer eine Registrierungssicherung erstellen, bevor Sie eine Registrierungsbearbeitung ausführen. Befolgen Sie einfach diese Schritte -
A. Nach dem Öffnen des Registrierungsreditors tippen Sie auf “DateiIn der Menüleiste und dann auf die “klickenExport… " Möglichkeit.
B. Speichern Sie diese Sicherung jetzt einfach an einem sicheren Ort.
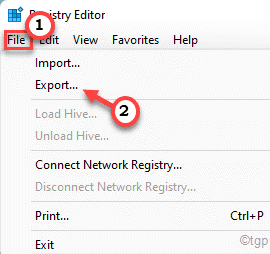
3. Sobald Sie den Registrierungsredakteur geöffnet haben, erweitern Sie den linken Bereich auf diese Weise -
Computer \ hkey_local_maachine \ Software \ Microsoft \ Windows \ Currentversion \ Explorer
4. Schauen Sie nun auf der rechten Seite nach, wenn Sie einen benannten Wert finden können “Noviewondrive" oder "Nodrives“.
5. Wenn Sie einen dieser Werte bemerken können, klicken Sie mit der rechten Maustaste auf den Wert und tippen Sie auf “Löschen”Um den Schlüssel zu entfernen.
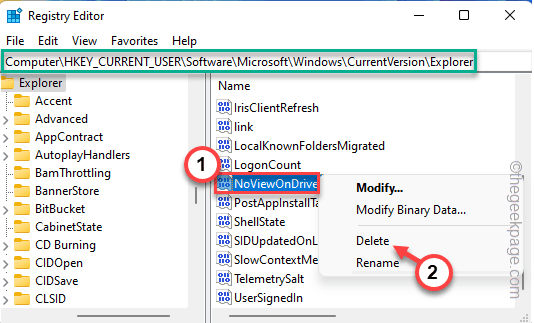
6. Um die Aktion endlich zu bestätigen, tippen Sie auf “Ja“.
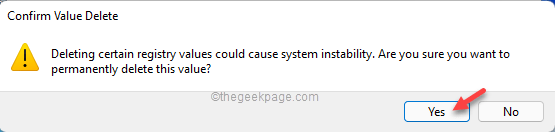
Schließen Sie nach dem Löschen des Wertes den Registrierungsredakteur ab. Dann, Neustart das System.
Öffnen Sie den Datei -Explorer, wenn Sie sich angemeldet haben, und prüfen Sie, ob Sie die Antriebsteile sehen können oder nicht.
Fix 6 - Initialisieren Sie die Festplatte
Das Festplattenlaufwerk kann offline sein. Sie müssen die Festplatte initialisieren oder sie erneut online machen, damit sie wieder funktioniert.
1. Erstens drücken Sie die Windows -Schlüssel+x Schlüssel zusammen.
2. Anschließend klicken Sie auf “Datenträgerverwaltung”Um darauf zuzugreifen.
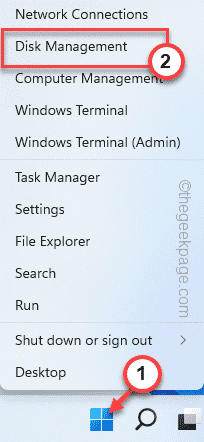
3. Sobald das Festplattenmanagement auf Ihrem Bildschirm angezeigt wird, überprüfen Sie, welche Festplatte offline erscheinen. Es wird ein kleines rotes Pfeilschild tragen.
4. Nur rechts auf der Festplatte und tippen Sie auf “Online“.
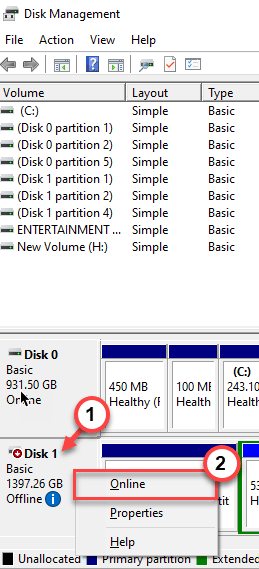
Dadurch wird der Festplatten erneut online gestrichen. Überprüfen Sie, ob dies Ihr Problem löst.
- « So verwenden Sie die Zeichenfunktion, um herauszufinden, ob eine Zahl in Excel positiv oder negativ ist
- Ein unbekannter Fehler ist aufgetreten. Bitte nehmen Sie an diesem Meeting von Ihrem Browser -Fehlercode 104 101 in Zoom teil »

