Beheben Sie Kopfhörer, die nicht in Wiedergabegeräten unter Windows 10/11 angezeigt werden
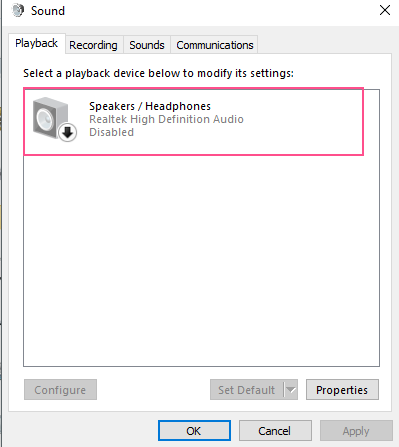
- 4304
- 950
- Janin Pletsch
Manchmal möchten wir Kopfhörer mit unserem Desktop/Laptop anschließen und unseren Lieblingsfilm genießen, aber wenn Kopfhörer keinen Sound geben, werden Sie sich auf jeden Fall ärgern.
Viele Benutzer stehen vor diesem Problem auf ihrem Windows 10 -Computer. Machen Sie sich jedoch keine Sorgen, wir helfen Ihnen, sich von diesem Problem zu erholen. Folgen Sie einfach unter Lösungen, die Sie mit Ihren Kopfhörern verwenden können.
Überprüfen Sie jedoch vor der Fehlerbehebung, dass Sie kein Hardwareproblem haben. Der größte Teil des Desktops verfügt. Überprüfen Sie auch, ob Ihre Kopfhörer funktionieren oder nicht, indem Sie sie an einen anderen Computer oder Smartphone anschließen. Wenn Sie Hardwareprobleme haben, funktioniert diese Methoden nicht für Sie und Sie müssen die Reparaturwerkstatt besuchen und Ihren Computer überprüfen lassen.
Inhaltsverzeichnis
- Fix 1 - Aktivieren Sie das Wiedergabegerät aus Toneinstellungen
- Fix 2 - Audio -Treiber erneut installieren
- Fix 3 - Stereo -Mix aktivieren
- Fix 4: Realtek Sound Software deinstallieren
- Fix 5 - Deaktivieren Sie die Erkennung von Frontplatten -Buchsen
- Fix 6 - Deaktivieren Sie die Erkennung von Frontplatten -Buchsen
Fix 1 - Aktivieren Sie das Wiedergabegerät aus Toneinstellungen
1 - Drücken Sie Windows -Schlüssel + r öffnen laufen. Kopieren und einfügen jetzt mmsys.cpl Im Befehlsfeld Run Run
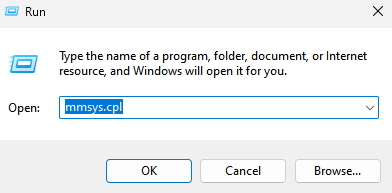
Schritt 2 - Sie sehen eine Liste der dort verfügbaren Wiedergabegeräte. Wenn Ihre Kopfhörer in der Liste nicht angezeigt werden.
Klicken Sie einfach mit der rechten Maustaste auf einen leeren leeren Bereich und stellen Sie sicher, dass beide “Deaktivierte Geräte anzeigen" Und "Zeigen Sie nicht verbundene GeräteOptionen werden überprüft.
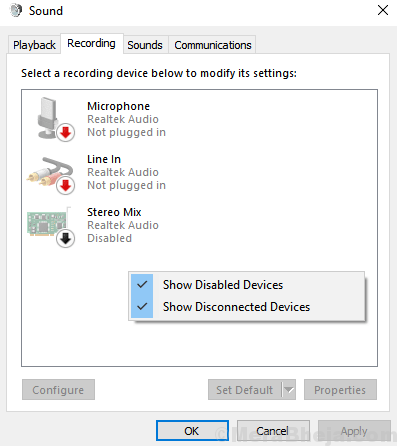
Schritt 3 - Klicken Sie nun mit der rechten Maustaste auf Kopfhörer und auswählen Ermöglichen.

Schritt 4 - Klicken Sie auf OK.
Diese Methode ermöglicht Ihr Kopfhörer und Ihr Kopfhörer sollte jetzt gut funktionieren.
Fix 2 - Audio -Treiber erneut installieren
Schritt 1 - Klicken Sie mit der rechten Maustaste auf Fenster Knopf und öffnen Gerätemanager.
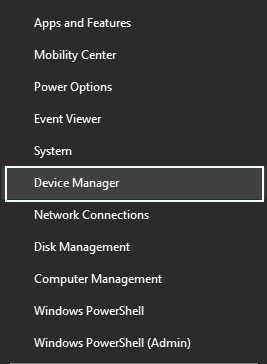
Schritt 2 - Es wird sich öffnen Gerät Manager Fenster, finde Klang, Video- und Spielcontroller Aus der Liste und erweitern Sie sie.
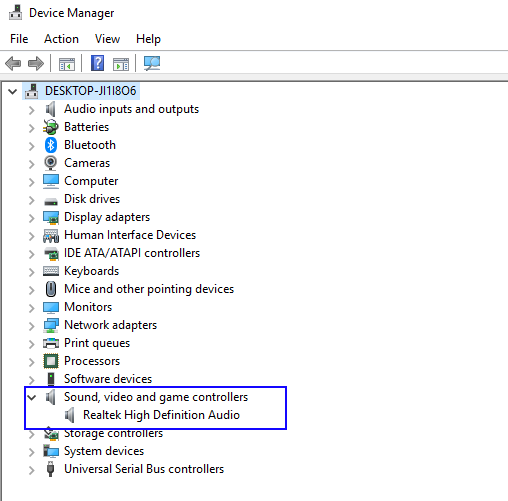
SCHRITT 3 - Rechtsklick auf Ihrem Audiofahrer in der Liste und klicken Sie auf Deinstallieren.
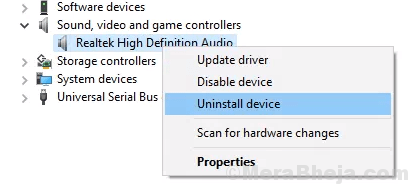
Schritt 4 - Klicken Sie nun auf Scannen nach Hardwareänderungen
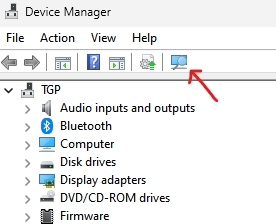
Fix 3 - Stereo -Mix aktivieren
1. Klicken Sie mit der rechten Maustaste auf das Volumensymbol in der Taskleiste
2. Klicke auf Geräusche.
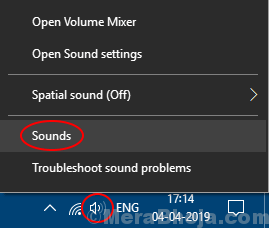
3. Jetzt geh zu Aufzeichnung Tab
4. Klicken Sie mit der rechten Maustaste auf einen leeren leeren Bereich und stellen Sie sicher, dass beide “Deaktivierte Geräte anzeigen" Und "Zeigen Sie nicht verbundene GeräteOptionen werden überprüft.
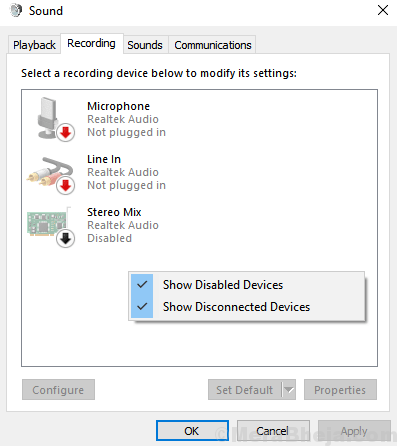
5. Jetzt, Rechtsklick Und Ermöglichen Stereo-Mix.
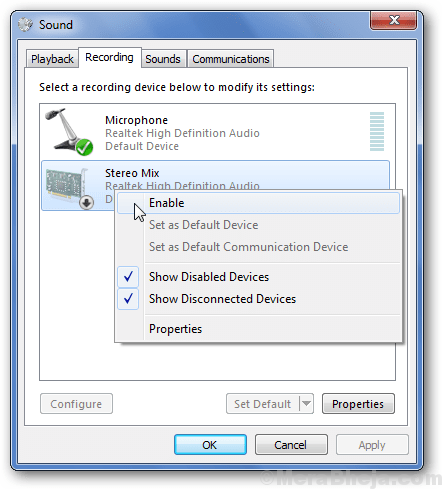
Fix 4: Realtek Sound Software deinstallieren
1 - Drücken Sie Windows -Schlüssel Und R Taste zusammen von der Tastatur zum Öffnen LAUFEN Befehlsbox
Typ Appwiz.cpl darin und klicken Sie auf OK
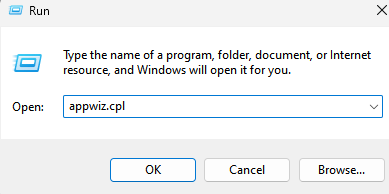
2. Jetzt lokalisieren und deinstallieren Realtek HD -Audiofahrer.
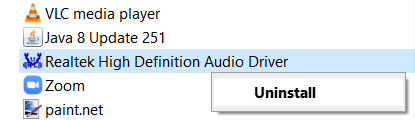
Fix 5 - Deaktivieren Sie die Erkennung von Frontplatten -Buchsen
1. Gehen Sie aus der Datei Explorer -Adressleiste zum folgenden Pfad. Kopieren Sie einfach den Pfad in die Adressleiste.
C: \ Programme \ Realtek \ Audio \ HDA
2. Klicke auf Ravbg64 Realtek HD Audio Manager öffnen.
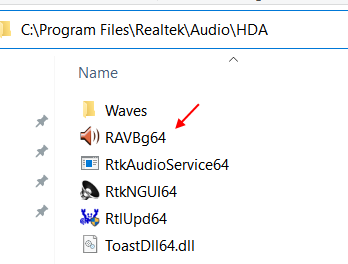
3. Klicken Sie nun auf das Ordnersymbol oben rechts.
4. Deaktivieren deaktivieren Auswahl der Frontplattenbuchse.
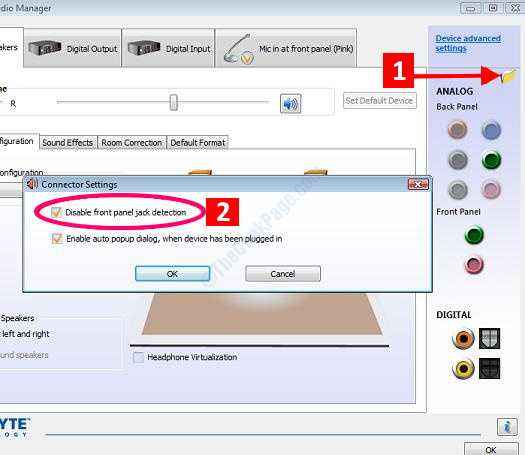
Fix 6 - Deaktivieren Sie die Erkennung von Frontplatten -Buchsen
1. Drücken Sie Windows -Schlüssel + r.
2. Typ reflikt, Drücken Sie Eingeben.
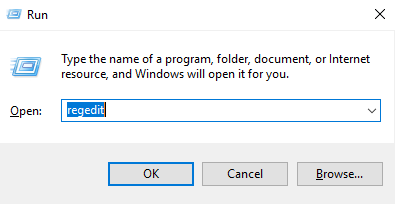
3. Durchsuchen Sie den folgenden Standort im Registrierungsredakteur.
Hkey_local_maachine \ system \ currentControlset \ control \ class \ 4d36e96c-e325-11CE-BFC1-08002BE10318Hkey_local_maachine \ system \ currentControlset \ control \ class \ 4d36e96c-e325-11ce-bfc1-08002be10318 \ 0007 \ Globalettings07 \ Globalsettings
Wenn Sie die Datei nicht im oben angegebenen Pfad finden können, versuchen Sie den unten angegebenen Pfad.
Hkey_local_maachine \ system \ currentControlset \ control \ class \ 4d36e96c-e325-11CE-BFC1-08002BE10318HKEY_LOCAL_MACHINE \ SYSTEM \ CurrentControlSet \ Control \ Class \ 4D36E96C-E325-11CE-BFC1-08002BE10318 \ 0002 \ Globalsettings02 \ Globalsettings
4. Klicken Sie mit der rechten Maustaste auf AktiviertynamicDevices, klicke auf Ändern.
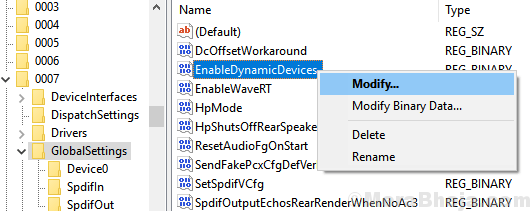
5. Ändern Sie es in 0, Klicke auf OK.
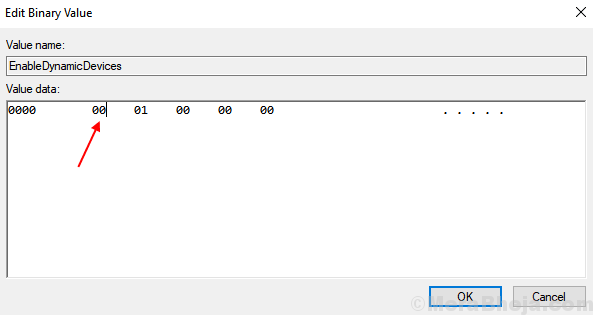
6. Neu starten dein Computer.
- « Fehler bei der Systemdienstausnahmefehler in Windows 10 [gelöst]
- Die Suche nach nicht funktioniert in Windows 10 [gelöst] »

