Reparieren Sie Kopfhörer, die in Windows 10/11 nicht funktionieren
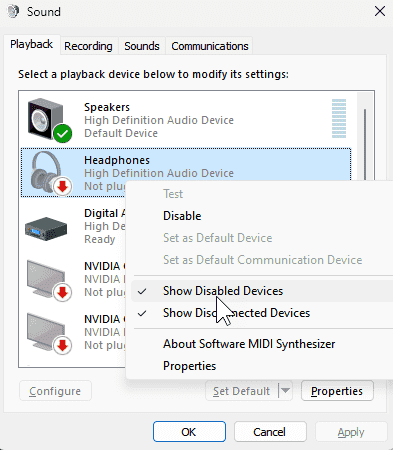
- 1737
- 502
- Marleen Weight
Viele Leute, die Windows 10 auf ihrem PC verwenden, haben sich beschwert, dass Kopfhörer nicht auf ihrem Computer funktionieren. Oft geschah dies aufgrund von Windows Update. Wenn Sie auch unter ihnen sind, finden Sie hier schnelle und einfache Korrekturen für dieses unangenehme Problem. Starten Sie vor dem Versuch einer der angegebenen Korrekturen Ihren Computer, während Sie Kopfhörer in Ihrem Computer einstecken.
Inhaltsverzeichnis
- Fix 1 - Stecken Sie die Kopfhörer und starten Sie einfach neu
- Fix 2 - Power Shutdown und versuchen Sie es erneut
- Fix 3 - Behinderte Geräte anzeigen
- Fix 4 - Aktualisieren Sie Ihren Audio -Treiber
- Fix 5 - Deaktivieren Sie die Erkennung von Front Panel -Buchse im Realtek Manager
- Fix 6 - Standard -Wiedergabegeräte festlegen
- Fix 7 - Sound Blaster z aktualisieren
Fix 1 - Stecken Sie die Kopfhörer und starten Sie einfach neu
Dies ist die einfachste Lösung, die dieses Problem an mehrere Benutzer gelöst hat.
Stecken Sie Ihren Kopfhörer einfach an Ihren Computer und starten Sie Ihren Computer neu
Fix 2 - Power Shutdown und versuchen Sie es erneut
1 - Herunterfahren Ihres Computers. Entfernen Sie den Netzstopfen.
2 - Entfernen Sie die Laptop -Batterie.
(Wenn der Akku nicht entfernt werden kann, drücken Sie einfach 30 Sekunden lang die Netzknopf, um statische Ladung zu entfernen.)
3 - Starten Sie den Computer erneut und legen Sie den Kopfhörer an.
Fix 3 - Behinderte Geräte anzeigen
1 - offen laufen Befehlsbox durch gemeinsames Drücken Fenster Und R Schlüssel
2 - Tyep Mmsys.Cpl im Textfeld und klicken Sie auf OK
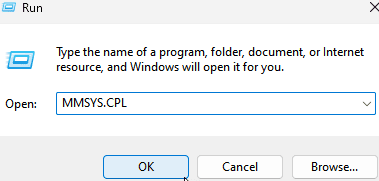
3 - Klicken Sie mit der rechten Maustast. Wenn nicht, klicken Sie darauf, um es auszuwählen, um es auszuwählen.
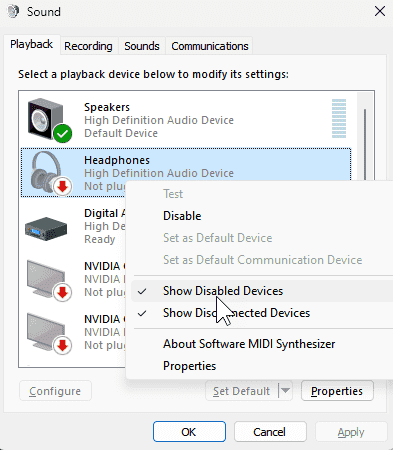
4 - Wählen Sie jetzt aus Kopfhörer und klicken Sie auf Setzen Sie Standard
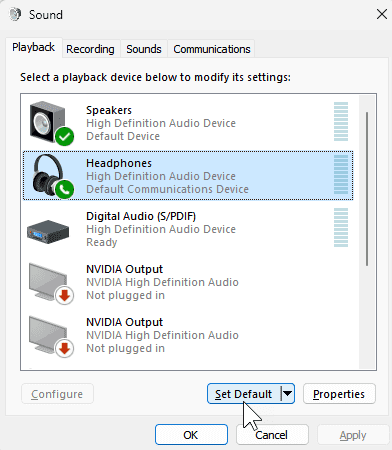
Fix 4 - Aktualisieren Sie Ihren Audio -Treiber
1. Suchen Gerätemanager In Windows 10 -Suche.
2. Klicken Sie auf das Suchergebnis, um sie zu öffnen Gerätemanager.
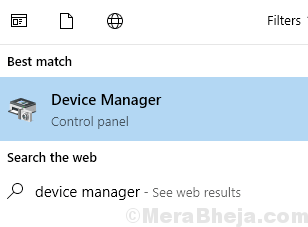
3. Klicken Sie nun auf Sound-, Video- und Spielcontroller Um es zu erweitern.
4. Klicken Sie mit der rechten Maustaste auf Hochauflösendes Audio-Gerät und klicken Sie auf Treibersoftware aktualisieren
5. Wählen Durchsuchen Sie meinen Computer nach Treibersoftware6
6. Klicke auf Nächste.
7. Wählen Hochauflösendes Audio-Gerät in der Liste und klicken Sie auf Nächste fertigstellen Aktualisieren.
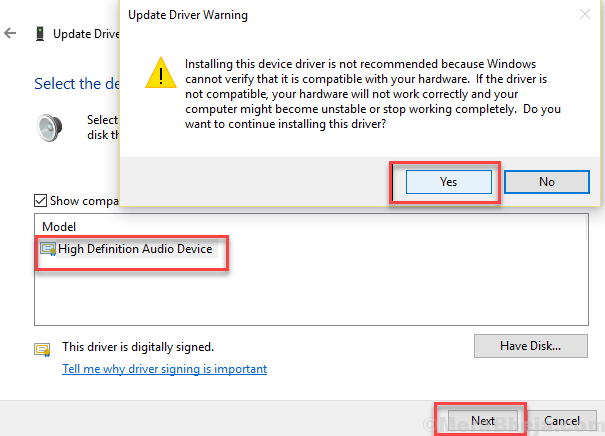
Versuchen Sie erneut, Ihren Kopfhörer zu öffnen. Überprüfen Sie, ob es funktioniert oder nicht.
Fix 5 - Deaktivieren Sie die Erkennung von Front Panel -Buchse im Realtek Manager
1. Klicke auf Sound Manager es zu öffnen.
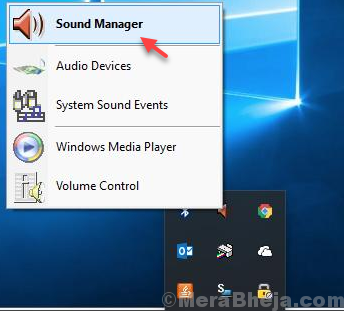
2. Klick auf das Ordner Symbol oben rechts gelegen.
3. Deaktivieren Deaktivieren Sie die Erkennung von Frontplatten -Buchsen Möglichkeit.
4. Klicken OK.
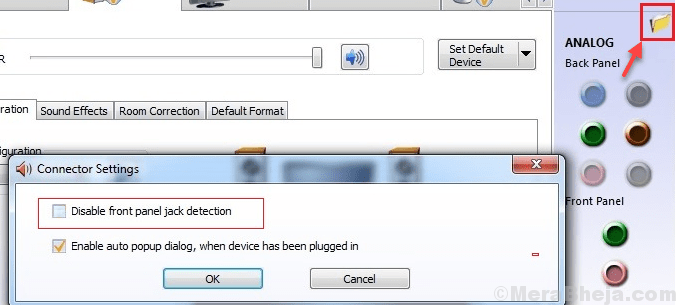
Überprüfen Sie jetzt erneut Ihre Kopfhörer.
Fix 6 - Standard -Wiedergabegeräte festlegen
1. Klicken Sie in der Taskleiste mit der rechten Maustaste auf das Tonsymbol und klicken Sie auf Geräusche.
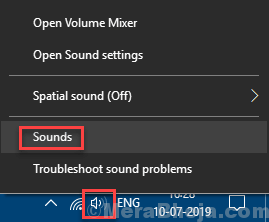
2. Wählen Lautsprecher von der Liste.
3. Klicke auf Setzen Sie Standard.
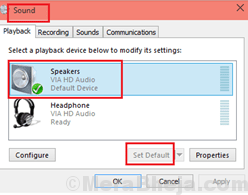
Fix 7 - Sound Blaster z aktualisieren
1. Suchen Gerätemanager In Windows 10 -Suche.
2. Klicken Sie auf das Suchergebnis, um sie zu öffnen Gerätemanager.
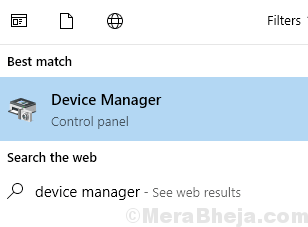
3. Klicken Sie nun auf Sound-, Video- und Spielcontroller Um es zu erweitern.
4. Klicken Sie mit der rechten Maustaste auf Sound Blaster Z und dann klicken Sie auf Treibersoftware aktualisieren
5. Wählen Durchsuchen Sie meinen Computer nach Treibersoftware
6. Wählen Lassen Sie mich aus einer Liste von Gerätetreiber auf meinem Computer auswählen
7. Wählen Hochauflösendes Audio-Gerät
8. Klicken Nächste und aktualisieren Sie es.
- « So tränken Sie Microsoft XPS -Dokumentenautor in Windows 10/11 neu
- Beheben Sie installierte Schriftarten, die nicht im Schriftfeld in Windows 10/11 angezeigt werden »

