Hello Pin entfernen Sie Schaltfläche Entfernen Sie nicht in Windows 11 anklickbar
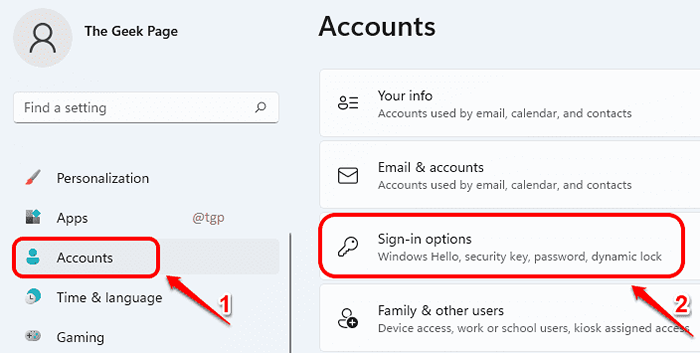
- 1870
- 145
- Phoebe Jeorga
Einige Benutzer möchten keine Hello -Pin, die mit ihrem Windows 11 -Konto zugeordnet ist. Dies könnte daran liegen, dass sie sich nur mit ihrem Microsoft -Konto -Passwort anmelden möchten, oder es könnte daran liegen, dass sie mit einem 4 -stelligen Pin -Code für ihre Anmeldung nicht vertraut sind.
Was auch immer der Grund ist, wenn Sie versucht haben, den Hallo -Pin aus Ihrem Windows 11 zu entfernen, aber festgestellt haben, dass er ausgegraut und nicht klickbar ist, sind Sie an der richtigen Stelle gekommen. In diesem Artikel erläutern wir, wie Sie die Schaltfläche zur Hello -Pin entfernen können, um die Schaltfläche zu entfernen, um die Hello -Pin von Ihrem Windows 11 zu entfernen.
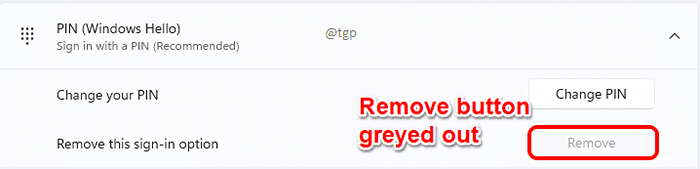
Schritt 1: Drücken Sie Win + i Schlüssel zusammen, um die Einstellungs -App zu öffnen.
Im Links Fenster Bereich, klicken Sie auf Konten und in der Rechts Fenster Bereich, klicken Sie auf Anmeldeoptionen.
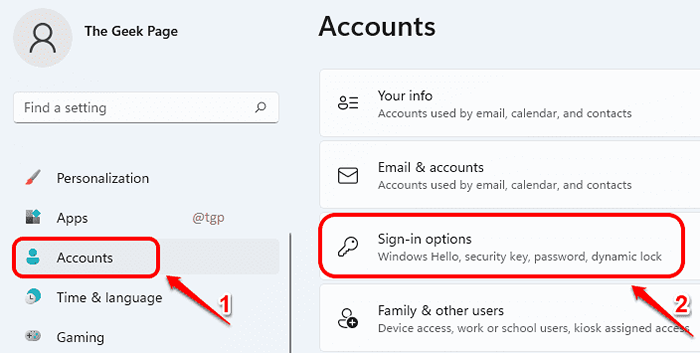
Schritt 2: Im Fenster Anmeldoptionen unter Zusätzliche Einstellungen Abschnitt, finden und drehen AUS Die Umschalttaste, die der Option entspricht Für eine verbesserte Sicherheit erlauben Sie Windows Hello nur für Microsoft-Konten auf diesem Gerät (empfohlen).
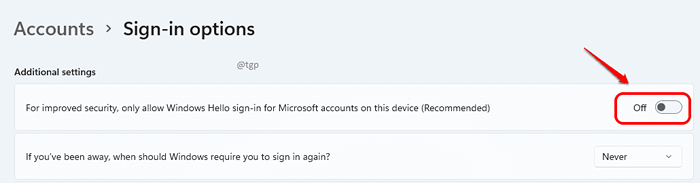
Schritt 3: Jetzt scrollen Sie nach oben und suchen Sie den Abschnitt Möglichkeiten, sich anzumelden. Klicke auf PIN (Windows Hallo) Registerkarte, um es zu erweitern.
Sie können jetzt sehen, dass die Entfernen Taste, die der Option zugeordnet sind Entfernen Sie diese Anmeldeoption ist klickbar. Klicken Sie als nächstes auf die Entfernen Taste, um die Hallo -Pin aus Ihrem Konto zu entfernen.
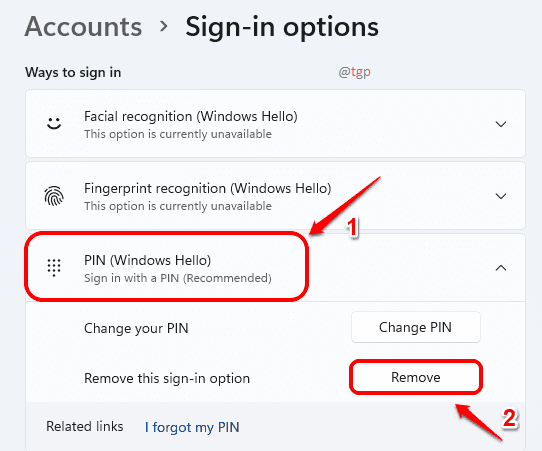
Schritt 4: Sie werden gebeten, die Entfernung zu bestätigen. Klick auf das Entfernen Taste erneut zu bestätigen.
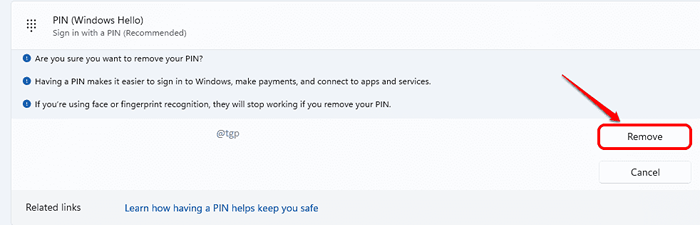
Schritt 5: Wenn Sie aufgefordert werden, Ihr Konto zu überprüfen, geben Sie Ihre ein Microsoft -Konto Passwort und schlage die OK Taste.
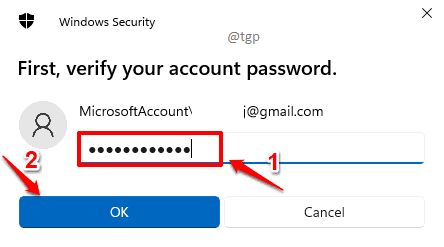
Schritt 6: Das ist es. Sie können jetzt sehen, dass Ihre Hallo Pin erfolgreich entfernt wird.
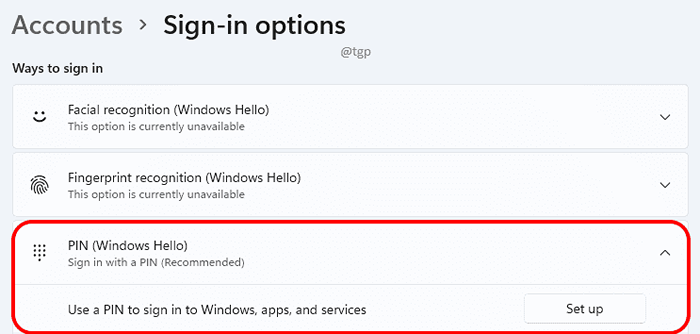
Bitte beachten Sie, dass Sie auch dann erforderlich sind, wenn Sie die Hello -Pin entfernen, Sie Ihr Microsoft -Konto -Passwort im Startbildschirm eingeben müssen, um sich bei Ihrem Windows anzumelden. Wenn Sie sich automatisch anmelden möchten, ohne eine PIN oder ein Passwort einzugeben, können Sie dies einfach tun, indem Sie die Schritte in unserem Artikel hier ausführen.
- « So verbergen Sie Kontodetails vom Anmeldebildschirm in Windows 11
- So wechseln Sie das Konto -Typ für Benutzerkonto in Windows 11 »

