Beheben der hohen CPU -Nutzung durch Audiodg.exe in Windows 10/11
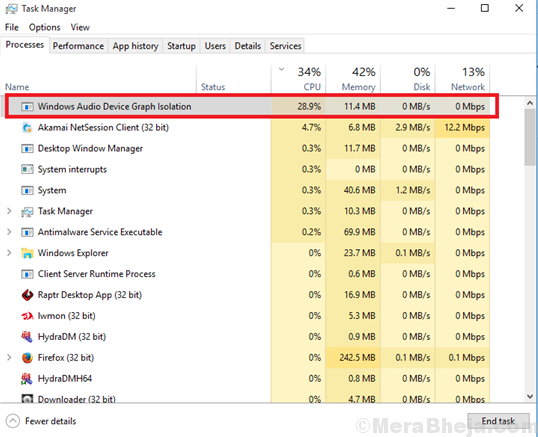
- 4469
- 1260
- Matteo Möllinger
Hohe CPU -Verwendung ist eine der Ursachen hinter der Verlangsamung von Windows -Systemen. Die Ursache hinter der hohen CPU -Verwendung kann entweder unzureichender RAM oder ein Prozess sein, der zu viel Systemressourcen verwendet. Ein solcher Prozess, der eine hohe CPU -Verwendung verursacht, ist audiodg.exe.
Inhaltsverzeichnis
- Hohe CPU -Verwendung durch Audiodg.exe
- Lösung 1] Senken Sie die Audio -Probenrate
- Lösung 2] Deaktivieren Sie Audioeffekte
- Lösung 3] Aktualisieren Sie den Treiber der Soundkarte
- Lösung 4] Deaktivieren Sie die Volumenanpassung
- Lösung 5] Aktualisieren Sie Ihr Spiel oder Ihre betroffene Software
- Lösung 6] Aktualisieren Sie den Treiber für die Soundkarte und andere Hardware, die für Soundeffekte verantwortlich sind
Hohe CPU -Verwendung durch Audiodg.exe
Der Prozess audiodg.exe ist für die Windows -Audio -Geräte -Diagrammisolation. Dieser Prozess ermöglicht es dem Sound -Treiber, unabhängig vom Benutzerprofil auszuführen, und wir können den Prozess daher nicht direkt abtöten.

Der audiodg.exe Der Prozess schießt die Festplattennutzung nicht allein auf 100%, sondern könnte dies in Kombination mit anderen Systemprozessen tun, aber es verwendet viele Systemressourcen.
Ursachen
Die Ursachen für die Verwendung von hoher CPU durch Audiodg.exe sind wie folgt:
- Bestimmte Audio -Effekte, wenn aktiviert wird.
- Der Soundfahrer wird möglicherweise nicht aktualisiert.
- Die von Spielgeräten benötigten Treiber werden möglicherweise nicht aktualisiert.
Wenn die Fahrer nicht auf dem neuesten Stand sind, drücken die betroffenen Versorgungsunternehmen die audiodg.exe Prozess schwieriger, das gleiche auszugleichen.Wir könnten die folgenden Schritte nacheinander aus versuchen, um das Problem zu beheben:
- Aktualisieren Sie den Treiber für die Soundkarte und andere Hardware, die für Soundeffekte verantwortlich sind
- Aktualisieren Sie Ihr Spiel oder Ihre betroffene Software
- Deaktivieren Sie Audioeffekte
- Volumenanpassung deaktivieren
- Ändern Sie die Audio -Stichprobenrate
Lösung 1] Senken Sie die Audio -Probenrate
1] Öffnen Sie das Fenster "Soundeigenschaften".

2] in der Wiedergabe Registerkarte, klicken Sie mit der rechten Maustaste auf Ihr Audiogerät und wählen Sie Eigenschaften.

3] in der Fortschrittlich Registerkarte, ändern Sie die Häufigkeit des Geräts und klicken Sie auf Anwenden. Ändern Sie es auf einen niedrigeren Wert und prüfen Sie, ob es funktioniert oder nicht.

4] Überprüfen Sie, ob es dazu beiträgt, die Festplattennutzung zu senken.
Lösung 2] Deaktivieren Sie Audioeffekte
1] Klicken Sie mit der rechten Maustaste auf das sprecherähnliche Symbol in der rechten Bottomecke des Bildschirms (in der Taskleiste).
2] auswählen Geräusche So öffnen Sie das Fenster der Schalleigenschaften.

3] in der Wiedergabe Registerkarte, klicken Sie mit der rechten Maustaste auf Ihr Audiogerät und wählen Sie Eigenschaften.

4] Nun in der Erweiterung Registerkarte, aktivieren Sie das Kontrollkästchen auf Alle Erweiterungen deaktivieren.

5] Klicken Sie auf Anwenden und sie auf OK, um die Einstellungen zu speichern.
Überprüfen Sie, ob es dazu beigetragen hat, die Disk -Nutzung durch den Windows -Isolationsprozess für Audio -Geräte -Diagramme im Task -Manager zu senken.
Lösung 3] Aktualisieren Sie den Treiber der Soundkarte
1. Suchen Gerätemanager In Windows 10 -Suchfeld. Klicken Sie auf den Geräte -Manager.

2. Doppelklick und erweitern Sound-, Video- und Spielcontroller.
3. Jetzt klicken Sie mit der rechten Maustaste und deinstallieren Ihre Soundkarte.

4. Neu starten dein Computer.
5. Für einen integrierten Soundkarte Download von der Website des Anbieters. Dies ist der gleiche Anbieter, der Ihre PC -Motherboard erstellt hat.
Wenn Sie eine externe Soundkarte verwenden, laden Sie einfach von der Website des Herstellers dieser externen Soundkarte herunter.
6. Installieren Sie nach dem Herunterladen den Audio -Treiber und installieren Sie ihn auf Ihrem PC.
Lösung 4] Deaktivieren Sie die Volumenanpassung
1] Klicken Sie mit der rechten Maustaste auf das sprecherähnliche Symbol in der rechten Bottomecke des Bildschirms (in der Taskleiste).
2] auswählen Geräusche So öffnen Sie das Fenster der Schalleigenschaften.

3] in der Wiedergabe Registerkarte, klicken Sie mit der rechten Maustaste auf Ihr Audiogerät und wählen Sie Eigenschaften.

4] in der Kommunikation Registerkarte, auswählen Nichts tun.

5] Klicken Sie auf Anwenden und dann auf OK, um die Einstellungen zu speichern.
Lösung 5] Aktualisieren Sie Ihr Spiel oder Ihre betroffene Software
Software, die mit Spielen verbunden ist (z. B. Logitech -Gaming -Software), wenn nicht aktualisiert wird, könnte eine der Ursachen für das Problem sein.
1] gehen zu Bedienfeld >> Programme und Funktionen.
2] Klicken Sie mit der rechten Maustaste auf Ihre Gaming-Software aus der Liste und wählen Sie Änderungen aus.

3] Klicken Sie auf die Option zum Aktualisieren oder Reparieren der Software.
Sie können auch in Betracht ziehen, das Spiel selbst neu zu installieren.
Lösung 6] Aktualisieren Sie den Treiber für die Soundkarte und andere Hardware, die für Soundeffekte verantwortlich sind
1] Presse Win + r So öffnen Sie das Auslauffenster und geben Sie den Befehl ein devmgmt.MSC. Drücken Sie die Eingabetaste, um den Geräte -Manager zu öffnen.

2] Erweitern Sie die Liste für Sound-, Video- und Spielcontroller.
3] Klicken Sie mit der rechten Maustaste auf jedes Gerät und wählen Sie Treiber aktualisieren.

4] Sie können auch in Betracht ziehen, die Treiber zu deinstallieren (mit der rechten Maustaste auf >> das Gerät deinstallieren) und das System neu starten. Die Fahrer würden automatisch neu installiert werden.
5] Für den Fall, dass Sie ein bestimmtes Spiel auf Ihrem Gerät installiert haben, das spezialisierte Treiber benötigt, kann das gleiche aus dem Download Center von Intel heruntergeladen werden.
Ein weiterer Satz von Treibern, die aktualisiert werden müssen.
Dies wäre eher eine Hit- und Versuchsmethode. Überprüfen Sie, welche Frequenz am besten geeignet ist, um die Scheibenverwendung abzusenken.
Ich hoffe es hilft!
- « Beheben Sie Microsoft Store. Überprüfen Sie Ihre Verbindung 0x80072EFD unter Windows 10
- Beheben Sie PFN_List_Corrupt -Fehler unter Windows 10 »

