Fix hohe CPU -Verwendung von RAVBG64.exe in Windows 10/11
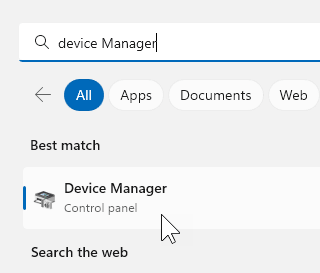
- 1823
- 349
- Aileen Dylus
Ein häufiges Problem bei Windows -Systemen ist, dass sie langsam werden, hängen oder einfrieren. Während Microsoft mit jedem Update daran gearbeitet hat, es zu verbessern, melden Windows 10 -Benutzer es immer noch als eines ihrer schlechtesten Albträume.
Als Experte mit Systemen ist mein erster Ansatz, wenn sich ein System verlangsamt. In den meisten (fast allen) Situationen stelle ich fest, dass die Festplattennutzung bis zu 100% gestiegen ist oder die Figur in der Figur verweist.
Inhaltsverzeichnis
- Wie man das Problem herausfindet?
- Was ist Ravbg64.exe?
- Lösung 1 - Audio -Treiber neu installieren
- Lösung 2 - Starten Sie den Autoverbindungsmanager des Fernzugriffs neu
- Lösung 3] scannen Sie das System auf Virus und Malware
- Lösung 4] Überprüfen Sie den RAM
- Lösung 5] Stiefel sauber
- Lösung 6] Aktualisieren Sie die Audio -Eingänge und -ausgänge Treiber
- Lösung 7] Windows aktualisieren
- Lösung 8] Deaktivieren Sie Realtek Audio Manager
Wie man das Problem herausfindet?
1] Presse Strg+Alt+del So öffnen Sie das Fenster für Sicherheitsoptionen.
2] Wählen Sie die aus Taskmanager Aus der Liste und öffnen Sie sie.
3] Überprüfen Sie, welcher Prozess den Hauptbeteiligen der Festplattennutzung einnimmt.
Wenn der Prozess ist Ravbg64.exe, Dieser Leitfaden würde helfen, es zu beheben.
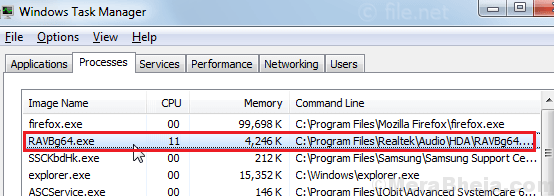
Was ist Ravbg64.exe?
Der RAVBG64.EXE -Prozess gehört zu Realtek High Definition -Audio -Codecs oder dem Realtek -Treiber. Es ist ein kritischer Prozess, und es würde einfach beenden, das Soundsystem des Computers zu schalten.
Interessanterweise soll dieser Prozess nicht viel Speicherplatz nutzen, aber wenn dies der Fall ist, ist die Situation von Belang von Sorge. Könnte es an einem Virus oder Malware liegen? Könnte es an einem widersprüchlichen Fahrer liegen, der versucht, den Prozess hart zu drücken? Könnte es sein, dass der RAM zu weniger war, um den Prozess zu bewältigen?
Wir könnten die folgenden Lösungen einzeln ausprobieren, um den Fehler zu beheben:
Lösung 1 - Audio -Treiber neu installieren
1 - Suche und klicken Sie auf Gerätemanager es zu öffnen
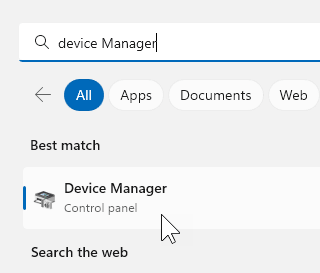
2 - Klicken Sie hier, um zu erweitern Sound Video und Game Controller
3 - Klicken Sie mit der rechten Maustaste auf Audiogerät und klicken Sie auf Treiber aktualisieren
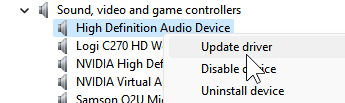
4 - Klicken Sie auf Durchsuchen Sie meinen Computer nach Treibern
5 - Klicken Sie auf Lass mich auswählen .. Möglichkeit
6 - SELECT Hochauflösendes Audio-Gerät und klicken Sie nächste Um es neu zu installieren.
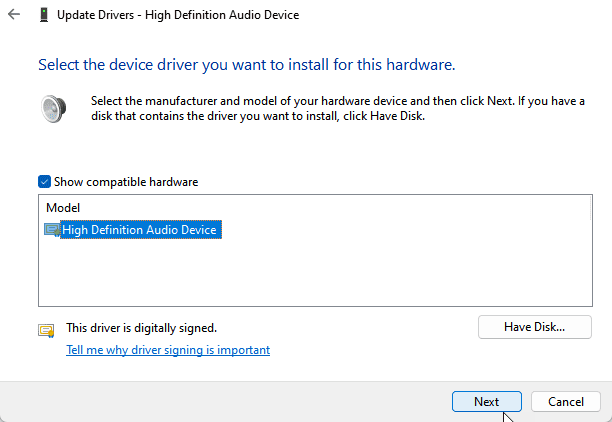
Lösung 2 - Starten Sie den Autoverbindungsmanager des Fernzugriffs neu
1 - Öffnen Sie den Lauf durch Drücken Fenster Und R Taste
2 - schreiben Dienstleistungen.MSC darin und klicken Sie auf OK
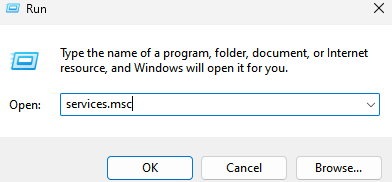
3 - Jetzt lokalisieren Remote Access Auto Connection Manager und doppelklicken Sie darauf
4 - Wenn es gestoppt wird, klicken Sie auf Start um es zu beginnen.
Wenn es bereits ausgeführt wird, klicken Sie auf stoppen und dann noch einmal auf klicken Start um es erneut zu beginnen
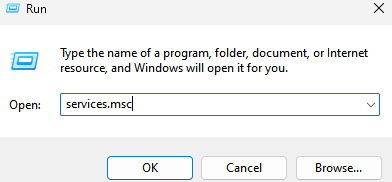
Lösung 3] scannen Sie das System auf Virus und Malware
Einer der Gründe für diesen Fehler könnte sein, dass Virus oder Malware im System einen vollständigen Scan für das System ausführen, um diese Möglichkeit zu isolieren.
Lösung 4] Überprüfen Sie den RAM
Wenn wir einen Fehler mit hoher Festplattennutzung erhalten, außer dem spezifischen Prozess, der den Speicherplatz nutzt, können wir überprüfen, ob das System über ausreichende RAM verfügt, um alle Prozesse zu unterstützen. Im Idealfall benötigt Windows 10 2 GB RAM für die Installation, aber das ist ziemlich unzureichend. Es würde das System fast auf jeden Fall verlangsamen, wenn Sie ein paar weitere Anwendungen hinzufügen.
Mein persönlicher Rat wäre, den RAM auf 4 GB zu erhöhen, und vielleicht beabsichtigen noch mehr von Ihnen, schwere Anwendungen wie High-End-Spiele zu verwenden.
Lösung 5] Stiefel sauber
Zu den Gründen, aus denen die Festplattennutzung aufgrund des Prozesses so hoch ist, ist, dass einige zusätzliche Anwendungen möglicherweise so schwer sind, dass das System das Last des Systems lädt. Aber mehr als das, der RAVBG64.Der EXE -Prozess wird ausgelöst, wenn eine Anwendung, die einen Audioeingang oder eine Ausgabe benötigt, gestartet wird. Während wir solche Programme schalten konnten, beginnen viele der dann automatisch im Hintergrund im Hintergrund, sobald wir das System starten. Ein sauberer Kofferraum könnte uns bei diesem Problem helfen.
Ein sauberer Stiefel könnte dazu beitragen, ein störendes Startprogramm zu identifizieren, das das Problem verursachen könnte. Hier ist die Prozedur zum Reinigen des Systems.
Lösung 6] Aktualisieren Sie die Audio -Eingänge und -ausgänge Treiber
Einmal der Ursachen hinter dem Problem ist, dass die Audioeingänge und Ausgänge die Treiber veraltet sein könnten. Auf diese Weise müsste der Prozess viel schwieriger arbeiten, um die gleichen Ergebnisse zu erzielen.
Hier ist das Verfahren zum Aktualisieren von Treibern.
Sie können auch die Realtek -Treiber unter dem Abschnitt Sound-, Video- und Game -Controller aktualisieren.
Lösung 7] Windows aktualisieren
Windows Update würde hier eher eine vorbeugende Maßnahme als ein Fix zählen, da Microsoft bekannt ist, dass das Problem mit RAVBG64.exe, die eine hohe Datenträgernutzung besetzt, ist häufig, sie würden sicherlich eine Lösung dafür vorantreiben. Der Fix würde in Form eines Windows -Update gestartet.
Hier ist die Prozedur zum Aktualisieren von Windows.
Lösung 8] Deaktivieren Sie Realtek Audio Manager
Wenn alles andere am wenigsten empfohlen wird, könnten wir den Realtek Audio Manager deaktivieren. Die Verwendung des Systems ist vielleicht wichtiger als seine Soundeffekte. Das Verfahren zum Deaktivieren von Realtek Audio Manager lautet wie folgt:
1] Presse Win + r Um das Auslauffenster zu öffnen und tippen devmgmt.MSC. Drücken Sie die Eingabetaste, um den Geräte -Manager zu öffnen.
2] befanden.
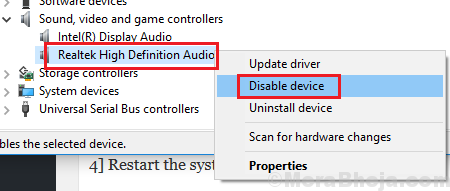
3] Klicken Sie mit der rechten Maustaste darauf und wählen Sie Geräte deaktivieren.
4] Starten Sie das System neu, um die Einstellungen zu speichern.
- « Korrigieren Sie den Windows -Update -Fehler 0x80070BC2 in Windows 10
- So restaurieren Sie die Optionen für fehlende Stromplan unter Windows 10 »

