Beheben der hohen CPU -Verwendung aufgrund von SearchProtocolhost.exe in Windows 10/11
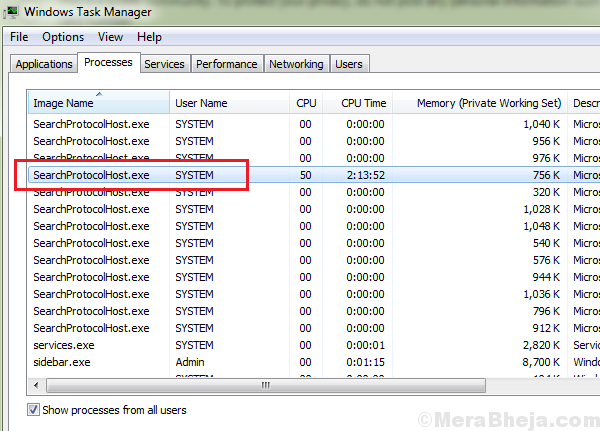
- 685
- 4
- Levke Harnapp
Die hohe CPU -Verwendung verlangsamt das System. Meistens ist der Grund für die Verwendung der hohen CPU -Nutzung ein Prozess, der viele Systemressourcen einnimmt. Ein solcher Fall ist, wenn der Prozess SearchProtocolhost.EXE (Microsoft Windows Search Indexer) verursacht eine hohe CPU -Verwendung.
Inhaltsverzeichnis
- Alles über SearchProtocolhost.exe
- Hohe CPU -Verwendung aufgrund von SearchProtocolhost.exe
- Lösung 1] Änderung der Indexierungsoptionen
- Lösung 2] Führen Sie einen SFC -Scan aus
- Lösung 3] Windows -Suche deaktivieren
Alles über SearchProtocolhost.exe
SearchProtocolhost.EXE ist ein Systemprozess, der für das Laufen unerlässlich ist Windows Search Indexer. Der Suchindexer hilft bei der Erzeugung schnellerer Suchergebnisse in Ihrem System. Was passiert nun, wenn Sie den Task -Manager öffnen, indem Sie Strg + Shift + ESC -Tasten drücken und SearchProtocolhost finden.exe und mit der rechten Maustaste klicken und diesen Prozess beenden. Es gibt noch einen Prozess -Searchindexer.exe, der von SearchProtocolhost abhängt.exe, um die Suchergebnisse im System zu erzielen, und es wird diesen Vorgang erneut neu starten. Meistens verblasst das Problem von selbst, aber wenn Sie mit hoher CPU -Verwendung dieses Prozesses festhalten, lesen Sie weiter, um die Lösung für dieses Problem zu kennen.
Hohe CPU -Verwendung aufgrund von SearchProtocolhost.exe
Der SearchProtocolhost.exe ist der Prozessname für den Windows -Suchindexer. Es hilft dabei.
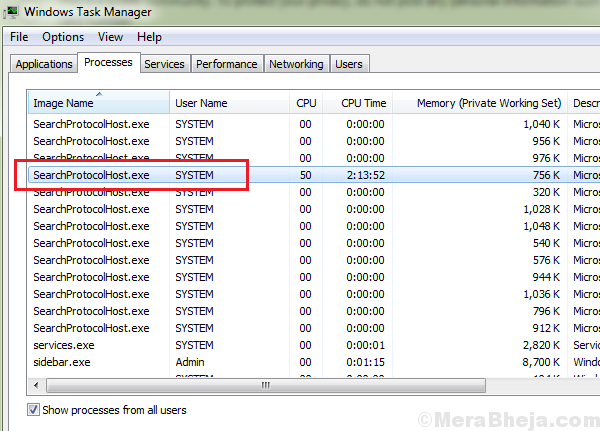
Ursache
Die Ursache hinter der SearchProtocolhost.exe Prozess, der eine hohe CPU -Verwendung verursacht, ist, wenn der Indexer bestimmte Dateien auf dem System nicht finden kann. Daher treibt es den Prozess stark voran.
Vorläufige Schritte
1] Windows aktualisieren: Wenn wir Windows aktualisieren, wird die Listen im Indexer des Netzwerks aktualisiert, falls ein neu gestartete Programm verpasst wurde. Hier ist die Prozedur zum Aktualisieren von Windows.
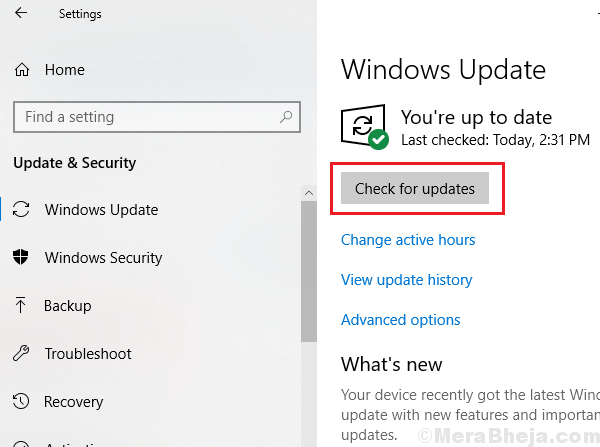
2] Deinstallieren Sie alle kürzlich installierten verdächtigen Software.
3] Führen Sie die Fehlerbehebung der Suche und Indizierung aus. Einstellungen >> Updates und Sicherheit >> Fehlerbehebung und wählen Sie die Fehlerbehebung für die Suche und Indexierung.
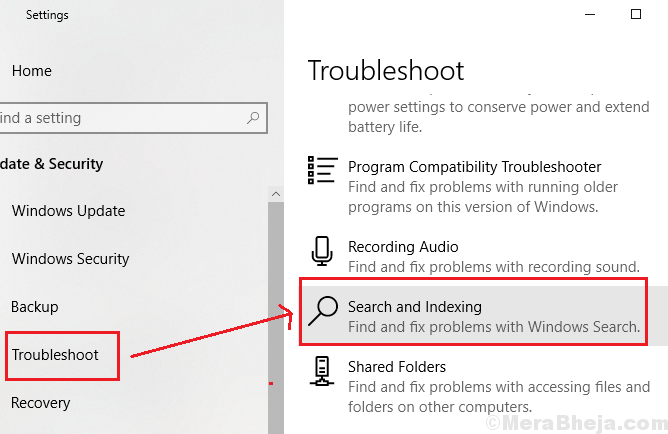
Fahren Sie danach mit den folgenden Lösungen fort:
Lösung 1] Änderung der Indexierungsoptionen
1] Suche nach Indizierungsoptionen in der Windows -Suchleiste und öffnen Sie die Option.

2] Klicken Sie auf Ändern. Es wird die Liste der indizierten Standorte angezeigt.
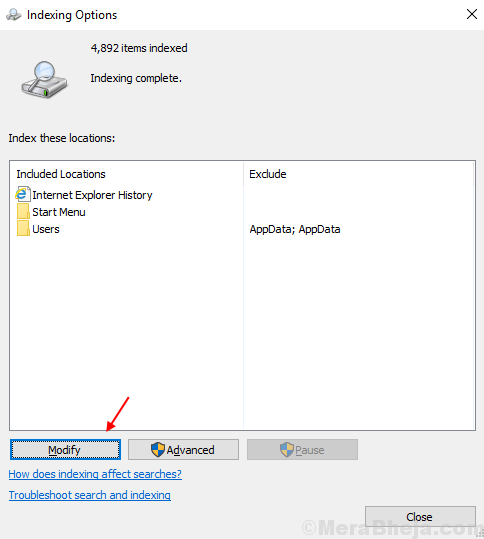
3] Wählen Sie alle Standorte anzeigen. Es würde Administratorberechtigungen benötigen.
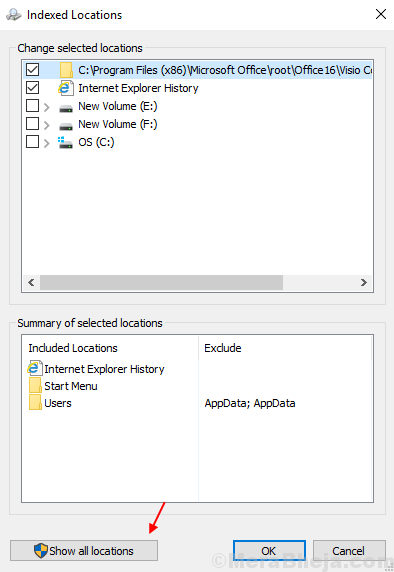
4] Deaktivieren die größeren Orte (z. B. C: Wenn es Ihr Systemlaufwerk ist, etc.).
5] Klicken Sie auf OK Um die Einstellungen zu speichern.
6] Neu starten dein System.
Überprüfen Sie, ob es die Linderung der Linderung Festplattennutzung.
Lösung 2] Führen Sie einen SFC -Scan aus
Ein SFC -Scan identifiziert fehlende Dateien und ersetzt sie bei Bedarf. Hier ist das Verfahren für einen SFC -Scan.
Lösung 3] Windows -Suche deaktivieren
Während wir alle wissen, wie wichtig die Windows -Suche ist, aber wenn wir das System aufgrund des Prozesses nicht verwenden können, müssten wir die Windows -Suche deaktivieren und alternative Optionen verwenden, um Standorte zu finden.
1] Presse Win + r So öffnen Sie das Auslauffenster und geben Sie den Befehl ein Dienstleistungen.MSC. Drücken Sie die Eingabetaste, um das Fenster "Service Manager" zu öffnen.
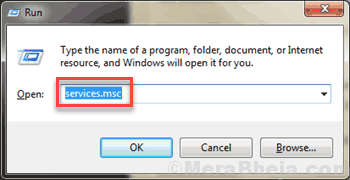
2] Suchen Sie die Windows -Suche Verfahren. Klicken Sie mit der rechten Maustaste darauf und wählen Sie Eigenschaften.
3] Setzen Sie die Starttyp als deaktivieren und klicken Sie auf Stoppen den Prozess stoppen.
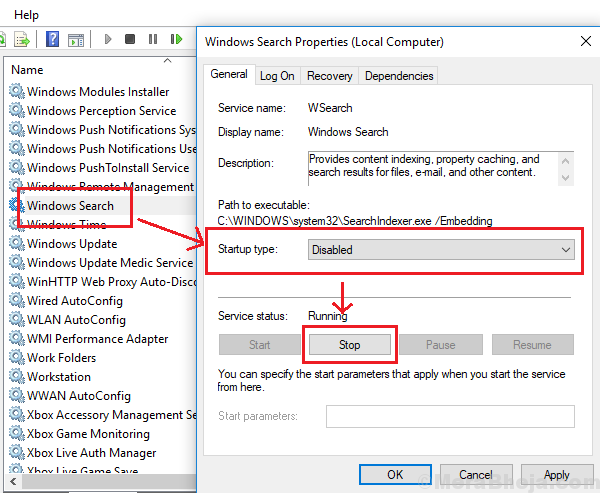
4] Klicken Sie auf Anwenden und sie weiter OK Um die Einstellungen zu speichern.
5] Neu starten Das System und prüfen Sie, ob es das Problem beheben kann.
- « Beheben Sie PFN_List_Corrupt -Fehler unter Windows 10
- Dynamic Lock funktioniert nicht oder fehlt in Windows 10/11 nicht »

