Beheben der hohen DPC -Latenz unter Windows 11/10
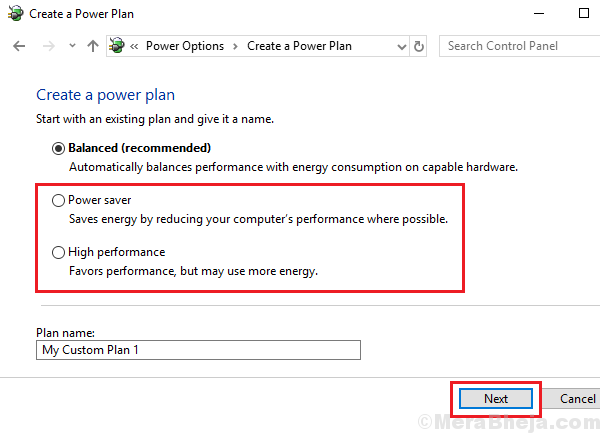
- 2476
- 132
- Aileen Dylus
DPC (Deferred Procedure Call) ist ein Mechanismus in Windows, damit das System später Aufgaben mit niedriger Priorität ausführen kann, wenn das System zuerst im Leerlauf und auf Aufgaben mit hoher Priorität ist. So wichtig diese Anordnung auch ist, es hat manchmal ein Latenzproblem.
Ursache
Die Ursache hinter der hohen DPC -Latenz ist ein Problem bei Gerätetreibern. Während sie rechtzeitig aktualisiert werden müssen, um solche Probleme zu vermeiden, reicht es möglicherweise nicht aus.
Probieren Sie die folgenden Lösungen nacheinander aus, um das Problem zu beheben:
Inhaltsverzeichnis
- Lösung 1] Deaktivieren Sie das Koaleszenieren von D0 -Paket
- Lösung 2] Ändern Sie den Stromplan
- Lösung 3] Aktualisieren Sie die Display -Treiber
- Lösung 4] Deaktivieren Sie dynamisches Ticken und aktualisieren Sie die Treiber der Grafikkarte
- Lösung 5] Verwenden Sie den TCP -Optimierer
- Lösung 6] deaktivieren vorübergehend die Firewall
- Lösung 7] Deaktivieren Sie das Internet -Protokoll Version 6
- Lösung 8] Deaktivieren Sie die Bonjour -Anwendung
Lösung 1] Deaktivieren Sie das Koaleszenieren von D0 -Paket
1: Drücken Sie Windows -Schlüssel + r von der Tastatur, um die zu öffnen Führen Sie den Befehl aus.
Im Führen Sie den Befehl aus Suchfeld, eingeben NCPA.cpl und drücke OK um die zu öffnen Netzwerkverbindungen Fenster.

2 - Jetzt, Rechts klicken in Ihrem Netzwerkadapter und klicken Sie auf Eigenschaften
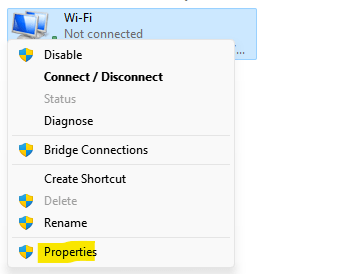
3 - Klicken Sie auf Konfigurieren

4 - Klicken Sie auf Fortschrittlich Tab
5 - Klicken Sie auf D0 Packet Koalescing So wählen Sie es aus und wählen Sie dann aus Behinderte.
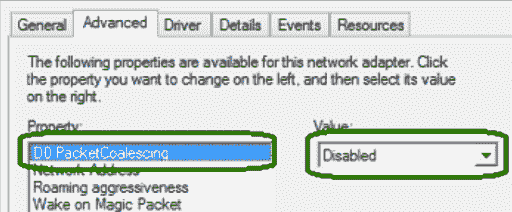
Lösung 2] Ändern Sie den Stromplan
Der Stromplan könnte der Hauptschuldige hinter der DPC -Latenz sein, da der ausgewogene Power -Modus das System verwirrt. Der Power Saver-Plan verlagert den Fokus auf Aufgaben mit hoher Priorität, und der Hochleistungsplan würde alle Aufgaben beschleunigen.
1] Presse Win + r So öffnen Sie das Auslauffenster und geben Sie den Befehl ein powercfg.cpl. Drücken Sie die Eingabetaste, um die zu öffnen Fenster für Stromoptionen.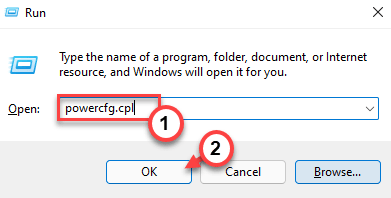
2] Ändern Sie den Plan auf Hochleistung planen.
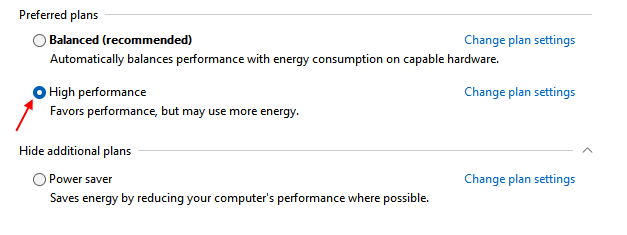
Lösung 3] Aktualisieren Sie die Display -Treiber
Während die Aktualisierung der Fahrer wäre es eher eine Prävention als eine Heilung, können wir es versuchen und überprüfen, ob wir das Glück haben, das Problem zu lösen.
1 - Suche Gerätemanager Im Windows -Suchfeld.
2 - Klicken Sie nun auf Gerätemanager Um den Geräte -Manager zu öffnen
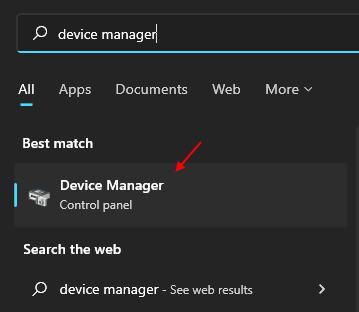
3 - Doppelklicken Sie auf Anzeigeadapter, um es zu erweitern.
4 - Klicken Sie anschließend mit der rechten Maustaste auf Ihren Anzeigetreiber und klicken Sie auf Aktualisieren des Treibers.

5 - Klicken Sie auf Suchen Sie automatisch nach Treibern.
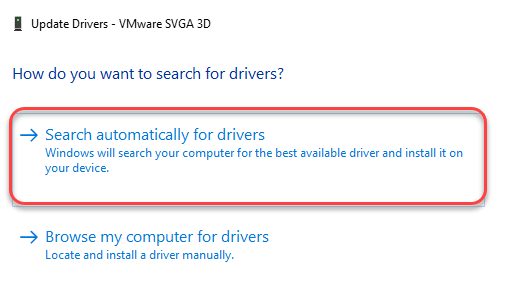
Der Treiber wird automatisch aktualisiert.
Lösung 4] Deaktivieren Sie dynamisches Ticken und aktualisieren Sie die Treiber der Grafikkarte
Wie oben vorgeschlagen, könnte die DPC -Latenz mehr als alles andere den Fahrern verantwortlich gemacht werden, und der Hauptschuldige wird als die grafischen Treiber angenommen werden. Das folgende Verfahren könnte dabei helfen:
1] Presse Win + r So öffnen Sie das Auslauffenster und geben Sie den Befehl ein CMD. Drücken Sie die Eingabetaste, um zu öffnen Eingabeaufforderung.
2] Geben Sie den folgenden Befehl ein:
bcdededit /set dentabledynamictick Ja
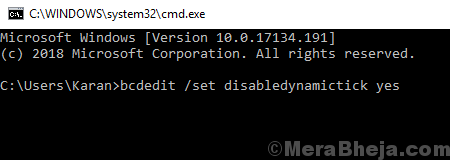
3] Warten Sie nach dem Drücken der Eingabetaste, bis der Befehl erfolgreich ausgeführt wird.
4] Eingabeaufforderung beenden
Lösung 5] Verwenden Sie den TCP -Optimierer
1 - Download TCP Optimizer von hier
2 -Klicken Sie auf und wählen Sie als Administrator ausführen es zu öffnen.
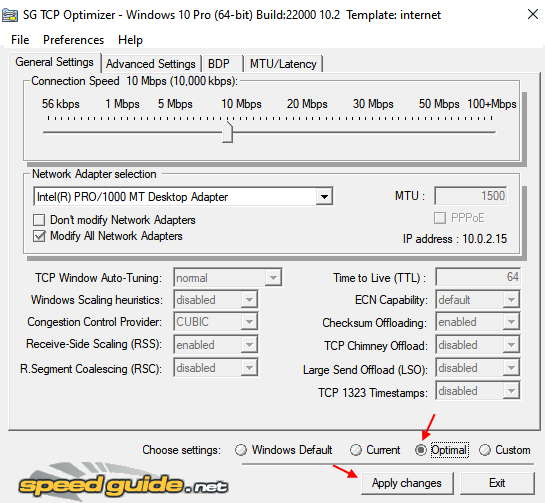
2 -Now, wählen Sie optimale Einstellungen und klicken Sie auf Änderungen anwenden .
Lösung 6] deaktivieren vorübergehend die Firewall
Die Firewall ist ein weiterer wahrscheinlicher Grund für die Latenz von DPC. Obwohl wir IoT aus Sicherheitsgründen nicht abschaffen können, wäre es ratsam zu überprüfen, ob es sich stört, die Ursache zu isolieren. Deaktivieren Sie die Firewall vorübergehend und prüfen Sie, ob sie einen Unterschied macht.
Lösung 7] Deaktivieren Sie das Internet -Protokoll Version 6
Während wir eines Tages in Zukunft IPv6 benötigen, stört es in der heutigen Zeit viele Funktionen des Systems. Es ist eine gute Idee, es zu deaktivieren und sich auf IPv4 zu verlagern. Das Verfahren ist wie folgt:
1] Drücken Sie win + r So öffnen Sie das Auslauffenster und geben Sie den Befehl ein NCPA.cpl. Drücken Sie die Eingabetaste, um die zu öffnen Netzwerkverbindungsfenster.
2] Doppelklicken Sie auf Ihre Netzwerkadapter und auf den Klick auf Eigenschaften.
3] In der folgenden Liste, Deaktivieren die Box neben Internet -Protokoll Version 6.
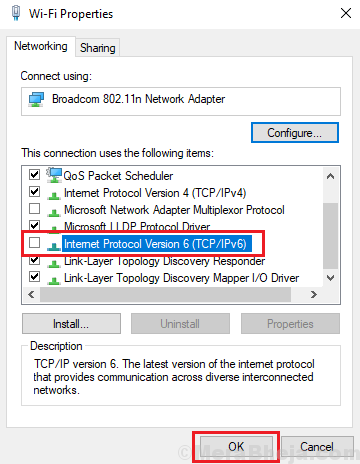
4] Klicken Sie auf Anwenden und das OK Um die Einstellungen zu speichern.
Lösung 8] Deaktivieren Sie die Bonjour -Anwendung
Es ist bekannt, dass die Bonjour -Anwendung von Apple das Problem im Windows -System verursacht.
1] Presse Win + r So öffnen Sie das Auslauffenster und geben Sie den Befehl ein Schalttafel. Drücken Sie die Eingabetaste, um die zu öffnen Schalttafel.
2] offen Programme und Funktionen von der Option. Es würde die Liste der installierten Programme anzeigen.
3] Klicken Sie mit der rechten Maustaste und deinstallieren Bonjour.
- « Behebung einer Empfehlung wurde vom Server unter Windows 10/11 zurückgegeben
- Fix Ctrl Alt Del funktioniert nicht unter Windows 10/11 (gelöst) »

