Beheben Sie den Fehler Hmm, wir können diesen Seite nicht erreichen in Microsoft Edge
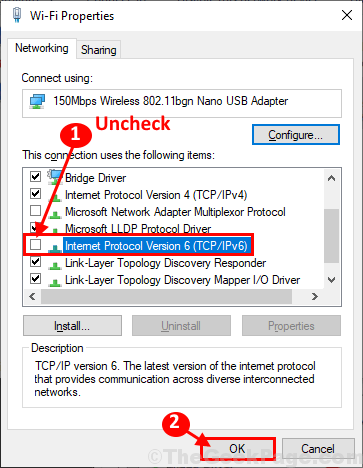
- 1539
- 239
- Janin Pletsch
Einige Windows 10 -Benutzer beschweren sich über einen Fehler, in dem sie konfrontiert sind Microsoft Edge wo sie erhalten 'Hmm, wir können diese Seite nicht erreichen'Nachricht, wenn sie versuchen, auf eine Webseite zuzugreifen. Wenn Sie an Ihrem Ende den gleichen Fehler haben, befolgen Sie die Korrekturen dieses Artikels und das Problem wird sehr schnell gelöst. Probieren Sie diese Lösungen jedoch vor, um diese einfacheren Problemumgehungen auszuprobieren-
Problemumgehungen-
1. Überprüfen Sie, ob die Netzwerkverbindung funktioniert oder nicht. Versuchen Sie, eine andere Seite in der zu durchsuchen Rand Browser oder einen anderen Browser verwenden.
2. Versuchen Sie zu überprüfen, ob Updates für Aktualisierungen anhängig sind Microsoft Edge oder nicht.
Wenn einer dieser Problemumgehungen nicht geklappt hat, entscheiden Sie sich für diese Lösungen
Inhaltsverzeichnis
- Fix-1-Einstellungen für automatische Erkennung von Erkennung
- Fix-2-Änderung Netzwerkeigenschaften
- Fix-3 Flush DNS
- Fix-4 Verwenden Sie Google DNS
- Fix-5 Deaktivieren Sie die IPv6-Einstellungen
- Beheben Sie 6 - Ändern Sie das Netzwerkprofil Ihres WLANs
- FIX-7 Ändern Sie die Registrierung, um das Netzwerkprofil zu ändern-
Fix-1-Einstellungen für automatische Erkennung von Erkennung
1 - Suche Inetcpl.Cpl Im Suchfeld und klicken Sie darauf.
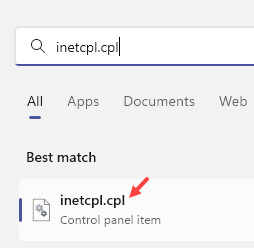
2 - Klicken Sie auf Verbindungen Tab.
3 - Klicken Sie nun klicken LAN-Einstellungen
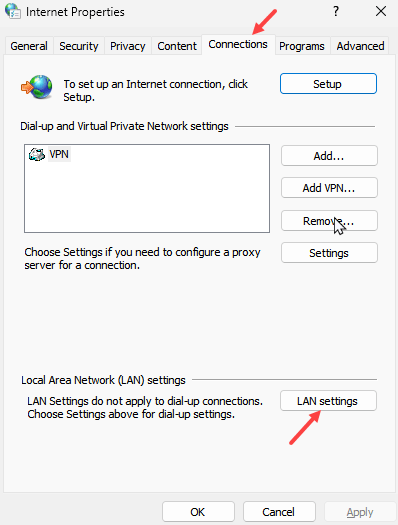
4 - Jetzt überprüfen Automatisch Sicht erkennen
5 - Klicken Sie OK.

Fix-2-Änderung Netzwerkeigenschaften
1 - Suche Netzwerkverbindungen anzeigen im Suchfeld und dann darauf klicken
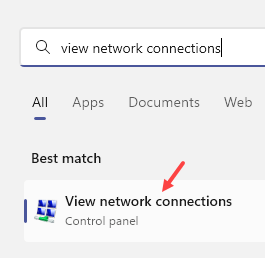
2 - Rechtsklick In Ihrem Netzwerkadapter, mit dem Sie mit dem Internet verbunden sind (WLAN oder Internet)
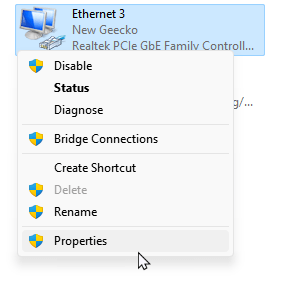
3 - Jetzt doppelklicken Sie auf Internet Protocol Version 4 (TCP / IPv4)
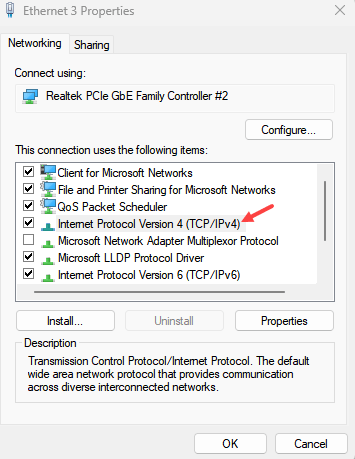
4 - SELECT , IP Adresse automatisch beziehen
5 - auswählen , Rufen Sie die DNS -Serveradresse automatisch ab
6 - Klicken Sie OK.

Fix-3 Flush DNS
1 -open -Suche und Typ CMD drin.
2 -Klicken Sie auf CMD Symbol und klicken Sie auf Ausführen als Administrator
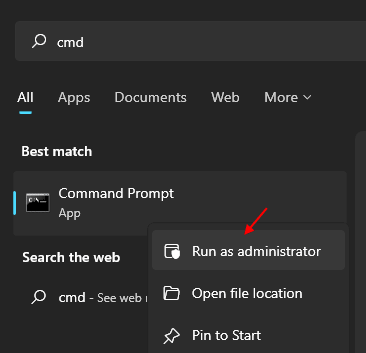
3 - Geben Sie nun den unten angegebenen Befehl ein.
ipconfig /flushdns
4 -klasse das CMD -Fenster.
Fix-4 Verwenden Sie Google DNS
1. Zuerst müssen Sie auf das Feld klicken, das sagt 'Schreibe hier um zu suchen'und dann tippen'Netzwerkverbindungen“.
2. Klicken Sie dann auf die “Netzwerkverbindungen“.

3. In Netzwerkverbindungen In einem Fenster sehen Sie viele Netzwerkverbindungen auf Ihrem Computer verfügbar.
4. Rechtsklick im Netzwerkadapter, den Sie verwenden, und dann klicken Sie dann auf “Eigenschaften“.
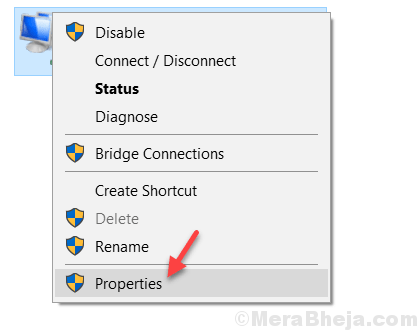
5. In WiFi -Eigenschaften Fenster, nach unten scrollen und Doppelklick An "Internet Protocol Version 4 (TCP/IPv4)“.
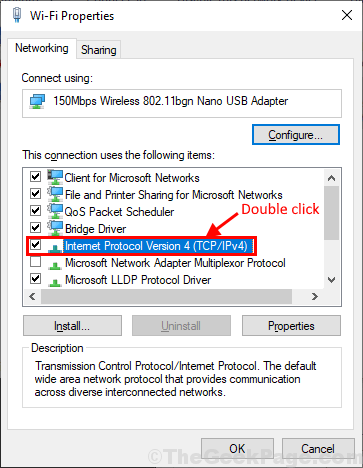
6. Klicken Sie anschließend auf die Auswahl “Verwenden Sie die folgenden DNS -Serveradressen:Und dann die bearbeiten die DNS Server wie unten erwähnt-
Bevorzugter DNS -Server: 8.8.8.8Alternativer DNS -Server: 8.8.4.4
7. Klicken Sie nun auf “OK”Um die Änderungen auf Ihrem Computer zu speichern.

Schließen Netzwerkverbindungen Fenster.
Schließen Microsoft Edge Fenster und öffnen Sie es dann erneut auf Ihrem Computer. Überprüfen Sie, ob Sie immer noch vor dem Fehler auf Ihrem Computer stehen.
Fix-5 Deaktivieren Sie die IPv6-Einstellungen
1. Drücken Sie Windows -Schlüssel+r starten Laufen Fenster auf Ihrem Computer.
2. Im Laufen Fenster, geben Sie diesen Befehl ein und drücken Sie dann Eingeben.
NCPA.cpl

3. Im Netzwerkverbindungen Fenster, Rechtsklick im Netzwerkadapter, den Sie verwenden, und dann klicken Sie dann auf “Eigenschaften“.
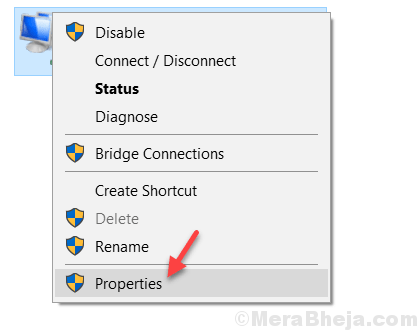
4. Nun, was Sie tun müssen, ist zu Deaktivieren Die "Internet -Protokollversion 6 (TCP/IPv6)"Und dann klicken Sie auf"OK“.
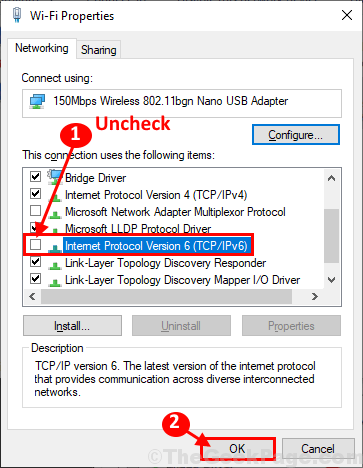
Neu starten Ihr Computer, um die Änderungen zu speichern. Öffnen Sie nach dem Neustart die Rand Browser und versuchen, nach etwas zu suchen. Ihr Problem sollte behoben werden.
Beheben Sie 6 - Ändern Sie das Netzwerkprofil Ihres WLANs
Ändern Sie das Netzwerkprofil von öffentlich in privat. Meistens funktionierte es für Benutzer.
Fall 1 - Für Windows 10
1. Drücken Sie Windows -Schlüssel+r starten Laufen Fenster auf Ihrem Computer. Kopieren Einfügen der Befehl unten angegeben und getroffen Eingeben.
MS-Settings: Network-WiFi
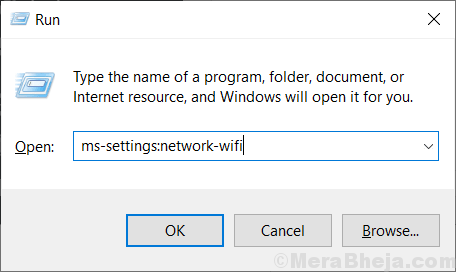
Hinweis: Wenn Sie Ethernet verwenden, verwenden Sie den unten angegebenen Befehl anstelle des obigen Befehls.
MS-Settings: Netzwerk-Ethernet
2. Klicken Sie einfach auf das WLAN, das Sie verwenden.
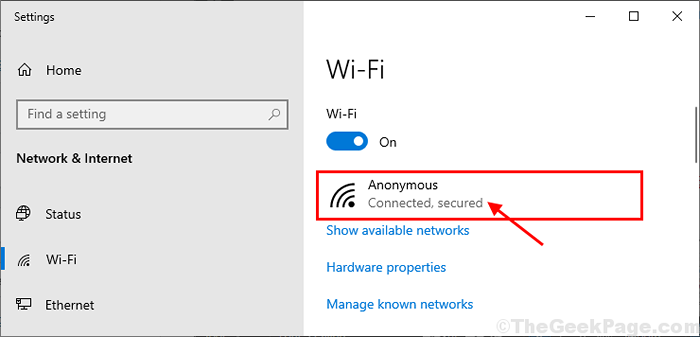
3. Ändern Sie das Netzwerkprofil auf “Privatgelände"Wenn es ist"Öffentlich" oder umgekehrt.
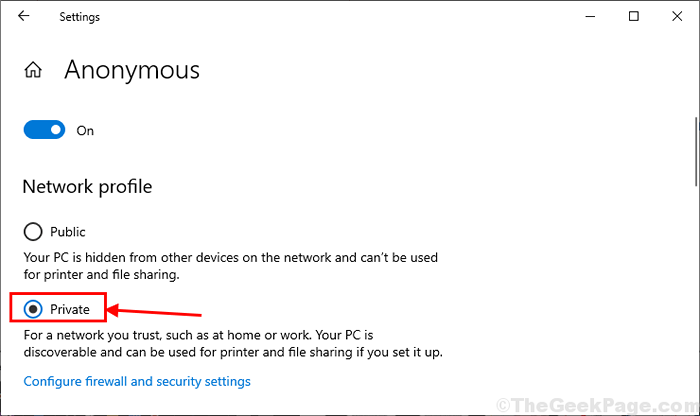
Schließen Einstellungen Fenster. Überprüfen Sie, ob Sie auf eine Webseite zugreifen können Rand.
Fall 1 - Für Windows 10
1. Drücken Sie Windows -Schlüssel+r starten Laufen Fenster auf Ihrem Computer. Kopieren Einfügen der Befehl unten angegeben und getroffen Eingeben.
- Wenn Sie WLAN verwenden, geben Sie ein MS-Settings: Network-WiFi drin und klicken Sie auf OK.
- Wenn Sie WLAN verwenden, geben Sie ein MS-Settings: Netzwerk-Ethernet drin und klicken Sie auf OK.
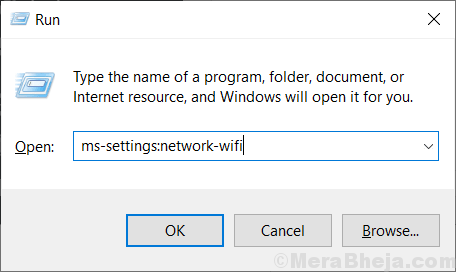
2 - Ändern Sie nun das Netzwerkprofil auf Privatgelände
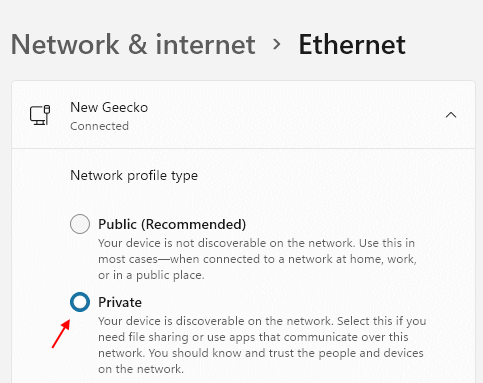
FIX-7 Ändern Sie die Registrierung, um das Netzwerkprofil zu ändern-
1. Durch Drücken Windows -Schlüssel+r Schlüssel Sie können die öffnen Laufen Fenster.
2. Im Auslauffenster müssen Sie eingeben “reflikt"Und dann klicken Sie auf"OK“.
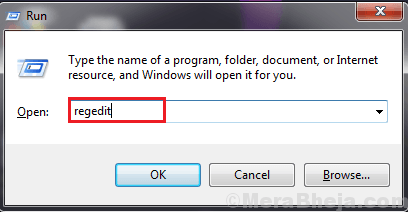
3. Einmal der Registierungseditor Das Fenster öffnet sich, klicken Sie auf “Datei"Und dann klicken Sie auf"Export”So erstellen Sie eine Sicherung der Registrierung auf Ihrem Computer.
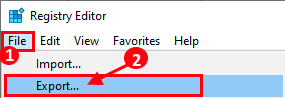
3. Sie müssen die Sicherung als "als" benennen "Originalregister“.
4. Dann klicken Sie auf “Speichern”Um die Sicherung auf Ihrem Computer zu speichern.

5. Jetzt in Registierungseditor Fenster, gehen Sie einfach zu diesem Ort-
HKEY_LOCAL_MACHINE \ Software \ Microsoft \ Windows NT \ CurrentVersion \ NetworkList \ Profiles
6. Jetzt, im linken Bereich, werden Sie viele Schlüssel, die unter 'aufgeführt sind, sehenProfile''. Klicken Sie auf die ersten dieser Schlüssel und auf die rechte Hand Seite der Registierungseditor Fenster, beachten Sie die “Beschreibung”Des Schlüssels. Überprüfen Sie, ob es das Netzwerk ist, das Sie derzeit verwenden oder nicht.
Wenn dies nicht der Fall ist, gehen Sie zum nächsten Schlüssel im linken Bereich und überprüfen Sie erneut.
7. Wiederholen Sie dies, bis Sie den Namen Ihrer Internetverbindung in der “sehen“Beschreibung“.
(Beispiel- Für uns haben wir im letzten Schlüssel des linken Bereichs das rechte Netzwerk gefunden, das unser Computer derzeit verwendet).
8. Jetzt, Doppelklick An "Kategorie“.

9. Nun, wenn die Messwert ist eingestellt auf "1"Ändern Sie es auf"0“. Andernfalls, wenn es auf “eingestellt ist“0", Ändern Sie es in"1“.“0" zeigt an 'Öffentlich''.“1" zeigt an 'Privatgelände''.
10. Klicke auf "OK”Um die Änderungen auf Ihrem Computer zu speichern.
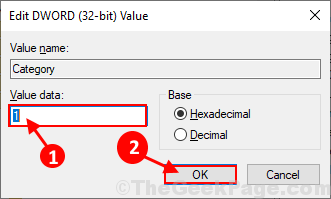
Neustart Ihr Computer, um die Änderungen zu speichern. Überprüfen Sie nach dem Neustart, ob Sie sich noch vor dem Problem stellen müssen Rand oder nicht. Ihr Problem sollte gelöst werden.
Wenn das Netzwerkprofil nicht geändert wird, befolgen Sie stattdessen diese Schritte-
- « So erstellen Sie Verknüpfung, um die Datei über Bluetooth in Windows 10 zu übertragen
- Beheben Sie das Dimmenproblem im Laptop in Windows 10 »

