Beheben Sie falsche Berechtigungen in Windows -Suchverzeichnissen Problem
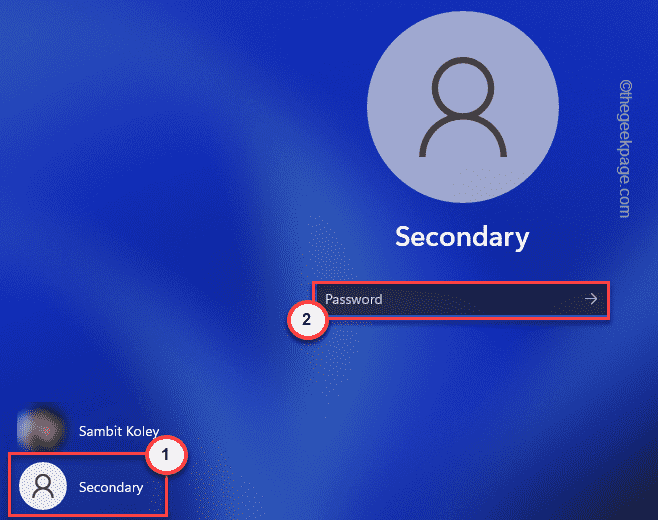
- 1839
- 363
- Levke Harnapp
Die Windows-Suche funktioniert in Windows-Maschinen recht gut, aber genau wie in anderen Windows-Abschnitten ist sie nicht vollständig fehlerfrei. Wenn Sie den Fehlerbehebungsmittel in Windows ausführen, sehen Sie diese Fehlermeldung möglicherweise -“Falsche Berechtigungen in Windows -Suchverzeichnissen”Auf dem Diagnostikfeld. Wie Sie davon ausgehen können, ist dieser Fehler der unsachgemäßen Erlaubnis der Windows -Suchverzeichnisse zugeordnet. Das Ändern der Berechtigungseinstellungen sollte dieses Problem lösen.
Inhaltsverzeichnis
- Fix 1 - Besitzen Sie den Datenordner
- Fix 2 - Deaktivieren und aktivieren Sie die Windows -Suche
- Fix 3 - Führen Sie einen SFC, DISM -Scan aus
- Fix 3 - Cortana zurücksetzen
- Fix 4 - Erstellen und verwenden Sie ein neues Konto
- Beheben Sie 5 - Automatisieren Sie den Windows -Suchdienst
Fix 1 - Besitzen Sie den Datenordner
Sie müssen den Datenordner im Windows -Suchverzeichnis übernehmen.
Schritt 1 -
1. Drücken Sie zunächst die Windows -Schlüssel+r Schlüssel zusammen.
2. Geben Sie dann diese Adresse in das Terminal ein und klicken Sie auf Eingeben.
C: \ programmdata \ microsoft \ suche
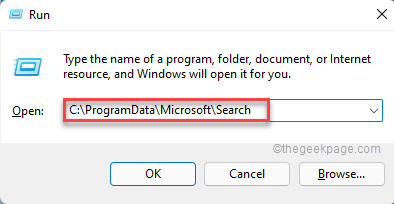
3. Wenn sich der Suchordner öffnet, klicken Sie mit der rechten Maustaste auf das “Daten"Ordner und tippen Sie auf"Eigenschaften“.
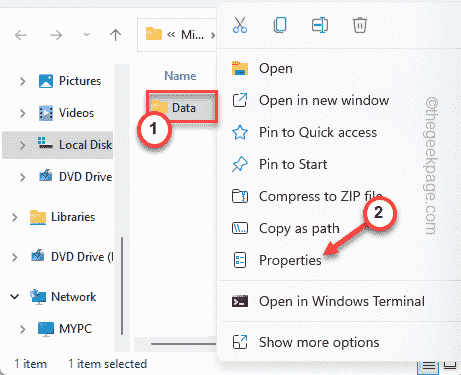
4. Wenn sich die Eigenschaften öffnen, gehen Sie zum “Sicherheit" Einstellungen.
5. Danach tippen Sie auf “FortschrittlichWeiter vorgehen.
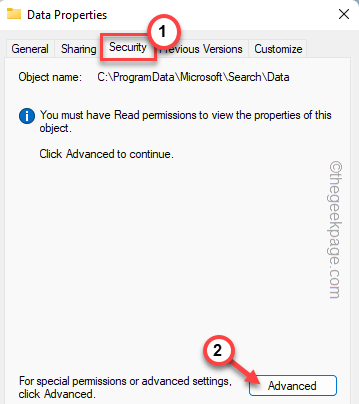
6. Klicken Sie im nächsten Fenster auf “Ändern" im 'Eigentümer' Möglichkeit.
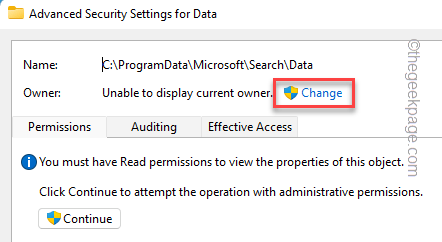
7. Tippen Sie jetzt auf die “Fortschrittlich“.
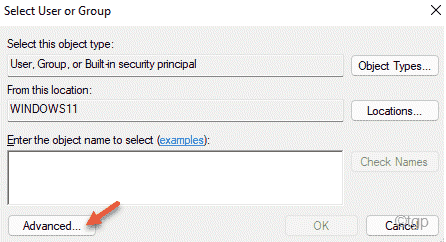
8. Tippen Sie beim nächsten Schritt auf die “Jetzt finden”Um die vollständige Liste der Benutzergruppen anzuzeigen.
9. Scrollen Sie nun nach unten und wählen Sie Ihren Kontonamen aus der Liste aus.
10. Danach klicken Sie auf “OK”Um es auszuwählen.
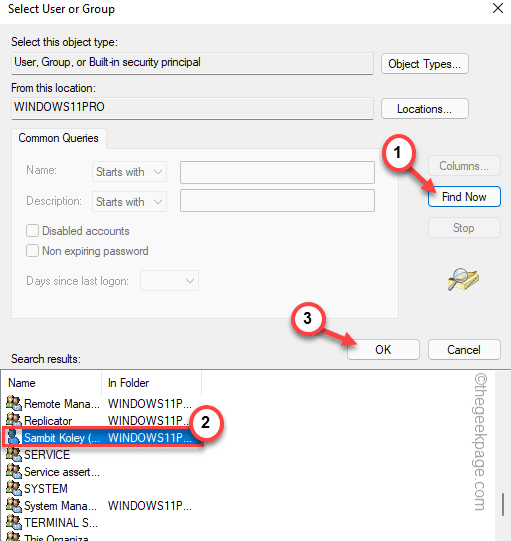
11. Um diese Einstellung zu speichern, tippen Sie auf “OK“.
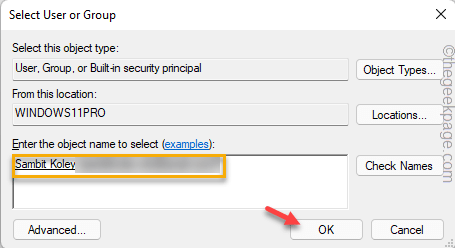
Jetzt hat Ihr Konto diesen Ordner Eigentum übernommen.
12. Jetzt, Zeckenmarke Die "Ersetzen Sie den Eigentümer in Unterkontainern und Objekten" Möglichkeit.
13. Schließlich tippen Sie auf “Anwenden" Und "OKUm diese Änderungen zu speichern.
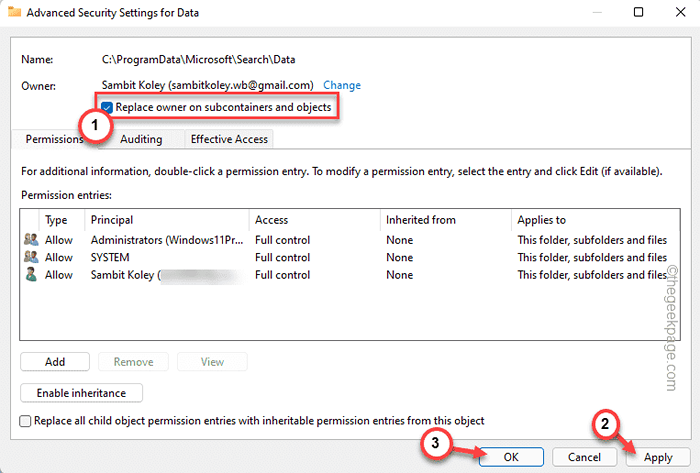
Schritt 2 -
1. Kehren Sie wieder zum Eigenschaftenfenster zurück, tippen Sie auf das “Fortschrittlich" Möglichkeit.
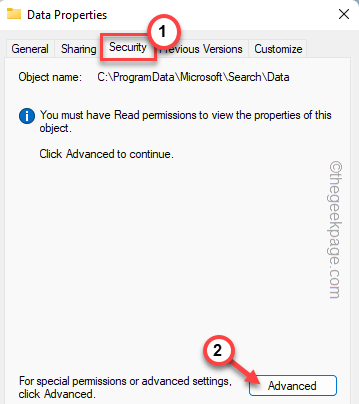
2. Tippen Sie auf der Registerkarte "Berechtigungen" auf “Hinzufügen“.
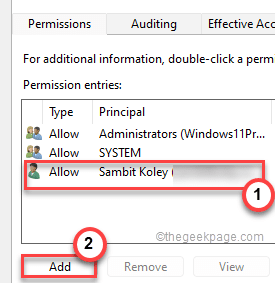

3. Jetzt tippen Sie auf “Wählen Sie einen Auftraggeber“.
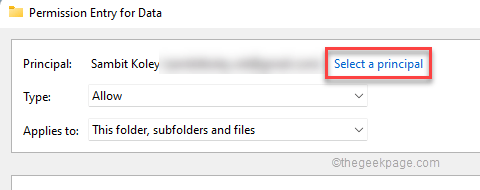
3. Klicken Sie dann auf die “Fortschrittlich" Möglichkeit.
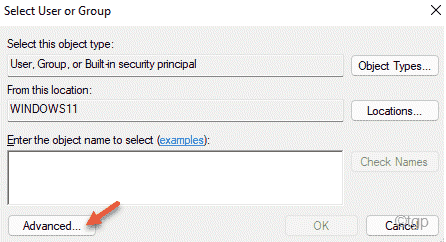
4. Verwenden Sie wieder das “Jetzt findenOption, um die Liste der Benutzergruppen anzuzeigen.
5. Wählen Sie als nächstes den Kontonamen, den Sie zuvor ausgewählt haben (in unserem Fall, es ist esSambit Koley“.)
6. Danach klicken Sie auf “OK”Um es auszuwählen.
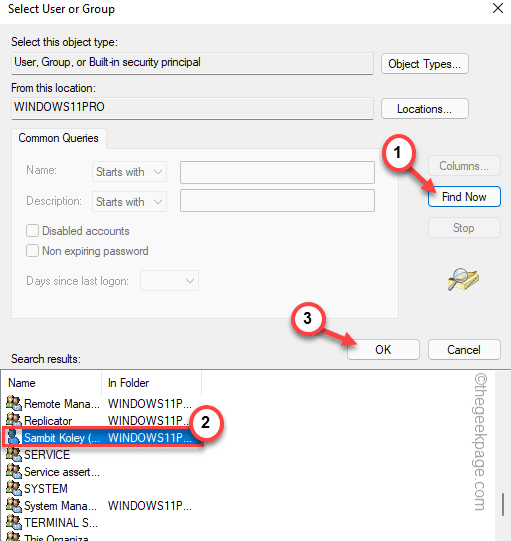
7. Schließlich klicken Sie auf “OKWeiter vorgehen.
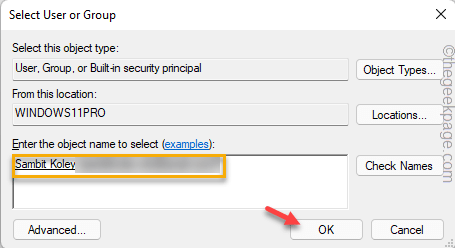
8. Überprüfen Sie als nächstes die “Volle Kontrolle''.
9. Schließlich klicken Sie auf “Anwenden" Und "OK”Um die Einstellungen zu speichern.
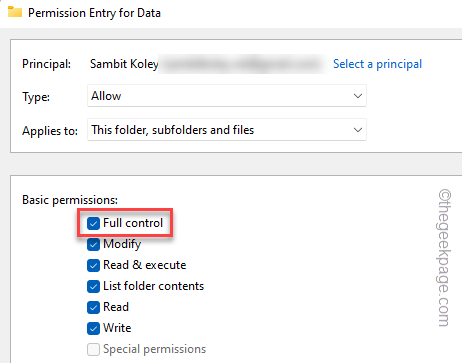
10. Jetzt ist es Zeit, auf das zu tippen "Vererbung ermöglichen" Taste.
11. Dann, überprüfen Die "Ersetzen Sie alle Einträge zur Erlaubnis zur Erlaubnis von untergeordneten Objekten durch vererbbare Berechtigungseinträge aus diesem Objekt" Möglichkeit.
12. Schließlich tippen Sie auf “OK”Um diese Einstellung zu speichern.

Schließen Sie nun alle Fenster und starten Sie Ihr System neu.
Sobald Sie es neu gestartet haben, wird Windows den Suchindex wieder aufbauen. Sie werden dieses Problem nicht noch einmal stellen.
Fix 2 - Deaktivieren und aktivieren Sie die Windows -Suche
1 -search CMD In Windows Taskbarsuche.
2 - mach a Rechts klicken Auf dem Eingabeaufforderung -Symbol und dann auswählen laufen als Administrator
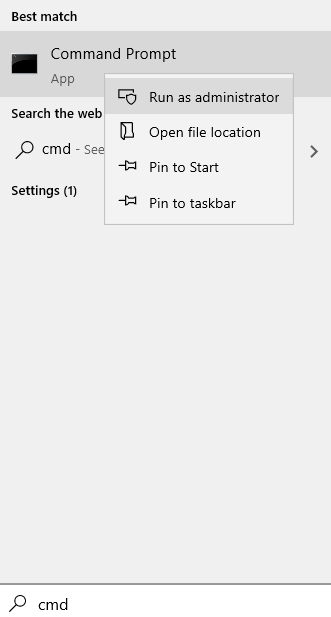
3 - Führen Sie nun die angegebenen Befehle nacheinander aus und die Ausführung durch Drücken der Eingabetaste jedes Mal
DISM /Online /Deaktivierungsfeature /Featurename: "SearchEngine-Client-Package"
DISM /Online /Enable-Feature /Featurename: "SearchEngine-Client-Package"
4 -Now, schließen Sie das CMD -Fenster, sobald beide Befehle vollständig ausgeführt werden
Fix 3 - Führen Sie einen SFC, DISM -Scan aus
DISM -Scan Ausführen eines SFC und hat dieses Problem für viele Benutzer gelöst.
1. Drücken Sie zunächst die Windows -Taste und tippen Sie “CMD“.
2. Dann klicken Sie mit der rechten Maustaste auf die “Eingabeaufforderung"Und dann tippen Sie auf"Als Administrator ausführen“.
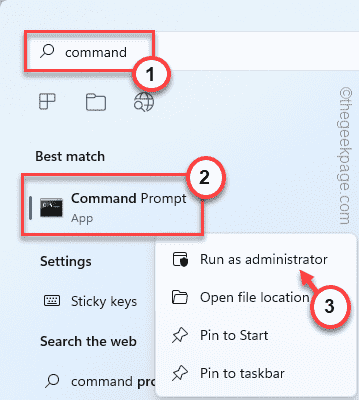
3. Geben Sie nun diesen Code einfach in das Terminal ein und drücken Sie die Eingabetaste, um einen SFC -Scan zu initiieren.
SFC /Scannow
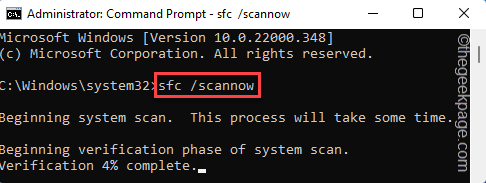
Lassen Sie Windows nach einer Systemdateibeschädigung scannen und im Vorgang beheben.
4. Sobald der SFC -Scan abgeschlossen ist, Paste Dieser Befehl und Hit Eingeben Um einen DISM -Scan auszuführen.
DISM /Online /Cleanup-Image /Restorehealth
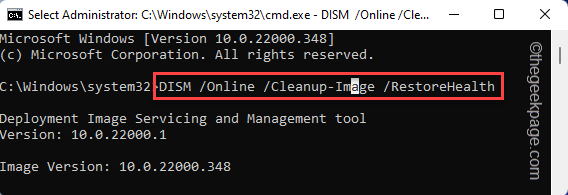
Lassen Sie dies abschließen. Starten Sie dann Ihr System neu. Sehen Sie, ob die "falschen Berechtigungen in Windows -Suchverzeichnissen" noch angezeigt werden oder nicht.
Fix 3 - Cortana zurücksetzen
Das Zurücksetzen von Cortana kann eine nützliche Lösung bieten.
1. Drücken Sie zunächst die Windows -Schlüssel+s Tasten zusammen und tippen ““Power Shell“.
2. Dann klicken Sie mit der rechten Maustaste auf die “Windows PowerShell"Und tippen Sie auf die"Als Administrator ausführen“.
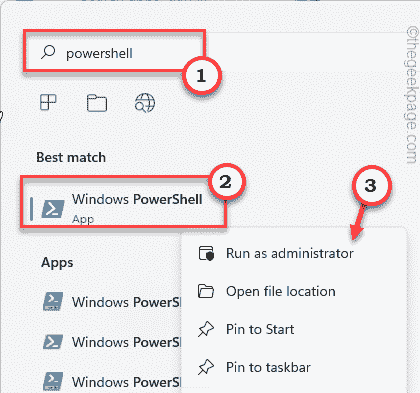
3. Wenn Powershell mit Verwaltungsrechten beginnt, Kopieren Einfügen Dieser Befehl und Hit Eingeben.
GET -APPXPACKAGE -NAME Microsoft.Fenster.Cortana | Foreach add -Appxpackage -DisableDevelopmentMode -register "$ ($ _.InstallleLocation) \ AppXManifest.xml "
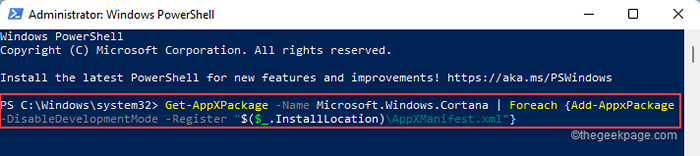
Schließen Sie das PowerShell -Fenster, nachdem Sie diesen Befehl zurückgesetzt haben. Dann, Neustart dein System.
Führen Sie nach dem Start des Systems die Such- und Indexierung der Fehlerbehebung aus und prüfen Sie, ob Sie immer noch dieselbe Fehlermeldung sehen.
Fix 4 - Erstellen und verwenden Sie ein neues Konto
Sie müssen ein neues Benutzerkonto erstellen und es verwenden, um das Problem zu beheben.
1. Drücken Sie zunächst die Windows -Schlüssel+r Schlüssel zusammen.
2. Dann, Typ Dieser Code und klicken Sie auf “OK“.
MS-Settings: Andere
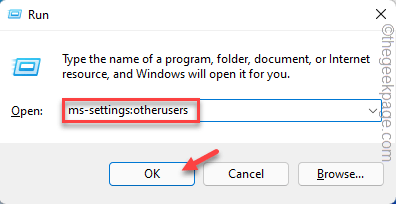
3. Wenn das Einstellungsfenster auf der rechten Seite angezeigt wird, tippen Sie auf “Konto hinzufügen”Im Abschnitt" Andere Benutzer ".
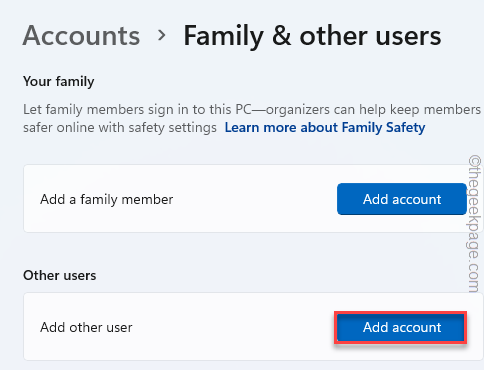
4. Danach tippen Sie auf die “Ich habe keine Anmeldeinformationen dieser Person“.
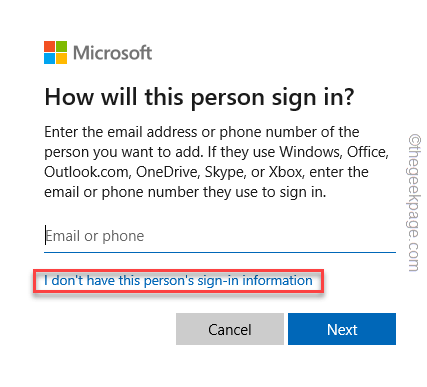
5. Klicken Sie nun auf die “Fügen Sie einen Benutzer ohne Microsoft -Konto hinzu“.
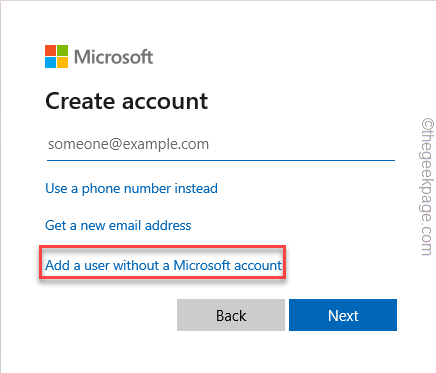
6. Dann, schreiben einen Benutzernamen hinunter, den Sie verwenden möchten.
7. Füllen Sie danach das Passwort und die Sicherheitsfragen, wie Sie es bevorzugen.
8. Schließlich tippen Sie auf “NächsteWeiter vorgehen.
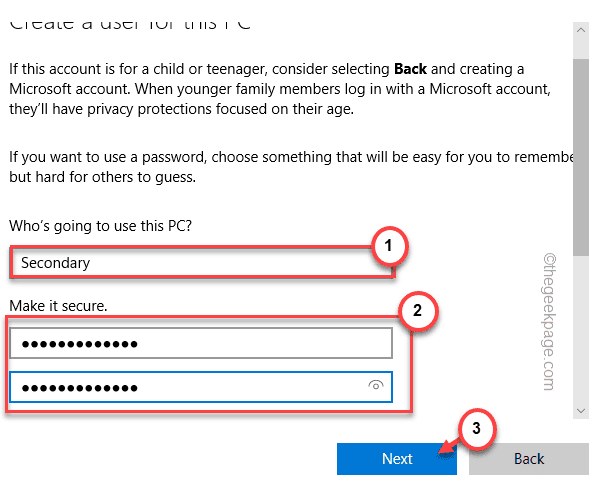
9. Danach drücken Sie die Strg+Alt+löschen alle drei Schlüssel zusammen.
10. Dann tippen Sie auf “austragen“.
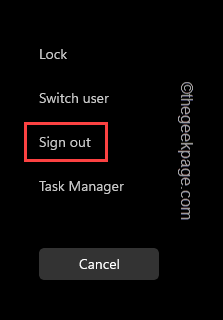
11. Sie werden wieder am Sperrbildschirm sein.
12. Wählen Sie jetzt in der unteren linken Ecke das neue Konto aus.
13. Setzen Sie das Kontopasswort ein und klicken Sie auf Eingeben.
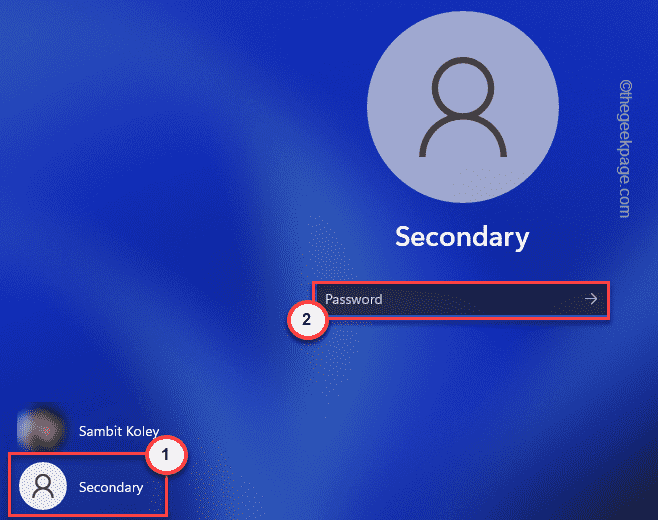
Sobald Sie sich mit dem neuen Konto in Ihr System angemeldet haben, führen Sie die Fehlerbehebung der Suche und Indizierung erneut aus.
Dieses Mal wird Ihr Problem gelöst.
Beheben Sie 5 - Automatisieren Sie den Windows -Suchdienst
Sie müssen überprüfen, ob der Windows -Suchdienst ausgeführt wird oder nicht.
1. Drücken Sie zunächst die Windows -Schlüssel+r Schlüssel zusammen.
2. Dann schreiben Sie diese Zeile und schlagen Sie Eingeben.
Dienstleistungen.MSC
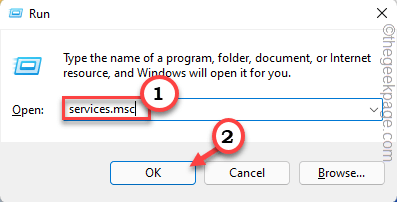
Dies wird die Dienste öffnen.
3. Wenn das Dienstleistungsfenster angezeigt wird, suchen Sie nach dem “Windows -Suche" Service.
4. Dann einfach Doppelklick darauf, um darauf zuzugreifen.
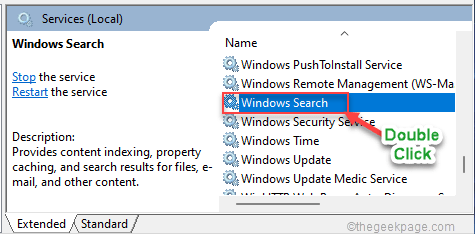
5. Setzen Sie zunächst den Startentyp: zu "zu"Automatisch“.
6. Später tippen Sie auf “Start”Um den Service zu starten, wenn er nicht bereits ausgeführt wird.
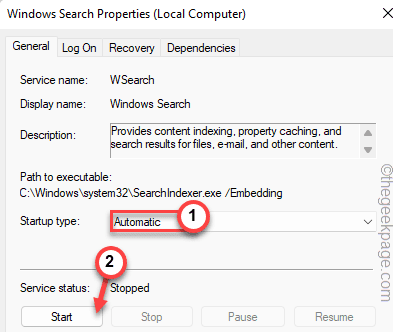
7. Schließlich tippen Sie auf “Anwenden" Und "OK”Um die Änderungen zu speichern.
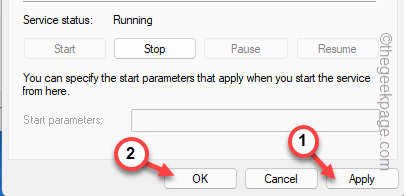
Schließen Sie dann die Dienste. Versuchen Sie nun, den Troubleshooter erneut durchzuführen. Es wird alle suchbezogenen Probleme lösen.
- « So beheben Sie Teredo nicht in der Lage sein kann, das Problem in Xbox zu qualifizieren
- So reparieren Sie das System32 -Ordner immer wieder beim Start in Windows 11 »

