Fix inet_e_resource_not_found in Windows 10
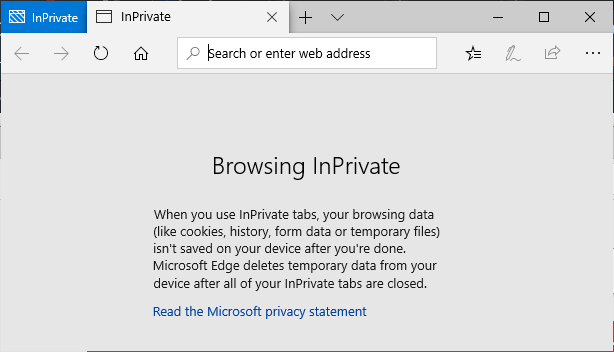
- 3045
- 297
- Madleen Vater
Einige Windows 10 -Benutzer werden vor einem Problem konfrontiert, da sie versuchen, sich mit dem Internet zu verbinden. Dieses spezielle Problem tritt hauptsächlich in der Microsoft Edge Browser. Es gibt keine bestimmten Gründe für dieses Problem. Wenn Sie an Ihrem Ende vor dem gleichen Problem stehen, mach dir keine Sorgen. Es stehen Korrekturen zur Lösung dieses Problems zur Verfügung. Folgen Sie ihnen einfach und Sie werden in der Lage sein, das Internet erneut zu durchsuchen Rand. Vergessen Sie jedoch nicht, diese Problemumgehungen zu versuchen, einige notwendige Peripheriegeräte zu überprüfen.
Problemumgehungen-
1. Überprüfen Sie, ob ein Problem mit der Internetverbindung vorhanden ist. Versuchen Sie, mit einem anderen Browser im Internet zu durchsuchen.
2. Wenn dieses Problem zum ersten Mal auftritt, Neustart Ihr Gerät. Versuchen Sie nach dem Neustart erneut mit dem zu stöbern Rand Browser.
3. Deaktivieren Sie Antiviren und Firewall auf Ihrem Computer vorübergehend. Versuchen Sie nun, mit dem zu stöbern Rand Wieder Browser.
Wenn einer dieser Problemumgehungen nicht für Sie geklappt hat, entscheiden Sie sich für diese Korrekturen-
Inhaltsverzeichnis
- FIX-1 Aktivieren Sie TCP schnell offen-
- Fix-2 Aktualisieren Sie den WLAN-Netzwerk-Treiber-
- FIX-3 versuchen Sie das Stöbern in der Surfen-
- Fix-4-Flush-DNs und Netsh zurücksetzen-
- Fix-5 Deinstallieren und neu installieren WiFi-Treiber-
- Fix-6 benennen Sie den Verbindungsordner um-
- Fix-7 Deinstallieren Sie Microsoft Edge-
FIX-1 Aktivieren Sie TCP schnell offen-
1. Zuerst müssen Sie die Microsoft Edge auf Ihrem Computer öffnen.
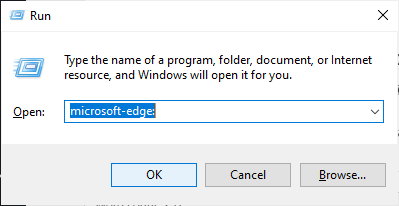
2. Nun, tippen Sie “Über: Flaggen”Im Suchfeld von Microsoft Edge Browser und schlagen Eingeben.
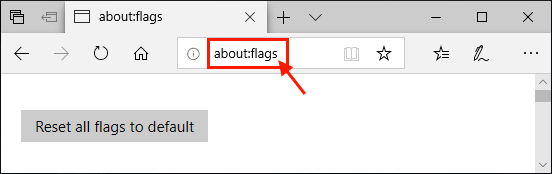
3. Scrollen Sie nach unten, um zu finden “Aktivieren Sie TCP schnell offen" unter dem Networking Abschnitt und klicken Sie auf die Dropdown-Liste und wählen Sie “Immer aus“.
[NOTIZ- Wenn Sie nicht finden können "Aktivieren Sie TCP schnell offen", Drücken Sie Strg+Verschiebung+D]
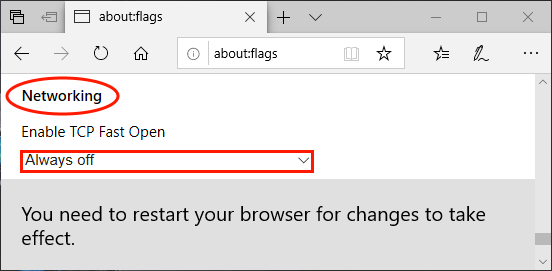
4. Jetzt schließen Sie die Rand Browser.
Neustart Ihr Gerät. Öffne das Rand Browser erneut, und Sie sollten nicht wieder den gleichen Fehler haben.
Fix-2 Aktualisieren Sie den WLAN-Netzwerk-Treiber-
1. Zuerst müssen Sie drücken Windows -Schlüssel+s und dann tippen ““Gerätemanager“.
2. Klicken Sie nun auf “OK”Um die zu öffnen Gerätemanager.
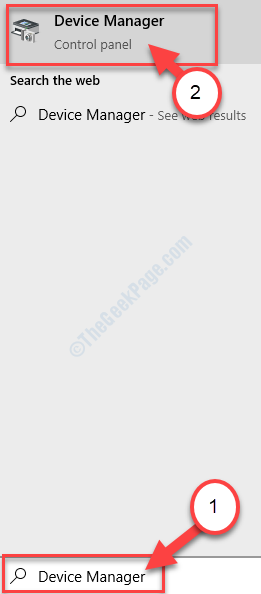
3. Im Gerätemanager Fenster, finden "NetzwerkadapterIn der Liste der installierten Geräte auf Ihrem Computer.
4. Jetzt müssen Sie nur noch tun Rechtsklick darauf und klicken Sie auf “Treiber aktualisieren“.
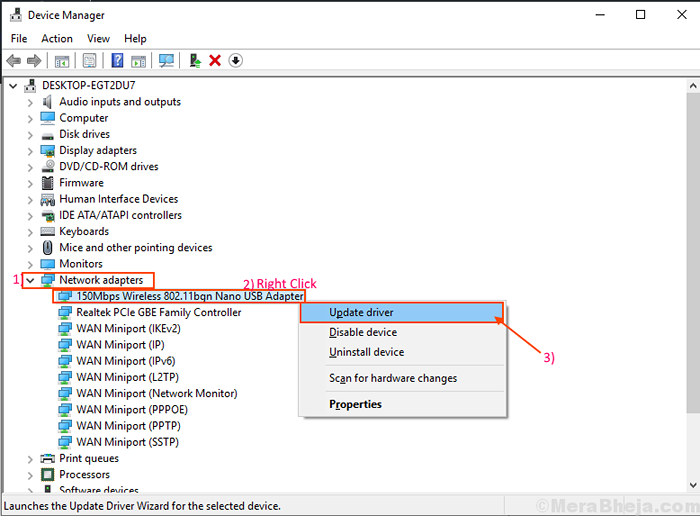
3. Klicken Sie im nächsten Schritt auf dies “Suchen Sie automatisch nach aktualisierten Treibersoftware”Option, weiter fortzufahren.
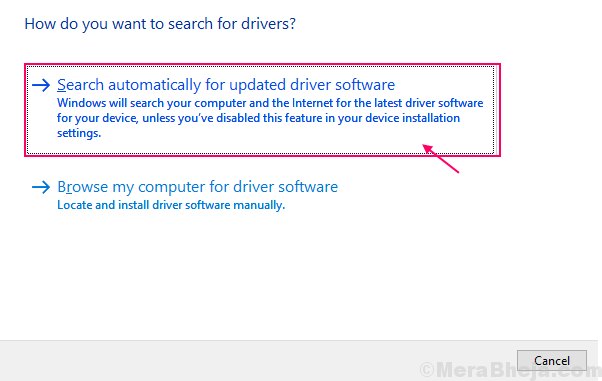
Sie müssen warten, während Windows die neuesten installiert
Schließen Gerätemanager Fenster. Dann, Neustart dein Computer.Versuchen Sie, den Edge -Browser erneut zu verwenden.
FIX-3 versuchen Sie das Stöbern in der Surfen-
1. Offen Microsoft Rand Browser in Ihrem Computer durch Eingabe “Rand”Im Suchfeld neben dem Windows -Symbol und klicken Sie auf“Microsoft Edge“.
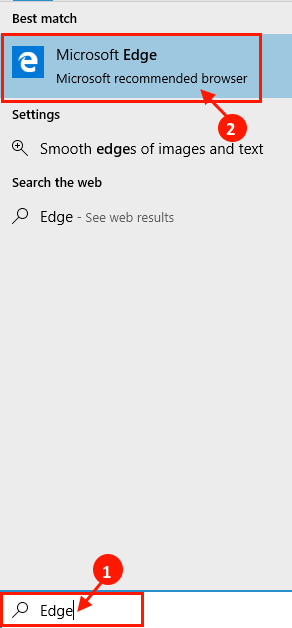
2. Jetzt drücken Strg+Verschiebung+p um eine inprivierte Browsing -Sitzung zu starten. Ein neues Fenster wird geöffnet.
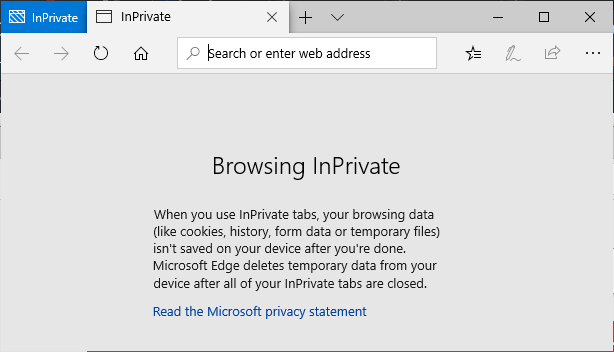
4. Versuchen Sie jetzt, sich zum Netzwerk zu verbinden.
Wenn Sie den Fehler "inet_e_resource_not_found" im Edge -Browser erneut sehen, entscheiden Sie sich für das nächste Fix.
Fix-4-Flush-DNs und Netsh zurücksetzen-
Windows speichert im Allgemeinen DNS -Serverdaten von Websites im Cache. Wenn sich die IP der Anmeldeseite des öffentlichen WLANs in letzter Zeit geändert hat, können Sie sich diesem Fehler stellen. Um dieses Problem zu lösen, befolgen Sie diese Schritte-
1. Drücken Windows -Schlüssel und das 'R'Schlüssel öffnet die Laufen Fenster.
2. Darin Laufen Fenster, fügen Sie diesen Befehl ein und drücken Sie CTLR+Shift+Eingabetaste.
CMD
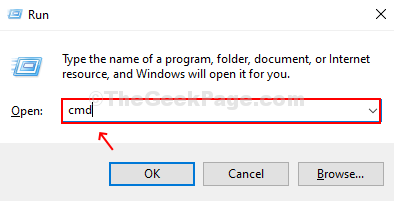
3. Um die DNS zu veröffentlichen und wieder aufzubauen, kopieren Sie all diese drei Befehle und schlagen Eingeben Nachdem Sie jeden von ihnen eingefügt haben.
IPConfig /Release IPConfig /Flushdns IPConfig /Renew
Warten Sie ein paar Minuten, um den Vorgang abzuschließen.
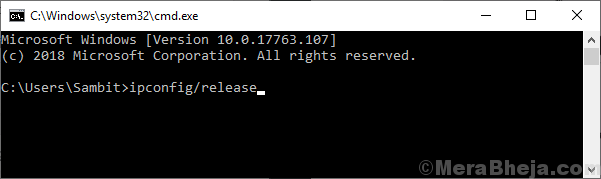
4. Genauso wie zuvor, Kopieren Und Paste Diese Befehle eins nach dem anderen in der Eingabeaufforderung Fenster und klicken Eingeben Nach jedem von ihnen, um sie auszuführen.
IPConfig /Flushdns NBTSTAT -R NetSH Int IP Reset Netsh Winsock Reset
Warten Sie einige Minuten, um den Vorgang abzuschließen.
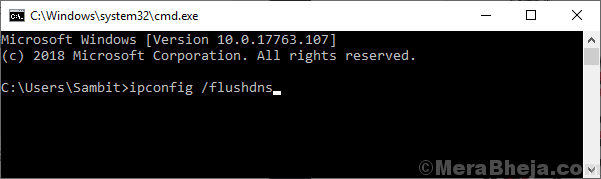
Neustart dein Computer. Nach dem Neustart überprüfen Sie, ob Sie das Problem auf Ihrem Computer noch vorstellen.
Fix-5 Deinstallieren und neu installieren WiFi-Treiber-
Das Deinstallieren und Neuinstallieren des WLAN -Treibers kann das Problem lösen-
1.
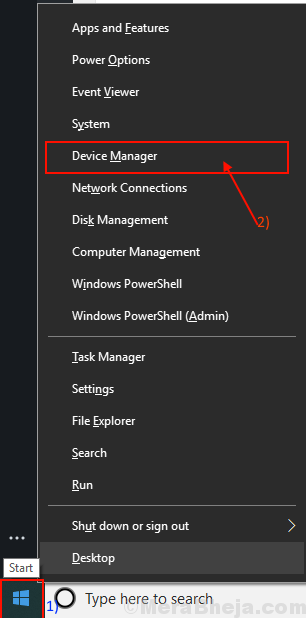
2. Im Gerät verwaltenR Utility -Fenster haben viele Geräte als Liste. Suche nach "NetzwerkadapterGerät und klicken Sie darauf, und es wird erweitert, um verfügbare Treiber anzuzeigen. Klicken Sie mit der rechten Maustaste auf den WLAN -Treiber, den Sie verwenden, klicke auf "Gerät deinstallieren“. Dies wird den Treiber deinstallieren.
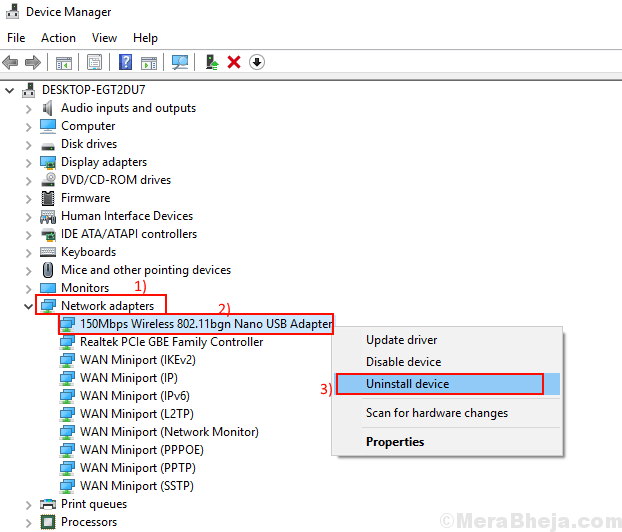
Im nächsten Prozess werden wir Installieren Sie den WLAN -Treiber nochmal-
Prozess 1-
Nur Neustart Ihr Computer und Windows installieren den deinstallierten Treiber selbst. Sie werden Ihren WLAN -Fahrer wieder gut arbeiten lassen.
Prozess 2-
Wenn der Neustart Ihres Computers den Treiber nicht installiert hat, müssen Sie den Treiber selbst installieren. Folgen Sie, um den Fahrer manuell zu installieren-
1. Im DEvice Manager Fenster, klicken Sie auf "Aktion". Erneut klicken auf “Scannen nach Hardwareänderungen“.
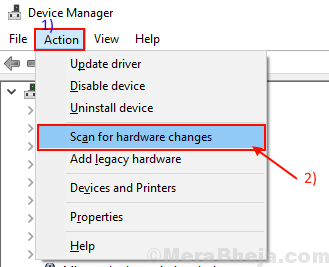
2. Dadurch wird der Deinstallation des Treibers gefunden und den Treiber erneut installiert.
Schließen Gerätemanager Fenster. Neu starten Ihr Computer, um die Änderungen zu speichern.
Fix-6 benennen Sie den Verbindungsordner um-
1. Um die zu öffnen Registierungseditor, Typ "reflikt”Im Suchfeld.
2. Klicken Sie nun auf die “Registierungseditor”Zu den Suchergebnissen.
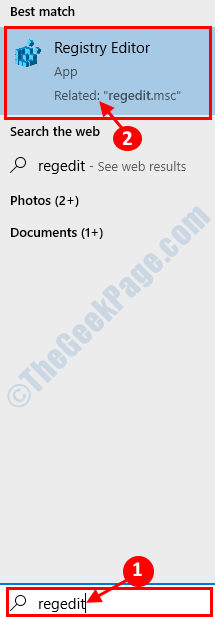
NOTIZ-
Sie müssen eine Sicherung Ihrer Registrierung auf Ihrem Computer erstellen.
Nach dem Öffnen der Registierungseditor Fenster, klicken Sie auf “Datei"Und dann klicken Sie auf"Export“. Speichern Sie die exportierte Registrierung in einem günstigen Ort Ihrer Wahl, um Sicherungen zu erhalten.
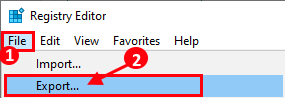
3. Navigieren Sie jetzt zu diesem Ort in Registierungseditor.HKEY_LOCAL_MACHINE \ Software \ Microsoft \ Windows \ Currentversion \ Internet -Einstellungen \ Verbindungen
Jetzt, Rechtsklick auf der "VerbindungenOrdner und dann klicken Sie auf “Umbenennen“. Geben Sie ihm einen Namen, wie Sie möchten.
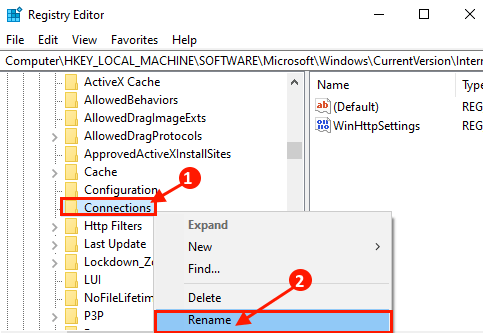
Schließen Registierungseditor Fenster. Neustart dein Computer.
Fix-7 Deinstallieren Sie Microsoft Edge-
1. Sobald Sie das gedrückt haben Windows -Schlüssel+s, Sie müssen tippen “Systemkonfiguration“.
2. Klick auf das 'Systemkonfiguration' Symbol.
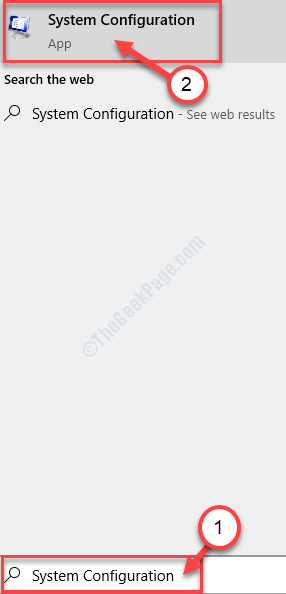
3. Gehen Sie zum “StiefelTab.
4. Überprüfen Die "Sicherheitsmodus" Möglichkeit,
5. Dann klicken Sie auf “Anwenden" Und "OK“.
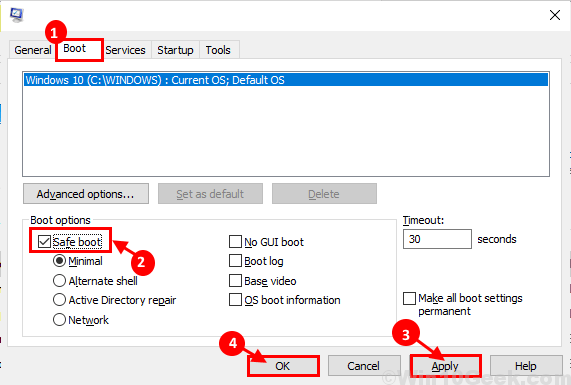
Neu starten dein Computer. Es sollte in begonnen werden in Sicherheitsmodus.
6. Drücken Windows -Schlüssel+r zusammen wird starten Laufen, Hier Typ “%localAppdata%Und schlage Eingeben.
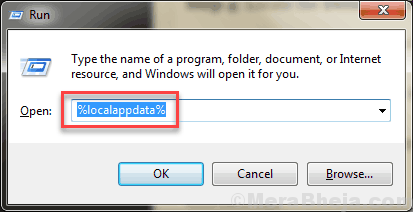
7. Jetzt, Doppelklick An "Pakete"Und dann finden"Microsoft.Microsoftedge_8wekyb3d8bbwe" Ordner.
9. Doppelklick darauf, um den Ordner zu öffnen.
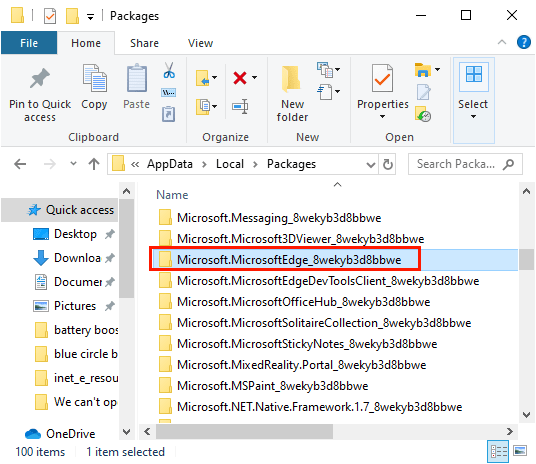
10. Löschen Alles in diesem Ordner.
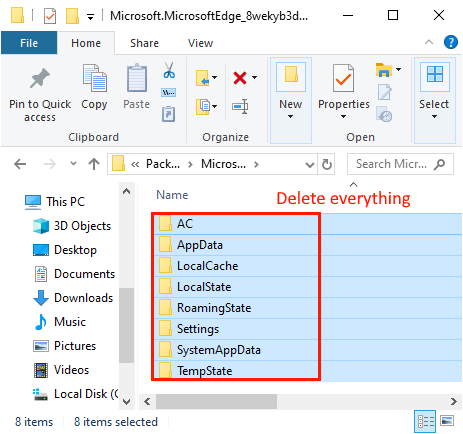
[NOTIZ- Wenn du gegenübersteht “Der Zugang wird abgelehnt"Fehler, klicken Sie auf"Weitermachen“. Befolgen Sie diese Schritte-1. Rechtsklick An "Microsoft.Microsoftedge_8wekyb3d8bbwe"Und klicken Sie auf"Eigenschaften“.
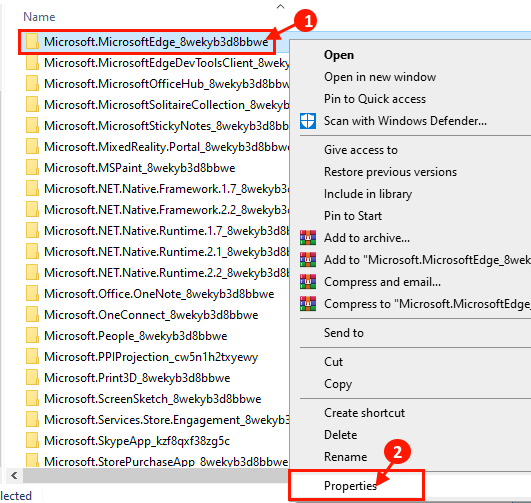
2. Nun in der “Attribute"Option, deaktivieren"Schreibgeschützt (gilt nur für Dateien in Hidden)“. Klicke auf "Anwenden" Und "OK“.
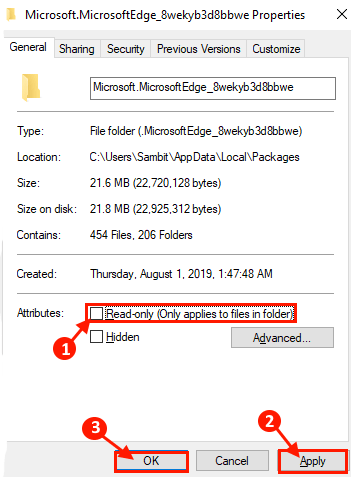
Löschen Sie nun alle Inhalte von “Microsoft.Microsoftedge_8wekyb3d8bbwe" Ordner.]
6. Jetzt drücken Windows -Schlüssel+r starten Laufen, und Typ “Power Shell" und drücke Strg+Shift+Eingabetaste.
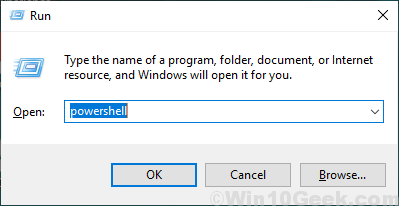
7. Jetzt gerade Kopieren Und Paste Dieser folgende Befehl in Power Shell Fenster und drücken Eingeben es ausführen.
Get -Appxpackage -Aluser -name Microsoft.Microsoftedge | Foreach add -Appxpackage -DisableDevelopmentMode -register "$ ($ _.InstallleLocation) \ AppXManifest.xml "-Verbose

8. Stellen Sie nun den Edge -Browser auf Ihrem Gerät neu ein. Neustart Ihr Computer, um Änderungen zu speichern.Sie sollten keine weiteren Probleme mit konfrontiert sind Microsoft Edge.
- « So sehen Sie versteckte Systemdateien in Windows 10 an
- Beheben Sie die Disc -Bilddatei ist beschädigt. Der Fehler in Windows 10/11 ist beschädigt »

