Fix Intel Dual Band Wireless-AC 7260 Adapter Connectivity Problem

- 854
- 214
- Madleen Vater
Wenn ein Windows 10-Benutzer das Internet nutzt, hat man möglicherweise festgestellt. Dies kann sehr ärgerlich sein, da der Benutzer keine Verbindung zum Internet herstellen kann. Einige Benutzer haben auch berichtet, dass sich die Geschwindigkeit des Netzwerks verringert, und manchmal wird Wi-Fi keine Verbindung herstellen.
Obwohl für dieses Problem keine Ursache bekannt ist, wird allgemein festgestellt, dass das Problem in den 18 gesehen wird.x Version des Treibers.
Wenn Sie mit diesem Problem konfrontiert sind, lesen Sie mit. In diesem Artikel haben wir eine Liste von Korrekturen zusammengestellt, die Ihnen helfen könnten, das Problem zu lösen.
Inhaltsverzeichnis
- Fix 1: Ändern Sie die Einstellungen für die Leistungsverwaltung
- Fix 2 -TWeak -Stromsparmodus
- Fix 3: Deaktivieren und aktivieren Sie den drahtlosen Adapter im Geräte -Manager
- Fix 4: Ändern Sie die Einstellungen des Routers
- Behebung 5: Führen Sie Windows Fehlerbehebung aus, um Netzwerkadapter und Internetverbindungen zu überprüfen
- Beheben Sie 6: Ändern Sie den Sicherheits- und Verschlüsselungstyp des Netzwerkadapters
- Fix 7: Ändern Sie die erweiterten Einstellungen des drahtlosen Adapters
- Fix 8: Deaktivieren Sie die Stromversorgung bestimmter Geräte im System
- Fix 9: Deinstallieren Sie die Anwendungen, die ein Problem verursachen
- Fix 10: Deaktivieren Sie die Geräte, die ein Problem verursachen
- Fix 11: Rollen Sie den Treiber zurück
- Fix 12: Aktualisieren Sie Ihre Fenster
- Fix 13: Aktualisieren Sie den Treiber
- Fix 14: Installieren Sie den Treiber erneut
- Beheben Sie 15: Installieren Sie den Treiber im Kompatibilitätsmodus erneut
Fix 1: Ändern Sie die Einstellungen für die Leistungsverwaltung
Schritt 1: Halten Sie die Schlüssel halten Fenster Und R So öffnen Sie das Fenster des Laufterminals
Schritt 2: Typ devmgmt.MSC und schlagen Eingeben

Schritt 3: Im Geräte-Manager-Fenster, das sich öffnet, scrollen Sie nach unten und doppelklicken Sie auf Netzwerkadapter
Schritt 4: Doppelklicken Sie auf Intel (R) Dual-Band-Wireless-AC 7260
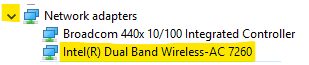
Schritt 5: Klicken Sie auf die Leistungsmanagement Tab
Schritt 6: Unkontrolliert die Option Lassen Sie den Computer dieses Gerät ausschalten, um Strom zu sparen
Schritt 7: Klicken Sie auf die OK Taste
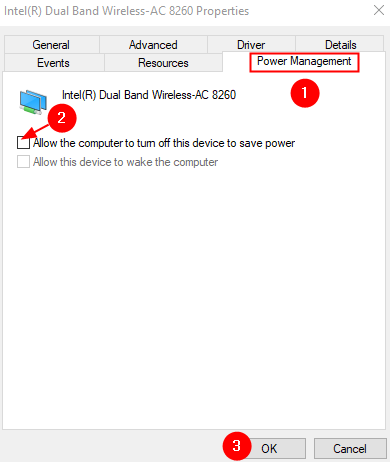
Überprüfen Sie, ob das Problem auflöst.
Fix 2 -TWeak -Stromsparmodus
Schritt 1: Öffnen Sie die Laufterminal Durch Drücken von Windows und R -Taste zusammen die Tastatur zusammen
Schritt 2: Kopieren Sie den folgenden Befehl und drücken Sie Eingeben
Kontrolle.exe powercfg.Cpl ,, 3
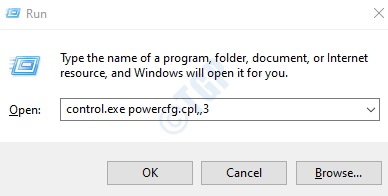
Schritt 3: Scrollen Sie in dem Fenster Advanced Power Options, das sich öffnet, nach unten und doppelklicken Sie auf Einstellungen für drahtlose Adapter
Schritt 4: Doppelklicken Sie nun auf die Energiesparmodus
Schritt 5: Legen Sie beide ein Batteriebetrieben Und Eingesteckt Optionen an Maximale Performance
Schritt 6: Schließlich klicken Sie auf Anwenden und dann klicken Sie auf OK
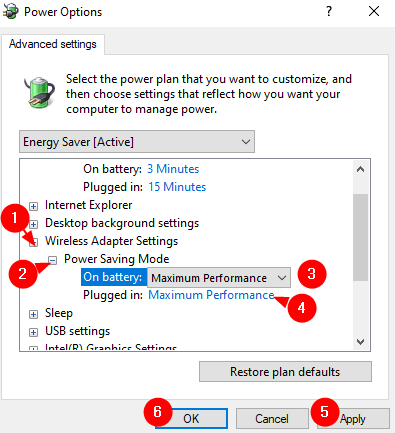
Fix 3: Deaktivieren und aktivieren Sie den drahtlosen Adapter im Geräte -Manager
Schritt 1: Halten Sie die Schlüssel halten Fenster Und R So öffnen Sie das Fenster des Laufterminals
Schritt 2: Typ devmgmt.MSC und schlagen Eingeben

Schritt 3: Im Geräte-Manager-Fenster, das sich öffnet, scrollen Sie nach unten und doppelklicken Sie auf Netzwerkadapter
Schritt 4: Klicken Sie aus der Liste der Netzwerkadapter mit der rechten Maustaste auf Intel (R) Dual-Band-Wireless-AC 7260 und wähle Gerät deaktivieren
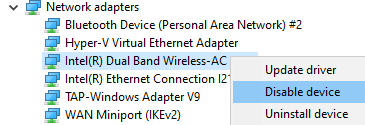
Schritt 5: Sie werden eine Warnaufforderung angezeigt. Klicken Sie auf Ja
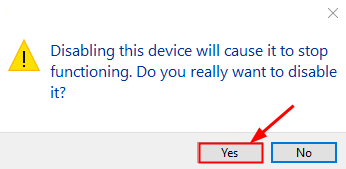
Schritt 6: Nun können Sie sehen, dass auf der Symbol von ein umgekehrter Pfeilmarke angezeigt wird Intel (R) Dual-Band-Wireless-AC 7260
Schritt 7: Jetzt klicken Sie jetzt mit der rechten Maustaste auf Intel (R) Dual-Band-Wireless-AC 7260 und wähle Gerät aktivieren nochmal
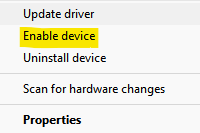
Überprüfen Sie, ob dies hilft. Wenn nicht, versuchen Sie das nächste Fix.
Fix 4: Ändern Sie die Einstellungen des Routers
Manchmal wird dieses Problem festgestellt, wenn die Einstellungen des Routers nicht angemessen konfiguriert sind. Es ist bekannt, dass die folgenden Einstellungen das Problem verursachen-
- Selbstorganisierender Netzwerk in Verizon Routern
- Smart Connect in Netgear -Routern
- Mehr als ein DHCP -Server
Zu Schalten Sie selbst organisierende Netzwerke in Verizon Routern aus, Befolgen Sie die folgenden Schritte:
- Öffne das Admin -Portal des Routers
- Wählen W-lan
- Klicke auf Erweiterte Einstellungen
- Expandieren Andere erweiterte Wi-Fi-Optionen
- Deaktivieren Selbstorganisierender Netzwerk
Zu Schalten Sie Smart Connect in Netgear -Routern aus, Mach Folgendes
- Öffne das Admin -Portal des Geräts
- Gehe zum Kabellos Abschnitt
- Umschieben, um auszuschalten die Schaltfläche entspricht Smart Connect.
Überprüfen Sie, ob dies funktioniert, wenn Sie nicht die nächste Fix versuchen.
Behebung 5: Führen Sie Windows Fehlerbehebung aus, um Netzwerkadapter und Internetverbindungen zu überprüfen
Schritt 1: Öffnen Sie das Dialogfeld Ausführen, indem Sie die Abkürzungsschlüssel drücken Windows+r
Schritt 2: Geben Sie im Fenster des angezeigten Fensters den Befehl ein MS-Settings: Fehlerbehebung und klicken Sie einfach auf OK
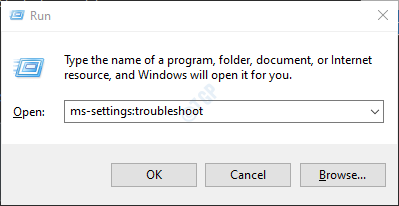
Schritt 3: In der SEtings-> Update & Sicherheit -> Fehlerbehebung Das angezeigte Fenster klicken Sie auf Zusätzliche Fehlerbehebung
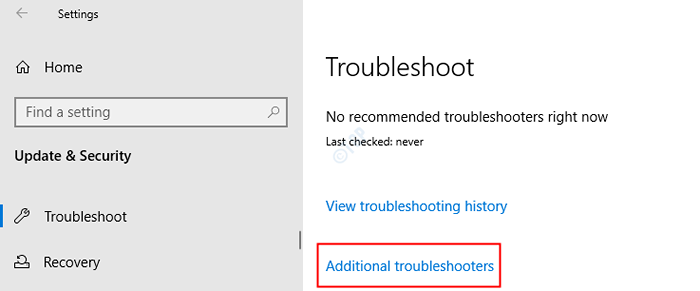
Schritt 4: Scrollen Sie nach unten und drücken Sie die Netzwerkadapter Möglichkeit
Schritt 5: Klicken Sie auf Führen Sie den Fehlerbehebung durch Taste
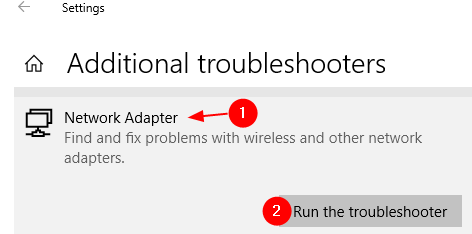
Schritt 6: Der Fehlerbehebung wird ausgeführt und Sie werden über die Vorschläge angezeigt, die angewendet werden können, um das Problem zu beheben. Befolgen Sie die Anweisungen auf dem Bildschirm und wenden Sie die Korrekturen an.
Schritt 7: Starten Sie das System neu und überprüfen Sie, ob dies hilft. Wenn Sie das Problem noch sehen, gehen Sie zum nächsten Schritt.
Schritt 4: Befolgen Sie die Schritte 1,2 und 3, um die Seite der zusätzlichen Fehlerbehebung zu öffnen.
Schritt 5: Klicken Sie auf die Internetverbindungen und dann die Taste drücken Führen Sie den Fehlerbehebung durch
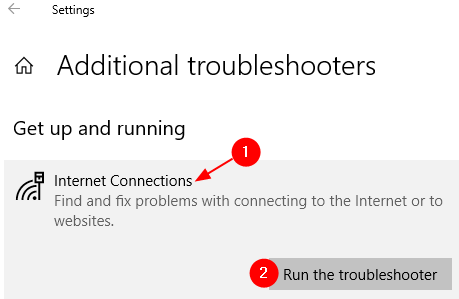
Schritt 6: Die Fehlerbehebung wird ausgeführt und die Korrekturen angewendet, die durch Befolgen der Anweisungen auf dem Bildschirm vorgeschlagen werden.
Schritt 7: Starten Sie das System erneut neu.
Überprüfen Sie, ob das Ausführen der Fehlerbehebung hilft.
Beheben Sie 6: Ändern Sie den Sicherheits- und Verschlüsselungstyp des Netzwerkadapters
Schritt 1: Öffnen Sie das Laufterminal
Schritt 2: Typ NCPA.cpl und schlagen Eingeben
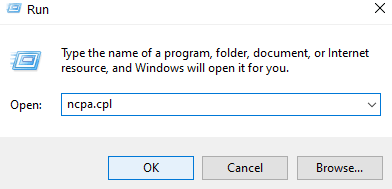
Schritt 3: Im Öffnungsfenster, Doppelklick auf Ihrem WiFi -Netzwerkadapter. Es wird benannt Drahtlose Netzwerkverbindung
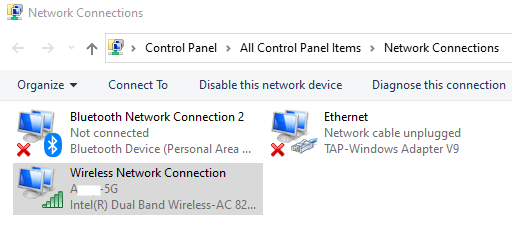
Schritt 4: Klicken Sie im geöffneten drahtlosen Netzwerkverbindungsstatus -Fenster auf die Drahtlose Eigenschaften Taste
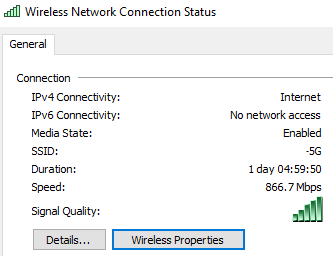
Schritt 5: Klicken Sie im Öffnungsfenster auf die Sicherheit Tab
Schritt 6: Aus dem Sicherheitsstufe Dropdown, wählen Sie WPA2
Schritt 7: Aus dem Verschlüsselungstyp Dropdown, wählen Sie AES
Schritt 8: Schließlich klicken Sie auf die OK Taste
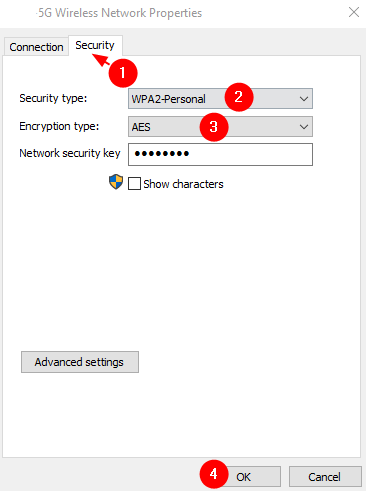
Fix 7: Ändern Sie die erweiterten Einstellungen des drahtlosen Adapters
Schritt 1: Öffnen Gerätemanager, erweitere das Netzwerkadapter Abschnitt. Siehe Schritte 1,2,3 von Fix 1
Schritt 2: Doppelklicken Sie auf Intel (R) Dual-Band-Wireless-AC 7260
Schritt 3: Sie können sehen, dass sich das Eigenschaftenfenster öffnet. Gehe zum Fortschrittlich Tab
Schritt 4: Unter dem Eigentum Abschnitt, lokalisieren Ad -hoc -QoS -Modus und setzen seinen Wert auf WMM aktiviert.
Schritt 5: Klicken Sie auf die OK Schaltfläche zum Anwenden der Einstellungen. Überprüfen Sie, ob dies das Problem mit dem drahtlosen Adapter löst.
Schritt 6: Wenn Sie feststellen, dass das Problem noch vorhanden ist, unter dem Eigentum Abschnitt, scrollen und lokalisieren Sendeleistung und setzen seinen Wert auf Höchste
Schritt 7: Wenden Sie die Einstellungen an, indem Sie auf die klicken OK Taste. Überprüfen Sie, ob dies das Problem mit dem drahtlosen Adapter löst.
Schritt 8: Falls Sie den Fehler immer noch sehen, scrollen Sie nach unten und klicken Sie auf die HT -Modus Einstellen und geben Sie den Wert als beide an HT -Modus oder Behinderte
Schritt 9: Klicken Sie auf die OK Schaltfläche und anwenden Sie die Einstellung
Schritt 10: Wenn das nicht funktioniert, suchen Sie nach der benannten Eigenschaft Durchsatz Booster und setzen Sie es auf Ermöglicht.
Schritt 11: Klicken Sie auf die Schaltfläche OK.
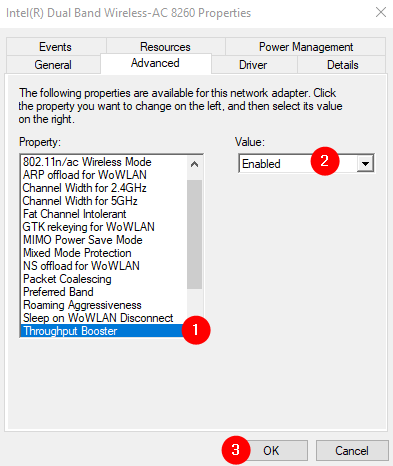
Schritt 12: Wenn Sie das Problem weiterhin sehen, überprüfen Sie die benannte Eigenschaft Aggressivität durchstreifen und setzen seinen Wert auf Niedrigste
Schritt 13: Klicken Sie schließlich auf die OK Taste.
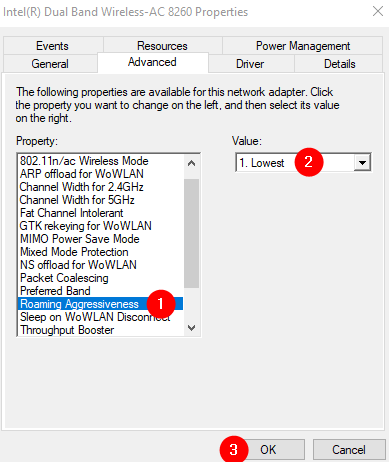
Schritt 14: Wenn das Problem weiterhin besteht, achten Sie auf die benannte Eigenschaft kabelloser Modus und setzen Sie es auf 802.11n oder 802.11g
Schritt 15: Klicken Sie auf die Schaltfläche OK und überprüfen Sie, ob dies hilft.
Schritt 16: Wenn Sie das Problem mit der Trennung noch sehen, überprüfen Sie die benannte Eigenschaft Bevorzugte Band und setzen seinen Wert auf Bevorzugen Sie eine 5 -GHz -Bande.
Schritt 17: Klicken Sie auf die Schaltfläche OK und überprüfen Sie, ob Sie das Problem beheben können.
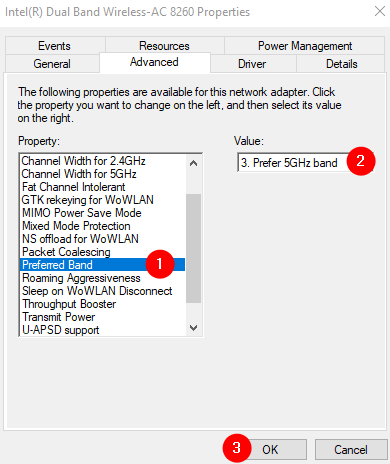
Fix 8: Deaktivieren Sie die Stromversorgung bestimmter Geräte im System
Wenn Sie das Problem der Trennung sehen, nachdem Sie alle oben genannten Korrekturen ausprobiert haben.
Lassen Sie uns als Demonstration sehen, wie das Stromverwaltung in einem Netzwerkadapter deaktiviert werden kann
Schritt 1: Öffnen Gerätemanager, erweitere das Erforderlicher Abschnitt (In diesem Fall der Abschnitt "Netzwerkadapter)). Siehe Schritte 1,2,3 von Fix 1
Schritt 2: Doppelklicken Sie auf das Gerät (in diesem Fall Intel (R) Dual-Band-Wireless-AC 7260)
Schritt 3: Klicken Sie auf die Leistungsmanagement Tab
Schritt 4: Unkontrolliert die Option Lassen Sie den Computer dieses Gerät ausschalten, um Strom zu sparen
Schritt 5: Klicken Sie auf die OK Taste
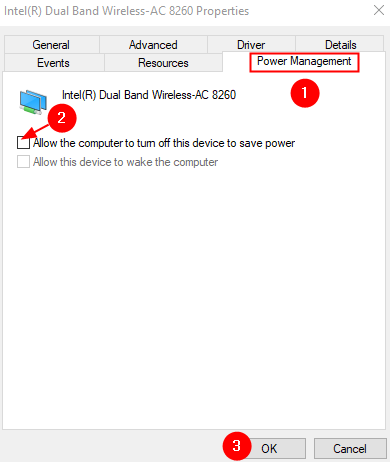
NOTIZ:
Durch die Ausführung der oben genannten Schritte haben wir die Leistungsverwaltung eines Netzwerkadapters deaktiviert. Diese Schritte müssen für alle verfügbaren Netzwerkadapter sowie alle Geräte, die unter Bluetooth, Toncontrollern, Maus und Zeigengeräten sowie HID -Geräten aufgeführt sind, wiederholen müssen.
Fix 9: Deinstallieren Sie die Anwendungen, die ein Problem verursachen
Benutzer, die auf dieses Problem gestoßen sind, haben berichtet, dass die folgenden Anwendungen das Problem verursachen:
- Hotspot -Anwendungen wie Wächters
- Microsoft Teams
- Intel Proset Wireless Software
Schritt 1: Halten Sie die Schlüssel Windows+r Öffnen Sie zusammen das Laufterminal
Schritt 2: Geben Sie im Fenster Ausführen ein Appwiz.cpl, und schlagen Eingeben
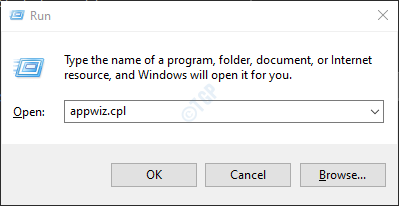
Schritt 3: Suchen Sie im geöffneten Fenster und Features -Fenster die Anwendung, die das Problem verursacht. Klicke auf Deinstallieren Wie nachfolgend dargestellt
Hinweis: Hier wird MS Office nur für Demonstrationszwecke verwendet.
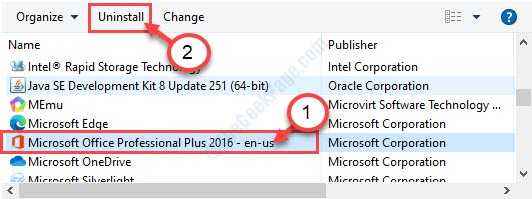
Fix 10: Deaktivieren Sie die Geräte, die ein Problem verursachen
Einige der betroffenen Benutzer haben berichtet, dass die folgenden Geräte das Problem in ihrem System erstellt und diese deaktiviert haben, die das Problem gelöst haben:
- Bluetooth -Netzwerkadapter
- Microsoft All-in-One-Tastatur
- Virtuelle oder VPN -Adapter
Um das Gerät zu deaktivieren, befolgen Sie die folgenden Schritte:
Schritt 1: Öffnen Gerätemanager, erweitere das Netzwerkadapter Abschnitt. Siehe Schritte 1,2,3 von Fix 1
Schritt 2: Klicken Sie aus der Liste der Netzwerkadapter mit der rechten Maustaste auf Bluetooth -Gerät (Personal Area Network) #2und wähle Gerät deaktivieren
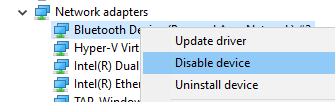
Schritt 3: Wenn Sie ein Fenster sehen, das auftaucht, bestätigen Sie, dass Sie es deaktivieren, um es zu deaktivieren.
Schritt 4: Wiederholen Sie die obigen Schritte und deaktivieren Sie alle Geräte, die Sie für das Problem verursachen, das Problem verursacht.
Überprüfen Sie, ob dies hilft. Wenn nicht, versuchen Sie das nächste Fix.
Fix 11: Rollen Sie den Treiber zurück
Schritt 1: Öffnen Gerätemanager, erweitere das Netzwerkadapter Abschnitt. Siehe Schritte 1,2,3 von Fix 1
Schritt 2: Doppelklicken Sie auf Intel (R) Dual-Band-Wireless-AC 7260
Schritt 3: Gehen Sie zum Treiber Tab
Schritt 4: Klicken Sie auf die Rollen Sie den Fahrer zurück Taste
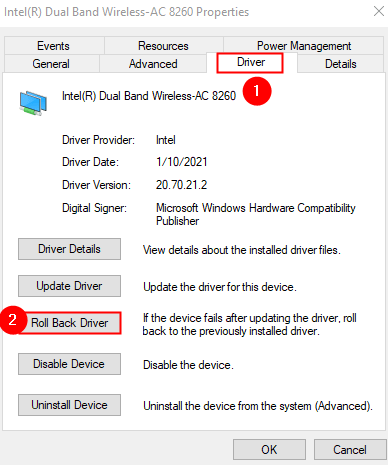
Schritt 5: Befolgen Sie die Anweisungen auf dem Bildschirm und vervollständigen Sie den Vorgang.
Fix 12: Aktualisieren Sie Ihre Fenster
Schritt 1: Öffnen Sie den Dialog und geben MS-Settings: WindowsUpdate und schlagen Eingeben.
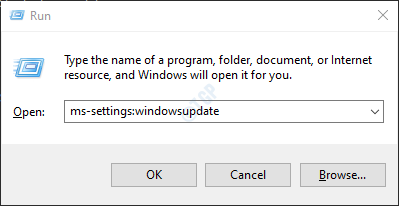
Schritt 2: Klicken Sie auf Auf Updates prüfen.
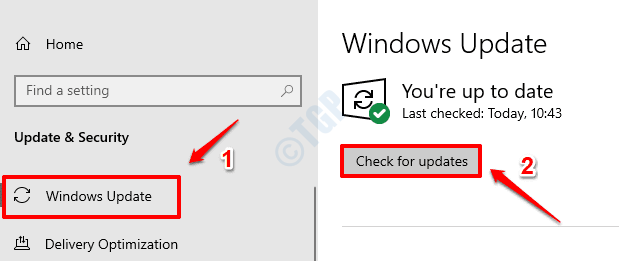
Schritt 3: Windows prüft nun nach neuen Updates. Wenn neue Updates gefunden werden, werden diese heruntergeladen und installiert.
Schritt 4: Klicken Sie auf die Jetzt neustarten Taste für die Änderungen zu übernehmen. Überprüfen Sie, ob Ihr Problem behoben ist oder nicht einmal das System neu startet.

Stellen Sie sicher, dass alle Updates installiert sind.
Fix 13: Aktualisieren Sie den Treiber
Schritt 1: Öffnen Gerätemanager, erweitere das Netzwerkadapter Abschnitt. Siehe Schritte 1,2,3 von Fix 1
Schritt 2: Klicken Sie mit der rechten Maustaste auf Intel (R) Dual-Band-Wireless-AC 7260 und klicken Sie auf Treiber aktualisieren
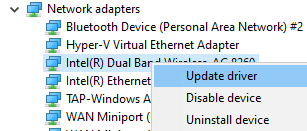
Schritt 3: Klicken Sie im Fenster Treiber aktualisieren Suchen Sie automatisch nach Treibern
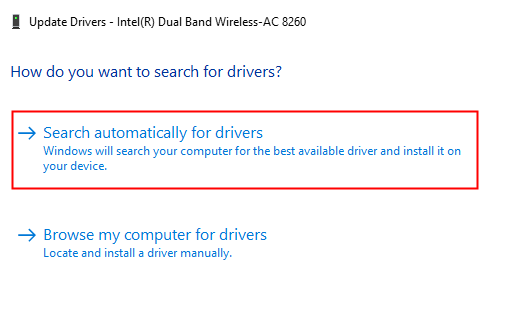
Schritt 4: Systemsuche und Sie werden informiert, dass aktualisierte Treiber gefunden werden.
Schritt 5: Befolgen Sie die Anweisungen auf dem Bildschirm und aktualisieren Sie die Treiber.
Überprüfen Sie, ob dies hilft, falls dies nicht Folgendes tun:
Schritt 6: Klicken Sie im Fenster "Treiber des Updates" auf Durchsuchen Sie meinen Computer nach Treibern
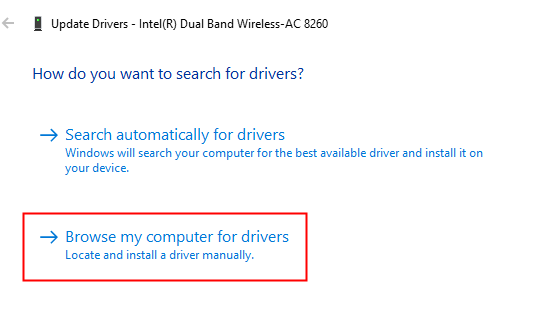
Schritt 7: Klicken Sie auf Lassen Sie mich aus einer Liste der verfügbaren Treiber auf meinem Computer auswählen
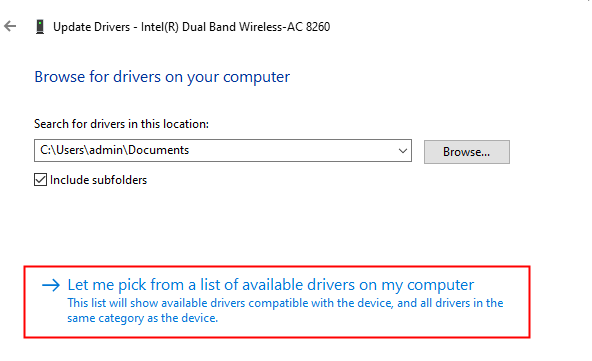
Schritt 8: Aus der Liste der kompatiblen Treiber, Wählen Sie den nicht verwendet, der nicht verwendet wird Derzeit und klicken Sie auf Nächste
Viele Benutzer haben berichtet, dass die Verwendung des Treibers von Microsoft ihnen geholfen hat, das Problem zu lösen.
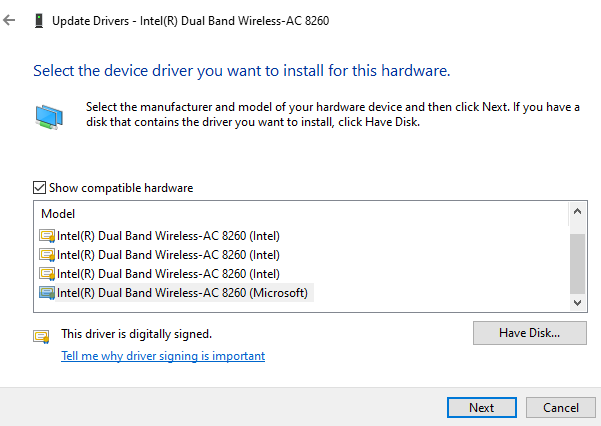
Schritt 9: Warten Sie, bis der Treiber aktualisiert wird, und befolgen Sie die Anweisungen auf dem Bildschirm, um den Prozess abzuschließen.
Wenn Sie das Problem weiterhin sehen, wählen Sie einen anderen Treiber aus der Liste aus, probieren Sie die Treiber nacheinander aus, bis das Problem mit der Trennung auflöst.
Fix 14: Installieren Sie den Treiber erneut
Schritt 1: Besuchen Sie die Website des OEM und laden Sie den neuesten Treiber herunter
Schritt 2: Öffnen Gerätemanager, erweitere das Netzwerkadapter Abschnitt. Siehe Schritte 1,2,3 von Fix 1
Schritt 3: Klicken Sie mit der rechten Maustaste auf Intel (R) Dual-Band-Wireless-AC 7260 und klicken Sie auf Treiber deinstallieren
Schritt 4: In der Gerät deinstallieren Fenster, Tick Die Löschen Sie die Treibersoftware für dieses Gerät
Schritt 5: Klicken Sie auf die Deinstallieren Taste.
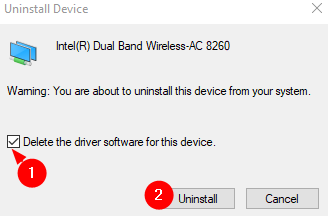
Schritt 5: Befolgen Sie die Anweisungen auf dem Bildschirm, um den Deinstallationsprozess abzuschließen
Schritt 6: Starten Sie das System neu und überprüfen Sie, ob das System den Standard-Wi-Fi-Treiber installiert. Sie können dies überprüfen, indem Sie den Geräte -Manager öffnen und auf die Schaltfläche klicken Scannen nach Hardwareänderungen Wie nachfolgend dargestellt
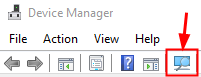
Schritt 7: Überprüfen Sie, ob das Problem der Trennung auflöst
Schritt 8: Wenn Sie das Problem weiterhin sehen, deinstallieren Sie den Treiber, starten Sie das System neu und überprüfen Sie, ob das System einen anderen Treiber installiert hat. (Siehe Schritte 2,3,4,5,6)
Schritt 9: Wiederholen Sie dieselben Schritte, bis keine Treiber übrig sind. Wenn keine Treiber übrig sind, löschen Sie die Treibersoftware für diese Geräteoption in der Deinstallation des Gerätefensters aus (siehe Schritte 4,5)
Schritt 10: Starten Sie das System neu und installieren Sie den Wi-Fi-Treiber, den wir in Schritt 1 von der OEM-Website heruntergeladen hatten
Überprüfen Sie, ob dies Ihnen hilft, das Problem zu beheben. Wenn nicht, versuchen Sie das nächste Fix.
Beheben Sie 15: Installieren Sie den Treiber im Kompatibilitätsmodus erneut
Wenn Sie das Problem weiterhin sehen, installieren Sie den Treiber im Kompatibilitätsmodus erneut. Um das zu tun,
Schritt 1: Laden Sie den Treiber für die Windows -Version Ihrer Wahl herunter. Wenn Sie beispielsweise wissen, dass der Treiber in Windows 8 perfekt arbeitet.1 und laden Sie den Treiber Windows 8 herunter.1 Version.
Schritt 2: Klicken Sie mit der rechten Maustaste auf die Treiberdatei und befolgen Sie die im Link angegebenen Schritte. Verwenden Sie den Kompatibilitätsmodus, um die alte Software in Windows 10 auszuführen
Das ist alles
Wir hoffen, dieser Artikel war informativ. Bitte kommentieren Sie und lassen Sie uns wissen, welche der oben genannten Fixes geholfen hat.
Vielen Dank für das Lesen.
- « Fix CHKDSK kann nicht ausgeführt werden, da das Volumen von einem anderen Prozess verwendet wird
- So kopieren Sie den Pfad eines Ordners in Windows 11 »

