Beheben Sie den Bildschirm Internal_Power_error Blue unter Windows 10
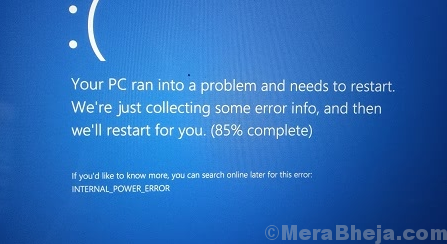
- 3783
- 1039
- Aileen Dylus
Der blaue Bildschirm von Todessternfehlern tritt auf, wenn die einige Komponente oder der Prozess so ausfällt, dass das System eine Sitzung nicht aufrechterhalten kann. Ein solcher Fall mit dem Fehler:
Internal_power_error Blue Bildschirm unter Windows 10
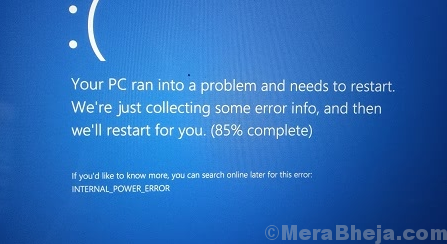
Ursache
Die Ursache hinter dem Blue -Bildschirm von Internal_Power_error unter Windows 10 ist ein tödlicher Fehler beim Power Policy Manager. Dies kann an einem fehlgeschlagenen Treiber, Virus oder Malware, einer fehlgeschlagenen Hardwarekomponente oder fehlenden Dateien im System liegen.
Vorläufige Schritte
1] Windows aktualisieren: Das Aktualisieren von Windows aktualisiert die Treiber und kann das Problem beheben. Hier ist die Prozedur zum Aktualisieren von Windows.
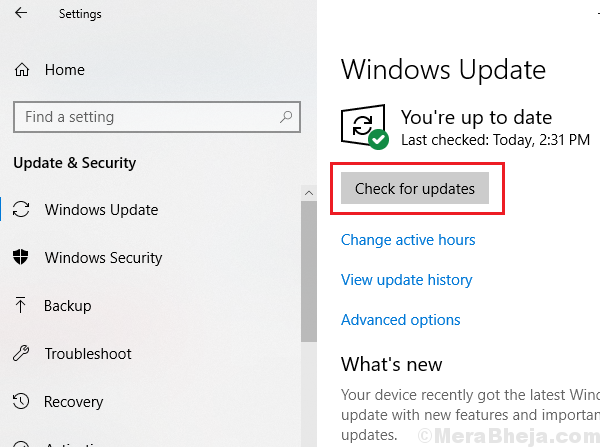
2] Verwenden Sie Windows Defender oder eine angesehene Antiviren-Software von Drittanbietern, um das System zu scannen.
3] Deinstallieren Sie kürzlich die verdächtige Software installiert, insbesondere Freeware.
4] Trennen Sie die Hardware -Peripheriegeräte mit Ausnahme der erforderlichen (wie Tastatur) und verbinden Sie sie nacheinander wieder, um herauszufinden, welche Hardwarekomponente das Problem verursacht hat.
Fahren Sie danach mit den folgenden Lösungen fort:
1 Aktualisieren Sie die Treiber
2 Erhöhen Sie die Größe der Winterschlafdatei
3 Führen Sie die Fehlerbehebung aus
4 CHKDSK ausführen
Inhaltsverzeichnis
- Lösung 1] Aktualisieren Sie die Treiber
- Lösung 2] Erhöhen Sie die Größe der Winterschlafdatei
- Lösung 3] Führen Sie die Fehlerbehebung aus
- Lösung 4] CHKDSK Führen
Lösung 1] Aktualisieren Sie die Treiber
Das generische Verfahren zum Aktualisieren der Treiber in Windows 10 wird hier erläutert. Wir müssen alle Treiber im System aktualisieren, da wir nicht wissen, welcher Treiber das Problem verursacht.
Da es jedoch sehr umständlich ist, alle Treiber zu aktualisieren.
Lösung 2] Erhöhen Sie die Größe der Winterschlafdatei
Die Standardgröße der Winterschlafdatei beträgt 75%. Wir können es jedoch mit einer erhöhten Eingabeaufforderung auf 100% erhöhen. Das Verfahren ist wie folgt:
1] Suchen Sie in der Fenster-Suchleiste nach der Eingabeaufforderung und klicken Sie mit der rechten Maustaste auf die Option. Wählen Sie als Administrator aus.
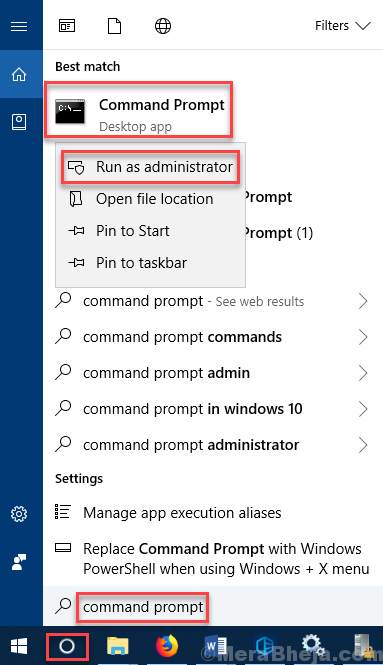
2] Geben Sie den folgenden Befehl ein und drücken Sie die Eingabetaste, um ihn auszuführen:
powercfg /hibernate /Größe 100
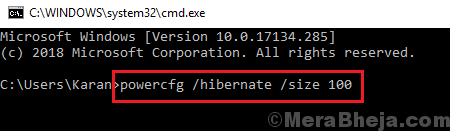
3] Neu starten Das System und prüfen Sie, ob es mit dem Problem hilft.
Lösung 3] Führen Sie die Fehlerbehebung aus
Während einige Fehlerbehebungsmittel aus dem Menü Windows -Einstellungen ausgeführt werden können, können viele nur über Befehlszeilen ausgeführt werden. Sie können die Fehlerbehebung der Leistung und die Systemwartungsbehebung ausführen, wie unten erläutert:
1] Öffnen Sie die erhöhte Eingabeaufforderung, wie in Lösung 2 erläutert.
2] Geben Sie den folgenden Befehl ein und drücken Sie die Eingabetaste, um den Performance -Fehlerbehebungsmittel auszuführen:
msdt.exe /id Performancediagnostic
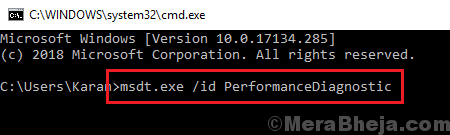
3] Geben Sie nun den folgenden Befehl ein und drücken Sie die Eingabetaste, um die Fehlerbehebung der Systemwartung auszuführen:
msdt.exe /id Maintenancediagnostic
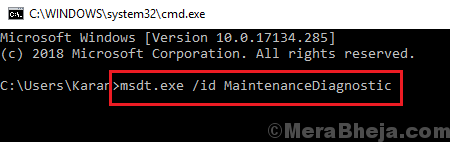
4] Neu starten das System und prüfen Sie, ob es hilft.
Lösung 4] CHKDSK Führen
Der CHKDSK -Befehl hilft bei der Überprüfung der schlechten Sektoren auf der Festplatte. Hier ist das Verfahren, um einen CHKDSK -Scan auszuführen.
- « Behebung des Abhängigkeitsdienstes oder der Gruppe startete nicht [gelöst]
- Fix FLTMGR.Sys Blue Screen unter Windows 10 »

