Reparieren Sie den Internet Explorer 11 nicht antworten
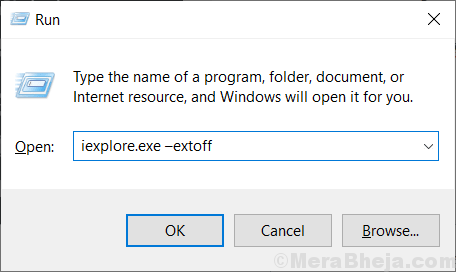
- 4119
- 1212
- Susanne Stoutjesdijk
Internet Explorer 11 ist der neueste Nachfolger der Microsoft IE Browser -Serie. Die meisten Leute verwenden es immer noch, aber wenn sie versuchen, IE 11 zu beginnen, reagiert es oft, wenn sie versuchen, nicht zu arbeiten, dass der Internet Explorer nicht mehr funktioniert. Dafür gibt es keinen einzigen Grund, aber die Verwendung von Methoden in diesem Artikel können Sie diesen Fehler problemlos beheben.
Inhaltsverzeichnis
- Fix 1 - Internet Explorer zurücksetzen 11
- Fix 2 - Schalten Sie den geschützten Modus aus
- Fix 3 - Führen Sie IE 11 in keinem Hinzufügen im Modus aus
- Fix 4 - Internet Explorer zurücksetzen 11
- Beheben Sie 5 - Hardware Beschleunigung deaktivieren
Fix 1 - Internet Explorer zurücksetzen 11
1. Drücken Sie Windows -Schlüssel + r zusammen zu öffnen laufen.
2. Schreibe jetzt inetcpl.cpl darin und klicken Sie auf OK.

3. Klicken Sicherheit Tab.
4. Klicken Setzen Sie alle Zonen auf Standardebene zurück.
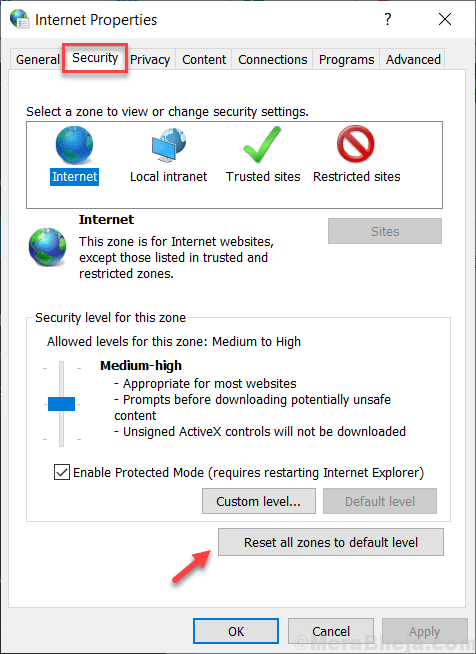
Fix 2 - Schalten Sie den geschützten Modus aus
1. Drücken Sie Windows -Schlüssel + r zusammen zu öffnen laufen.
2. Schreibe jetzt inetcpl.cpl darin und klicken Sie auf OK.

3. Klicken Sicherheit Tab.
4. Deaktivieren Aktiviere geschützten Modus Um den geschützten Modus zu deaktivieren
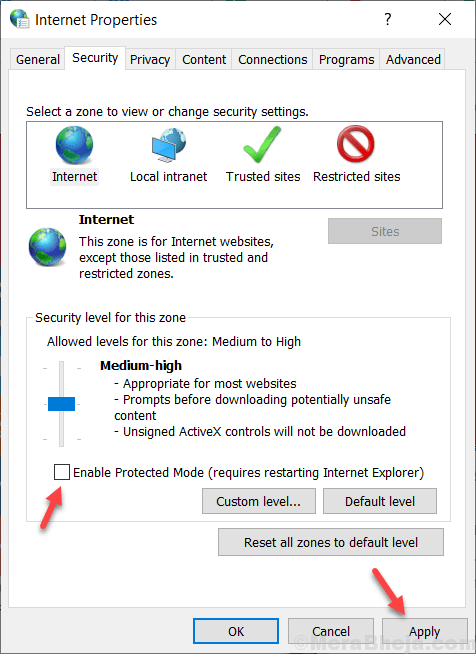
5. Klicken anwenden und das Fenster schließen.
Fix 3 - Führen Sie IE 11 in keinem Hinzufügen im Modus aus
Manchmal kann dieses Problem aufgrund eines problematischen Hinzufügens auftreten. Sie können versuchen, IE 11 in keinem Hinzufügen im Modus zu öffnen. Um IE 11 in keinem Hinzufügen im Modus zu öffnen, tun Sie dies einfach:-
1. Drücken Sie Windows -Schlüssel + r zusammen zu öffnen laufen Befehl.
2. Kopieren und einfügen jetzt IEXPLORE.exe -oxtoff im Texteingangsfeld und klicken Sie auf OK.
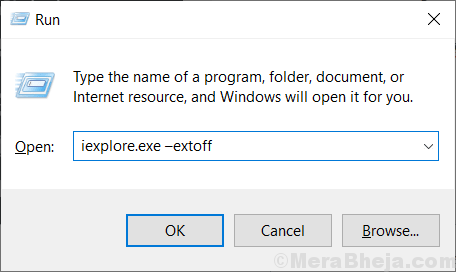
Fix 4 - Internet Explorer zurücksetzen 11
1. Drücken Sie Windows -Schlüssel + r zusammen zu öffnen laufen.
2. Schreibe jetzt inetcpl.cpl darin und klicken Sie auf OK.

3. Klicke auf Fortschrittlich Tab.
4. Klicke auf zurücksetzen.
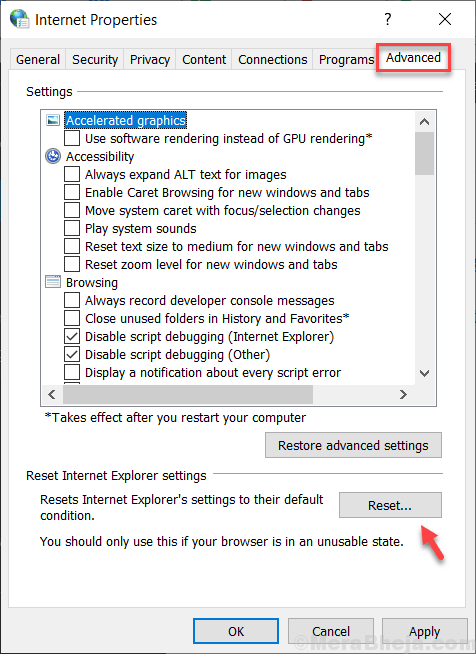
5. Überprüfen Persönliche Einstellungen löschen.
5. Schließlich klicken Sie auf zurücksetzen.
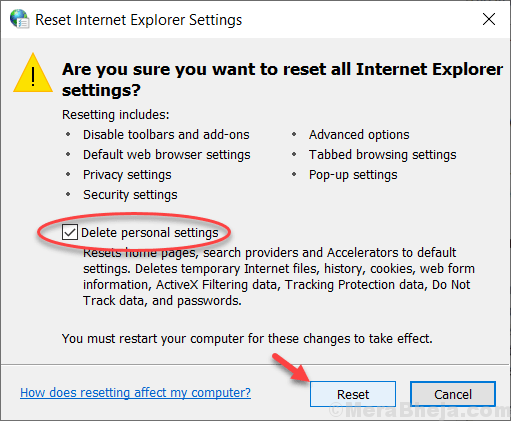
Beheben Sie 5 - Hardware Beschleunigung deaktivieren
1. Drücken Sie Windows -Schlüssel + r zusammen zu öffnen laufen.
2. Schreibe jetzt inetcpl.cpl darin und klicken Sie auf OK.

3. Klicke auf Fortschrittlich Tab.
4. Überprüfen Verwenden Sie die Software -Rendering anstelle von GPU -Rendering . Dadurch wird die Beschleunigung der Hardware deaktiviert.
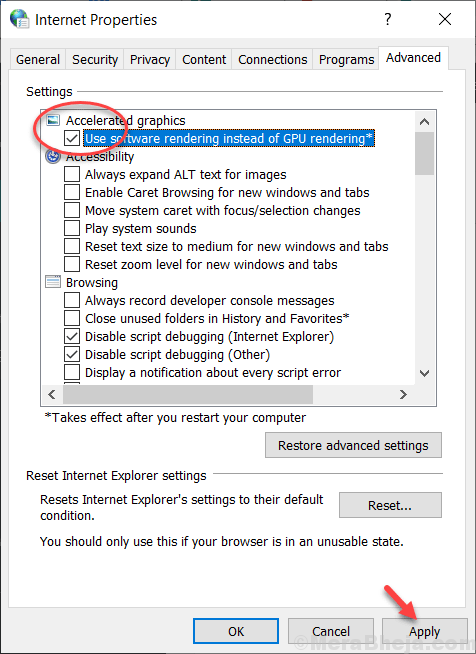
5. Klicke auf Anwenden und schließen Sie dieses Fenster.
Hinweis: Wenn alle oben angegebenen Methoden nicht funktionieren, versuchen Sie, Ihr Fenster zu aktualisieren oder einen neuen Benutzer zu erstellen. Anschließend melden Sie sich mit diesem neuen Benutzer an, um zu überprüfen, ob er funktioniert oder nicht.
- « Fix Microsoft Store Download -Geschwindigkeit zu langsam in Windows 10
- Beheben Sie Miniaturansichten, die nicht im OneDrive -Ordner angezeigt werden »

