Beheben Sie ungültige Schriftfehlerdrucken aus dem PDF -Problem
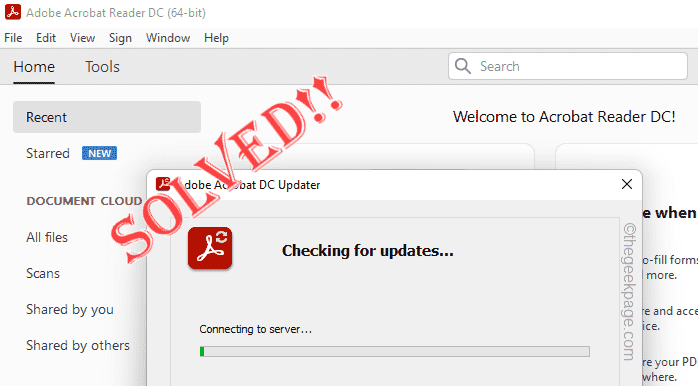
- 2396
- 634
- Janin Pletsch
Haben Sie beim Drucken eines Dokuments von Ihrer Maschine das bemerkt. “PDF -Druckerfehler ungültiger Schrift beim Drucken" Fehlermeldung? Infolgedessen können Sie dieses Dokument nur drucken, es sei denn, Sie finden eine schnelle Lösung für dieses Problem. Normalerweise unterstützen Drucker eine umfangreiche Anzahl von Schriftarten, es sei denn, Sie verwenden einige sehr unkonventionelle Schriftarten. Aber mach dir keine Sorgen. Es gibt einige einfache Korrekturen, die Sie möglicherweise bewerben, um Ihr Dokument ohne viel Ärger zu drucken.
Inhaltsverzeichnis
- Fix 1 - Führen Sie eine Registrierungsfix aus
- Fix 2 - Setzen Sie die Adobe -Einstellungen zurück
- Fix 3 - Deaktivieren Sie die Abhängigkeiten auf der Systemschriftstellung
- Fix 4 - Drehen Sie es an PDF, bevor Sie drucken
- Fix 5 - Drucken Sie als Bild drucken
Fix 1 - Führen Sie eine Registrierungsfix aus
Sie müssen ein Registrierungsfix herunterladen und ausführen, das dieses Problem aufpatchieren sollte.
1. Laden Sie diese Registration_Fix in Ihrem System herunter.
2. Sobald Sie es heruntergeladen haben, Extrakt Es.
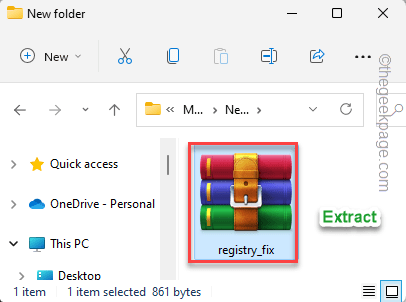
3. Nur die richtige "Registry_Fix"Und tippen"Zeigen Sie mehr Optionen“.
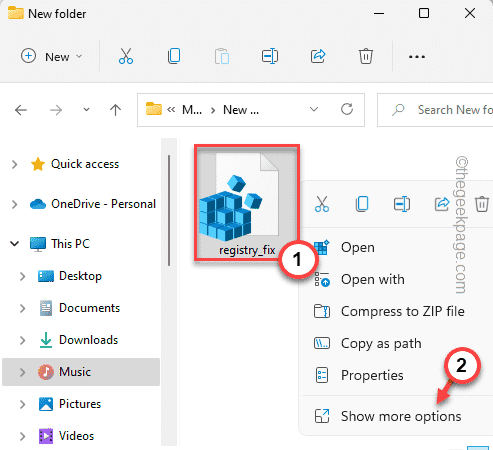
4. Als nächstes tippen Sie “VerschmelzenUm das Registrierungsskript in die Registrierungsbasis Ihrer Maschine zusammenzuführen.
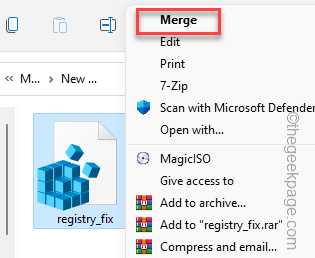
5. Sie erhalten eine Warnaufforderung. Klopfen "Ja" bestätigen.
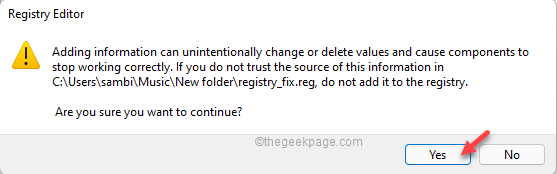
Schließen Sie den Registrierungsredakteur danach. Dann, Neustart Ihr System und erneutes Drucken des Dokuments erneut.
Fix 2 - Setzen Sie die Adobe -Einstellungen zurück
Durch das Löschen der zwischengespeicherten Dateien können Sie Ihr Problem lösen.
1. Sie müssen die drücken Windows -Schlüssel+r Schlüssel zusammen.
2. Fügen Sie dann diesen Adobe -Cache -Ordnerposition ein und klicken Sie auf Eingeben.
C: \ Benutzer \%Benutzername%\ AppData \ Roaming \ Adobe \ Acrobat
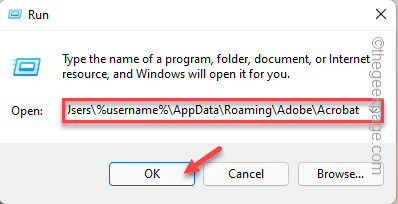
3. Hier finden Sie die Adobe -Dateien. Jetzt, Doppelauftastung Der Ordner basiert auf welcher Version von Adobe, die Sie verwenden.
[Angenommen, Sie verwenden Adobe Acrobat DC, also müssen Sie das öffnenDC" Ordner.]
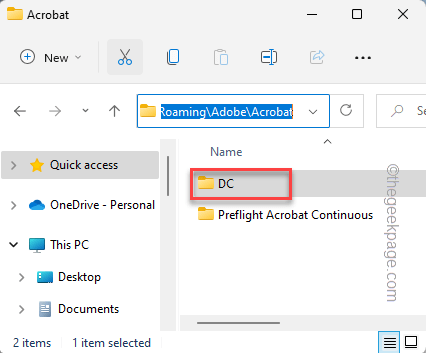
4. Sobald Sie dort sind, finden Sie diese Ordner -
Jscache -Sicherheit
5. Sie müssen beide Ordner umbenennen. Wählen Sie einfach das aus “JSCache”Ordner und tippen Sie auf die Ikone umbenennen (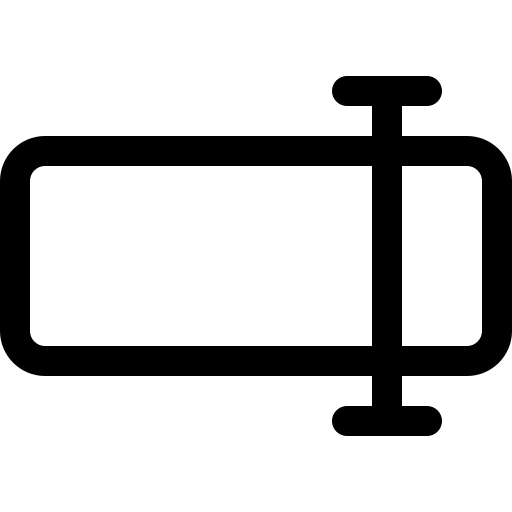 ) aus der Menüleiste.
) aus der Menüleiste.
BenennenJscacheold“.
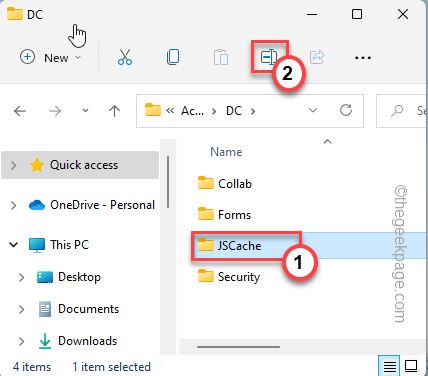
6. Wählen Sie das gleiche aus und benennen Sie die "die"Sicherheit"Ordner als"Securityold“.
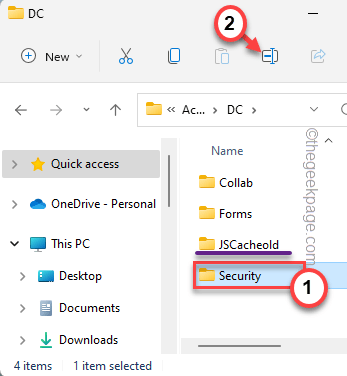
7. Wenn Sie beide Ordner umbenannt haben, suchen Sie nach dem “Vorlieben" Ordner.
Wenn Sie es nicht finden können, ist es versteckt. Sie müssen es sichtbar machen. Befolgen Sie also diese schnellen Schritte.
A. Tippen Sie auf die “SichtMenü und Tippen Sie auf "Zeigen“.
B. Nur, tippen Sie “Versteckte Gegenstände”Einmal zu überprüfen Es.
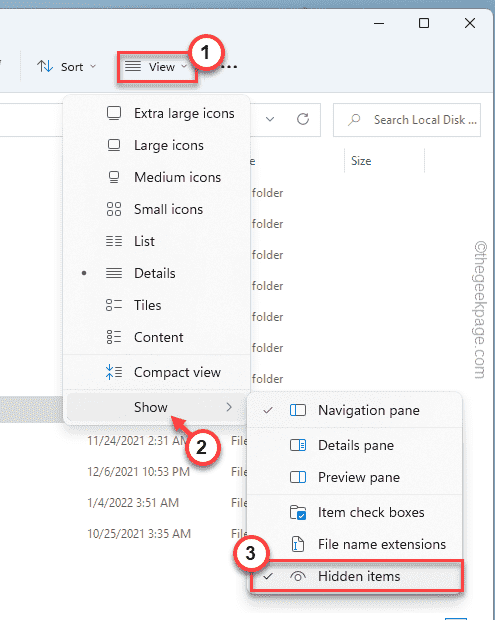
Dadurch werden die versteckten Ordner sichtbar.
8. Sobald Sie das gefunden haben “VorliebenOrdner, wählen Sie es aus und drücken Sie Strg+x um es zu schneiden.
9. Gehen Sie nun in einen Ordner Ihrer Wahl und fügen Sie ihn dort ein.
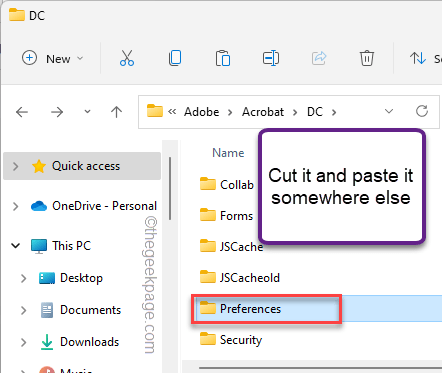
Sobald Sie den Ordner der Einstellungen verschoben haben, können Sie den Datei -Explorer schließen.
Jetzt schließen Sie die Adobe Acrobat Reader -App und starten Sie sie neu an. Auf diese Weise werden automatisch alle Dateien, die Sie umbenannt oder verschoben haben.
Versuchen Sie erneut, die Datei zu drucken.
Fix 3 - Deaktivieren Sie die Abhängigkeiten auf der Systemschriftstellung
Versuchen Sie, die Abhängigkeit von Adobe in die Einstellung der Systemschriftartanzeige zu deaktivieren.
1. Öffnen Sie das Dokument, das Sie in Adobe Acrobat Reader drucken möchten.
2. Sobald es sich öffnet, drücken Sie die Strg+p Schlüssel zusammen.
3. Wählen Sie das Druckergerät aus, das Sie verwenden, und tippen Sie auf “Eigenschaften“.
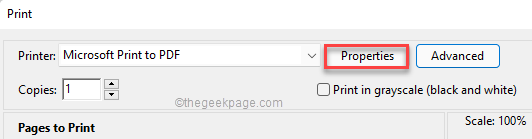
4. Wählen Sie hier das von Ihnen verwendete Druckergerät aus (Adobe PDF).
5. Dann tippen Sie “Eigenschaften“.
6. Gehen Sie auf der Seite Eigenschaften zum “Adobe PDF -Einstellungen“.
7. Hier deaktivieren Sie die “Verlassen Sie sich nur auf System -Schriftart; Verwenden Sie keine Dokumentschriften" Kasten.
8. Dann schlagen Sie “OK”Um die Änderungen zu speichern.
Sobald Sie all dies getan haben, versuchen Sie, das Dokument erneut auszudrucken. Diesmal sollte es funktionieren und das Problem lösen.
Fix 4 - Drehen Sie es an PDF, bevor Sie drucken
Wenn Sie ein Dokument direkt aus dem Wort oder irgendwo anders drucken, sollten Sie es in PDF verwandeln und es dann drucken.
1. Öffnen Sie das Dokument.
2. Bevor Sie das Dokument ausdrucken, klicken Sie auf die “Datei"Und tippen"Export“.
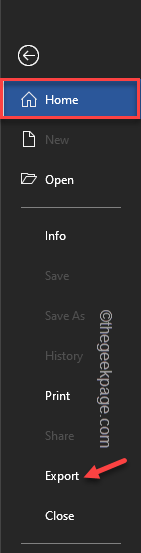
3. Jetzt tippen ““Erstellen Sie ein PDF/XPS -Dokument”Einmal, um die PDF -Datei zu erstellen.
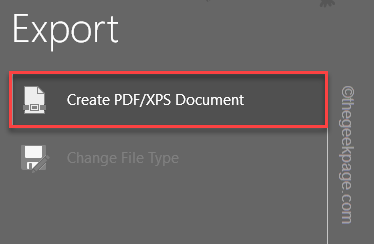
4. Nennen Sie diese PDF -Datei entsprechend Ihrer Präferenz und speichern Sie sie an einem sicheren Ort.
5. Jetzt können Sie mit der rechten Maustaste auf die Datei klicken und tippen “Zeigen Sie mehr Optionen.”
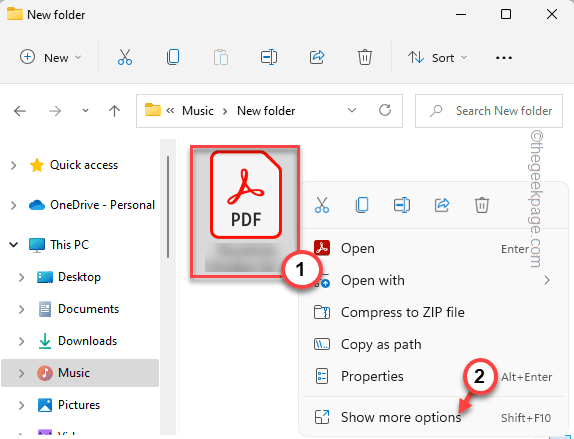
6. Dann tippen Sie “Drucken”Um die Datei zu drucken.
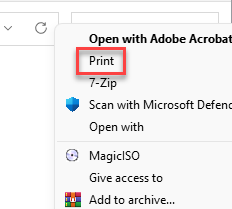
Auf diese Weise können Sie die Datei, die sie an PDF drehen, problemlos drucken. Darüber hinaus können Sie die Datei auch in einem PDF -Prozessor wie Adobe Acrobat öffnen und sich dann auch entscheiden, sie daraus zu drucken.
Hinweis für Wort im Web -
Wenn Sie ein Wort in Ihrem Browser verwenden, können Sie die Datei direkt im PDF -Format speichern.
1. Tippen Sie nach dem Öffnen der Datei im Web auf die “Datei”Auf der Menüleiste und tippen Sie auf“Speichern als" Möglichkeit.
2. Tippen Sie jetzt aus dem Seitenscheibenbereich auf “Als PDF herunterladenOption zum Herunterladen des Dokuments als PDF -Datei.
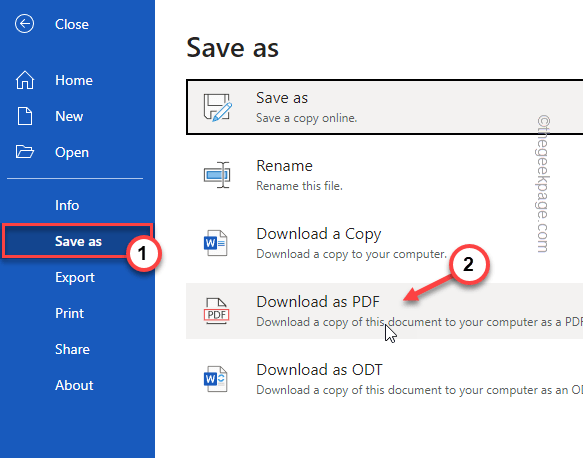
Auf diese Weise können Sie die Datei direkt als PDF speichern und dann drucken.
Fix 5 - Drucken Sie als Bild drucken
Wenn Sie eine unregelmäßige Schriftart verwenden, versuchen Sie, sie als Bild zu drucken. Das wird definitiv funktionieren.
1. Sie müssen die Datei in einem PDF -Prozessor (Adobe Reader) öffnen.
2. Jetzt, wie Sie es geöffnet haben, müssen Sie es drucken. Also drücken Sie die Strg+p Schlüssel zusammen.
3. Tippen Sie auf der Seite der Druckereigenschaften auf “Fortschrittlich”Um auf fortschrittliche Einstellungen zuzugreifen.
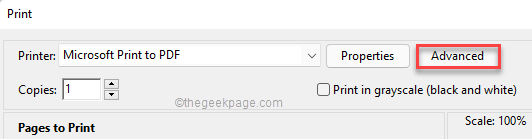
5. Überprüfen Sie auf der Seite Advanced Print Setup einfach die “Als Bild drucken" Kasten.
6. Später tippen “OKUm diese Änderung zu speichern.
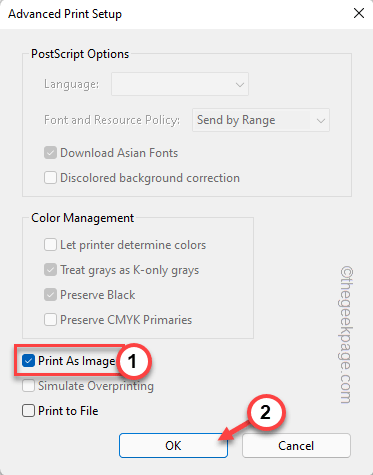
7. Jetzt können Sie klicken “Drucken”Um die Datei zu drucken.

Dies sollte Ihr Problem sicher beheben.
- « So wiederholen Sie auf jeder Seite die Überschriften der oberen Reihe, während Sie in einem Excel -Blatt drucken
- So verwenden Sie Vorlagen in OneNote, um die Produktivität zu steigern »

