Beheben Sie das iPhone -DCIM -Ordner auf Windows 11/10

- 2627
- 80
- Marleen Weight
Der schnellste Weg, um Fotos von Ihrem iPhone, iPod oder iPad auf einen Windows -PC zu übertragen. Aber was ist, wenn Sie den DCIM -Ordner oder das iOS -Gerät selbst im Datei -Explorer nicht finden können?
Mach dir keine Sorgen-wir haben dich abgedeckt. Arbeiten Sie sich durch die folgenden Korrekturen, um das iPhone DCIM -Ordner zu beheben, das das Problem unter Windows 10 und 11 fehlt.
Inhaltsverzeichnis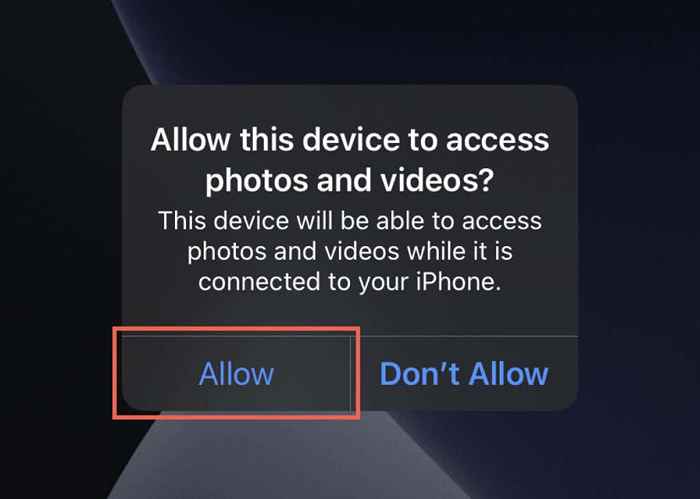
Denken Sie daran, Ihr iPhone freizuschalten
Der DCIM -Ordner Ihres iPhone wird nur angezeigt, wenn Sie Ihr iPhone in nachfolgenden Versuchen freischalten. Sie müssen nicht wiederholt Berechtigungen erteilt-nur auf den Startbildschirm zu gelangen, sollte ausreichen. Möglicherweise möchten Sie auch versuchen, das Gerät zu entsperren, bevor Sie es mit Ihrem PC anschließen.
Starten Sie iPhone und PC neu
Eine weitere schnelle Lösung besteht darin, Ihr iPhone und PC neu zu starten. Dies löst normalerweise geringfügige Software-bezogene Störungen, die verhindern, dass beide Geräte kommunizieren.
Wenn Sie noch nie ein iOS -Gerät neu gestartet haben, gehen Sie einfach zu Einstellungen > Allgemein > Abschalten und ziehen Sie die Leistung Ikone nach rechts. Sobald der Bildschirm dunkel wird, warten Sie mindestens 10 Sekunden und halten Sie die Down Seite Knopf, bis Sie das Apple -Logo sehen.
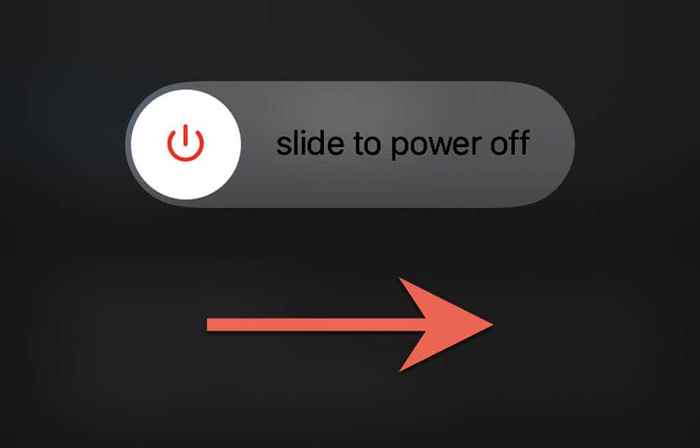
Verwenden Sie ein anderes Kabel oder wechseln Sie die Anschlüsse
Versuchen Sie, ein anderes Blitz als USB -Kabel zu verwenden, wenn Ihr iPhone nicht auf Ihrem PC angezeigt wird. Das hilft dabei, ein fehlerhaftes Kabel auszuschließen. Wenn Sie ein USB-Kabel von Drittanbietern verwenden, stellen Sie sicher, dass es MFI-zertifiziert ist. Versuchen Sie außerdem, USB -Anschlüsse zu wechseln und vermeiden Sie das Anschließen des iPhone mit externen USB -Hubs.
Standort und Privatsphäre zurücksetzen
Die beschädigten Standort- und Datenschutzeinstellungen auf Ihrem iPhone können auch Kommunikationsprobleme mit Ihrem PC erstellen. Sie müssen sie zurücksetzen, um das zu beheben.
1. Öffne das Einstellungen App und gehen zu Allgemein > IPhone übertragen oder zurücksetzen > Zurücksetzen > Standort und Privatsphäre zurücksetzen.
2. Geben Sie den Gerätepasscode des iPhone ein und tippen Sie auf Einstellungen zurücksetzen Um den Reset abzuschließen.
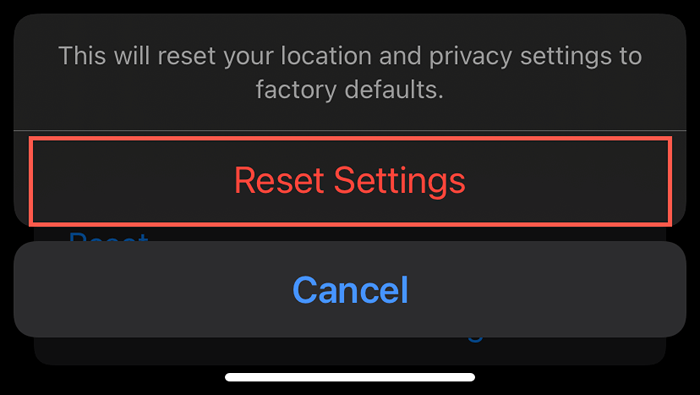
3. Verbinden Sie Ihr iPhone wieder mit Ihrem PC. Da Sie Ihren Standort- und Datenschutzeinstellungen zurückgesetzt haben, müssen Sie Ihr iPhone freischalten und tippen Erlauben/Vertrauen Um Windows die Berechtigung zum Zugriff auf den DCIM -Ordner auf Ihrem iOS -Gerät zu erteilen.
Deaktivieren Sie die Antivirensoftware
Ein weiterer Grund, aus dem Ihr iPhone oder sein DCIM-Ordner in der Datei Explorer angezeigt wird. Also kurz innern oder deaktivieren Sie diese Software und prüfen Sie, ob dies hilft. Sie können dies normalerweise tun, nachdem Sie das Symbol eines Antivirenprogramms auf dem Systemfach oder über sein Hauptkonfigurationsfenster ausgewählt haben.
iPhone DCIM -Ordner leer
Ihr PC zeigt möglicherweise auch die Fotos im DCIM -Ordner auf Ihrem iPhone nicht an, wenn die Optimierung der iPhone -Speichereinstellung für iCloud -Fotos aktiviert ist. Um es zu deaktivieren, öffnen Sie die Einstellungen App, gehen Sie zu Apple ID > iCloud > iWolkenfotos, und auswählen Herunterladen und behalten Sie Originale. Dadurch werden Ihr iPhone aufgefordert, die Originalversionen Ihrer Fotos anstelle von Platzhaltern wiederzuladen und zu halten (was dazu führt, dass der DCIM -Ordner leer aussieht).
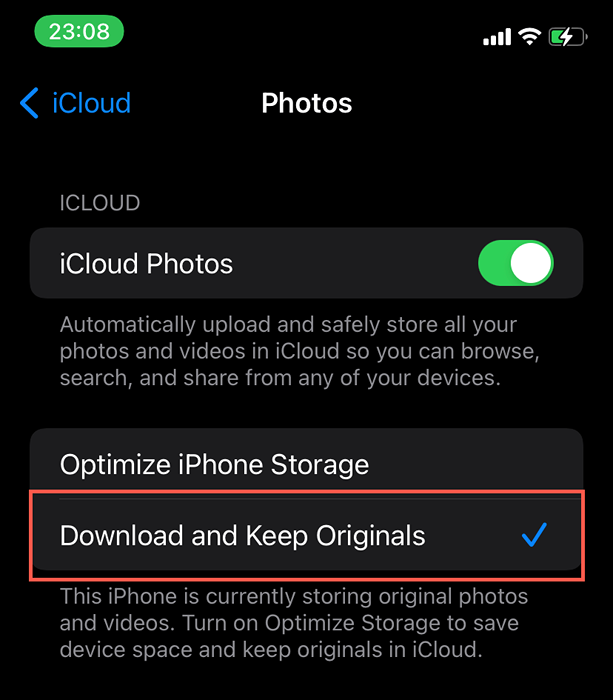
Wenn Ihrem iPhone der Speicherplatz für die gesamte Fotobibliothek fehlt, ist die beste Option, Fotos mit iCloud für Windows oder die iCloud Photos -Web -App herunterzuladen.
ITunes installieren
Haben Sie iTunes auf Ihrem Windows 11/10 PC installiert?? Obwohl es nicht benötigt wird, um über USB auf Ihre iPhone -Fotos zuzugreifen, enthält iTunes wichtige Treiber, die Kommunikationsprobleme zwischen den beiden Geräten lösen können.
Sie haben zwei Möglichkeiten, iTunes auf Ihren PC zu bekommen. Am einfachsten ist es, es über den Microsoft Store herunterzuladen und zu installieren. Die etwas weniger bequeme Methode besteht.
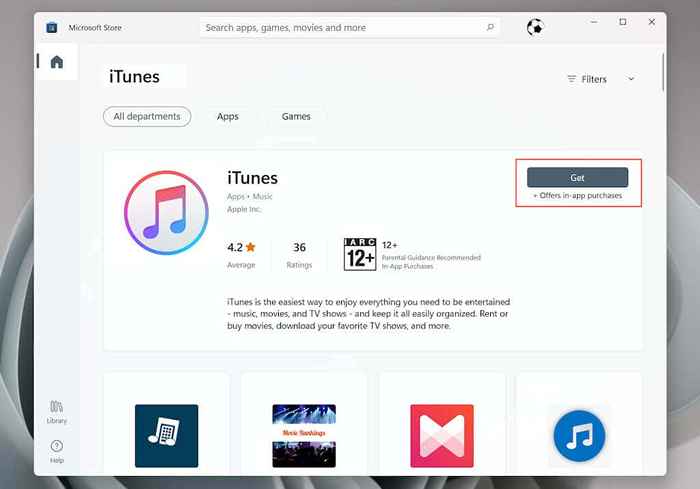
Nach dem Installieren iTunes verbinden Sie Ihr iPhone wieder mit Ihrem PC und prüfen Sie, ob der DCIM -Ordner im Datei -Explorer angezeigt wird. Sie müssen sich nicht mit einer Apple -ID bei iTunes anmelden oder sie sogar öffnen.
Überprüfen Sie den USB -Treiberstatus von Apple Mobile Device
Wenn Sie bereits iTunes auf Ihrem PC einrichten, verwenden Sie die Dienste -App in Windows 11/10, um zu überprüfen, ob der Apple Mobile Device -Dienst aktiv ist und automatisch ausgeführt wird.
1. Drücken Sie Fenster + R um die zu öffnen Laufen Kasten.
2. Typ Dienstleistungen.MSC und drücke Eingeben.
3. Doppelklick Apple Mobile Device Service.
4. Stellen Sie sicher, dass der „Startentyp“ auf eingestellt ist Automatisch und "Service Status" ist Betrieb.
5. Wählen Anwenden > OK und starten Sie Ihren PC neu.
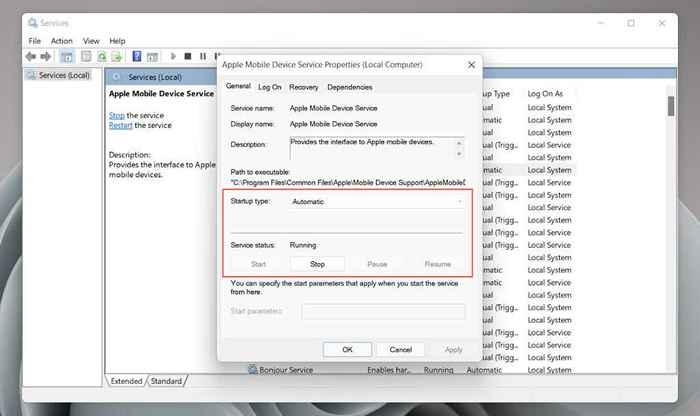
ITunes aktualisieren
Wenn das Problem weitergeht, aktualisieren Sie iTunes. Der Prozess unterscheidet sich je nach Methode, mit der Sie es auf Ihrem PC installiert haben.
Microsoft Store
Öffne das Microsoft Store und auswählen Bibliothek an der unteren linken Ecke des Fensters. Wählen Sie dann die aus Aktualisieren Knopf neben iTunes.
Apple -Website
Offen iTunes und auswählen Hilfe > Auf Updates prüfen. Oder öffnen Sie die Apple Software Aktualisierung App über die Startmenü und installieren Sie alle ausstehenden Updates für iTunes.
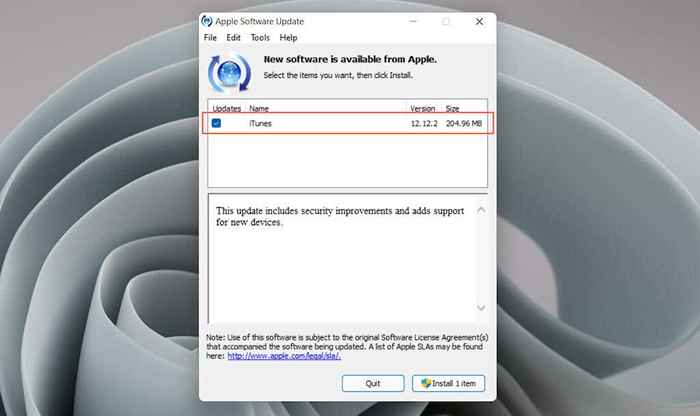
Installieren Sie den iPhone -Treiber erneut
Die folgende Korrektur beinhaltet die Fehlerbehebung bei einem potenziell beschädigten iPhone -Treiber über den Geräte -Manager auf Ihrem PC. Auch hier unterscheidet sich der Prozess abhängig von Ihrer Methode zur Installation iTunes.
Microsoft Store Version
1. Schalten Sie Ihr iPhone frei und verbinden Sie es mit Ihrem Computer.
2. Klicken Sie mit der rechten Maustaste auf Start Schaltfläche und auswählen Gerätemanager.
3. Erweitere das Tragbare Geräte Abschnitt.
4. Rechtsklick Apple iPhone und auswählen Treiber aktualisieren.
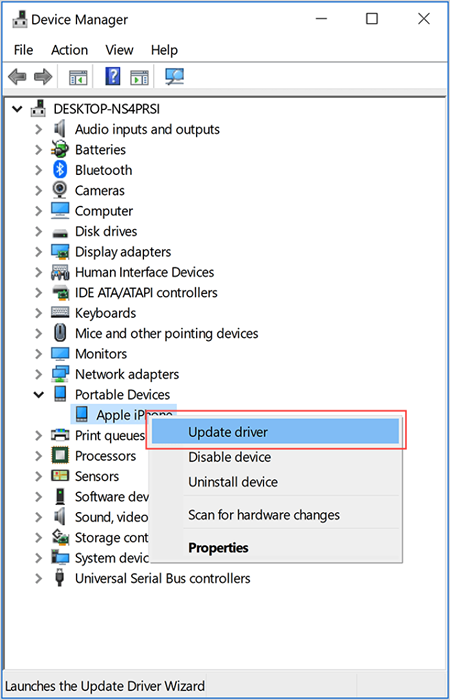
5. Wählen Suchen Sie automatisch nach aktualisierten Treibersoftware Und warten Sie, bis Windows die neueste Version des Treibers beschafft.
6. Trennen Sie Ihr iPhone und starten Sie Ihren Computer neu.
Apple -Website -Version
1. Schalten Sie Ihr iPhone frei und verbinden Sie es mit Ihrem Computer.
2. Drücken Sie Fenster + R um die zu öffnen Laufen Kasten.
3. Kopieren und fügen Sie den folgenden Pfad ein und drücken Sie Eingeben.
%Programmdateis%\ Common Dateien \ Apple \ Mobile Device Support \ Treiber
4. Klicken Sie mit der rechten Maustaste auf USBAAPL64.Inf oder der USBAAPL.Inf Datei und auswählen Installieren.
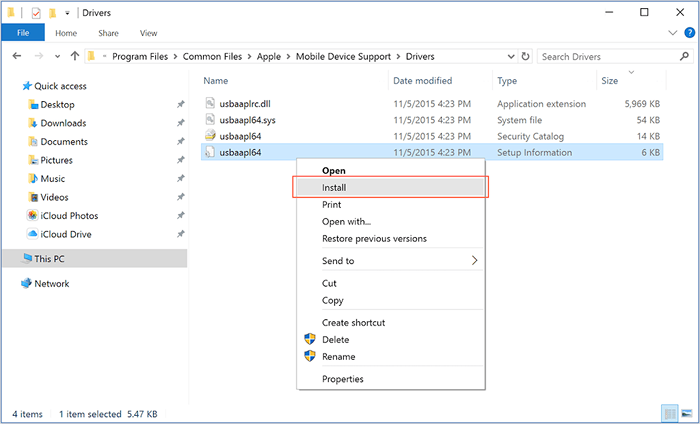
5. Trennen Sie Ihr iPhone und starten Sie Ihren Computer neu.
ITunes deinstallieren und neu installieren
Wenn keine der obigen Korrekturen helfen, können Sie iTunes deinstallieren und neu installieren.
1. Öffne das Einstellungen App und auswählen Apps.
2. Wählen iTunes.
3. Wählen Deinstallieren.
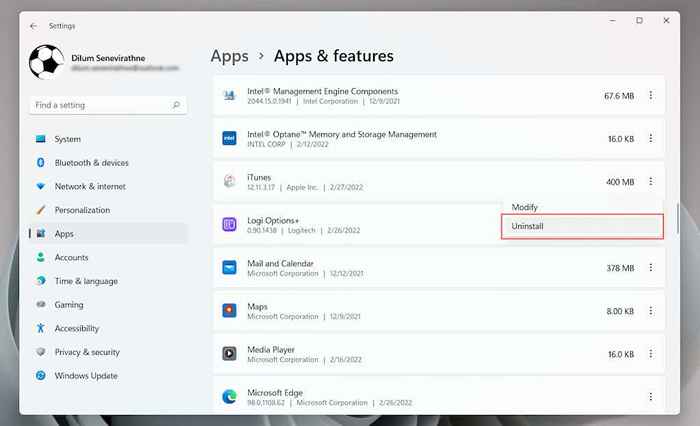
4. ITunes neu installieren. Möglicherweise möchten Sie die Methoden in Betracht ziehen. Installieren Sie beispielsweise die Microsoft Store -Version stattdessen, wenn Sie gerade die Standard -iTunes -Version entfernt haben.
Aktualisieren Sie Windows und iOS
Die endgültige Korrektur beinhaltet die Aktualisierung von Windows 11/10 und iOS. Dies sollte dazu beitragen, bekannte Konnektivitätsprobleme zwischen der Systemsoftware in beiden Geräten zu beheben.
Windows aktualisieren
1. Öffne das Startmenü und auswählen Einstellungen > Windows Update.
2. Wählen Auf Update überprüfen.
3. Wählen Herunterladen und installieren.
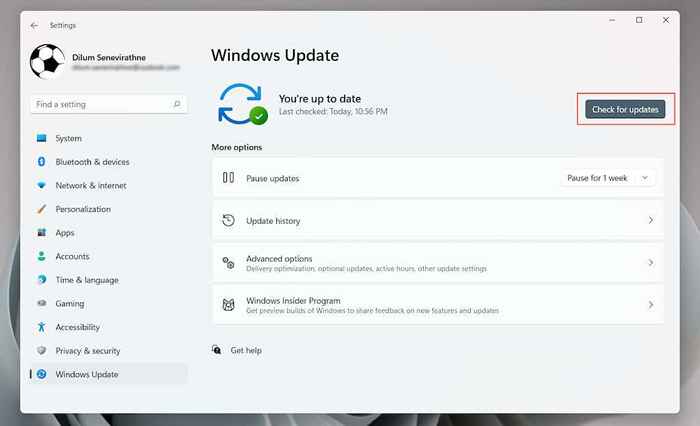
IPhone aktualisieren
1. Öffne das Einstellungen App.
2. Wählen Allgemein > Software-Aktualisierung.
3. Wählen Herunterladen und installieren.
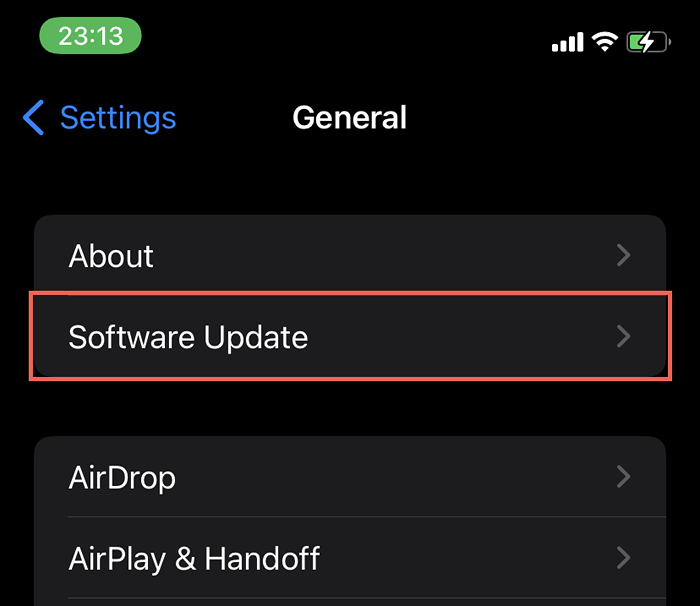
Fehlen des iPhone DCIM -Ordners Fehlbares Problem
Fehlende oder korrupte Berechtigungen sind in der Regel der Grund für das iPhone -DCIM Fehlende Ordnerproblem und sind ziemlich einfach zu beheben. Windows und iOS gelangen jedoch nicht gut zusammen. Wenn sich das Problem trotz aller oben genannten Korrekturen wiederholt, sollten Sie alternative Mittel verwenden, um auf Ihre Fotos zu gelangen. Beispiel.
- « Was ist „RESENTAL RESERVALE BANDWIDHTH“ in Windows und warum Sie sie nicht ändern sollten
- Was tun, wenn Sie Ihr WhatsApp -Passwort vergessen »

