Beheben Sie den Fehler IPv6-Konnektivität- No Network Access in Windows 10/11
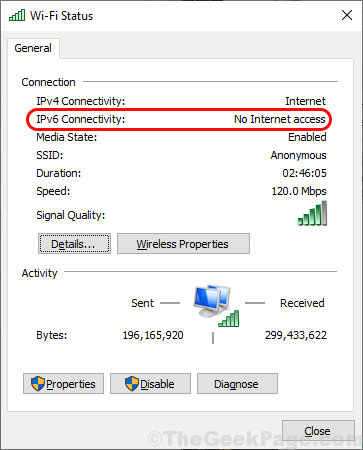
- 1232
- 248
- Susanne Stoutjesdijk
Einige Windows 10 -Benutzer beschweren sich über ein Problem mit der Internetverbindung auf ihrem Computer. Nach Ansicht funktioniert die Internetverbindung nicht auf ihrem System und sie bemerken nicht “IPv6 -Konnektivität: Kein NetzwerkzugriffFehler in den Netzwerkeigenschaften. Wenn Sie vor dem gleichen Problem auf Ihrem Computer konfrontiert sind, befolgen Sie die Korrekturen dieses Artikels und das Problem wird in kürzester Zeit gelöst. Sie sollten diese Problemumgehungen zuerst ausprobieren, um einige einfachere Lösungen für dieses Problem zu testen-
Problemumgehungen-
1. Neustart Ihr Computer und überprüfen Sie, ob es funktioniert oder nicht.
2. Deaktivieren Firewall Und Antivirus auf Ihrem Computer vorübergehend und überprüfen Sie, ob hilft.
Ansonsten gehen Sie für diese Lösungen-
Inhaltsverzeichnis
- Fix-1 Reset IPv6 und Winsock-
- Fix-2 Deaktivieren Sie IPv6-Einstellungen-
- FIX-3 Installieren Sie den Netzwerktreiber erneut
- Fix-4 IP-Helfer-Service-
Fix-1 Reset IPv6 und Winsock-
Zurücksetzen IPv6 Und Winsock Befolgen Sie auf Ihrem Computer diese Schritte-
1. Pressung 'Windows -Schlüssel' und das 'R'Die Schlüssel öffnet das Auslauffenster.
2. Im Laufen Fenster, Typ “CMDUnd dann drücken Sie 'Strg+Verschiebung+EnteR 'Schlüssel zusammen, um die Eingabeaufforderung im Verwaltungsmodus zu öffnen.
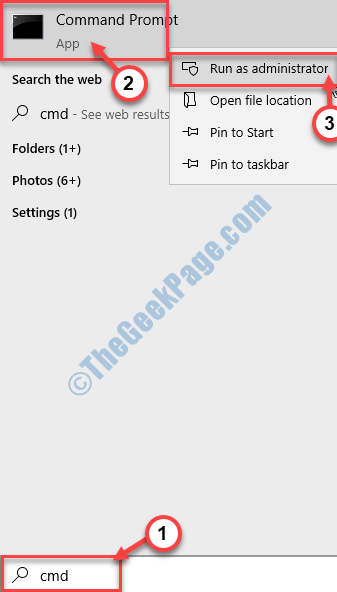
3. In Eingabeaufforderung Fenster, Kopieren Und Paste All diese Befehle nacheinander und dann schlagen Sie dann Eingeben Nach jedem der Befehle, um sie nacheinander auf Ihrem Computer auszuführen.
ipconfig /flushdns nbtstat -r netsh int ip reset Netsh Winsock Reset Netsh Winsock Reset Katalog Netsh Int IPv6 Reset Reset Reset.Protokoll
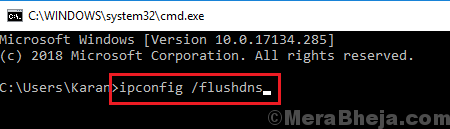
Einmal getan, Neustart Ihr Computer, um die Änderungen zu speichern.
Überprüfen Sie nach dem Neustart, ob Sie noch gegenüberstehenIPv6 -Konnektivität: Kein Netzwerkzugriff' auf deinem Computer.
Fix-2 Deaktivieren Sie IPv6-Einstellungen-
1. Drücken Windows -Schlüssel mit dem "R"Key wird ein Laufterminal eröffnen.
2. Dann eingeben “NCPA.cpl"Und klicken Sie auf"OK“.
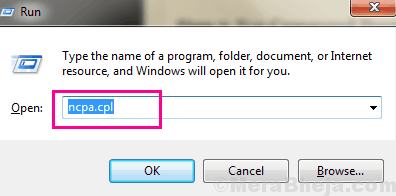
3. Jetzt, Rechtsklick im Netzwerkadapter, den Sie verwenden, und dann klicken Sie dann auf “Eigenschaften“.
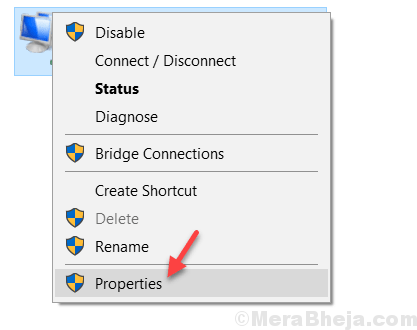
4. In Die WLAN -Eigenschaften Fenster, Deaktivieren die Option "Internet Protocol Version 6 (TCP/IPv6) ”
5. Dann klicken Sie auf “OK“.
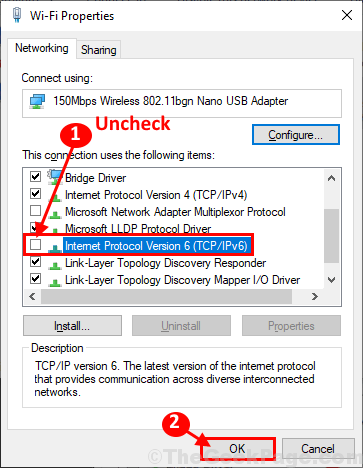
Neu starten Ihr Computer, um die Änderungen zu speichern.
Überprüfen Sie nach dem Neustart Ihres Computers, ob Sie von Ihrem Computer über das Netzwerk herstellen können.
FIX-3 Installieren Sie den Netzwerktreiber erneut
1. Drücken Sie zunächst ''Windows -Schlüssel' und das "XUnd dann klicken Sie auf die “Gerätemanager“.
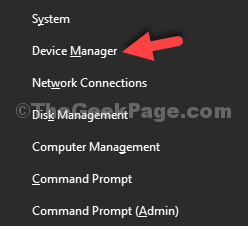
2. Erweitere das "NetzwerkadapterTreiberabschnitt aus der Liste.
3. Dann, Rechtsklick In Ihrem Netzwerktreiber verwenden und wählen Sie “Gerät deinstallieren“.
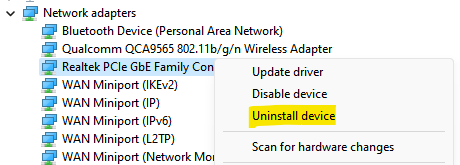
4. Klicken Sie nun auf Aktion und dann auswählen Scannen nach Hardwareänderungen
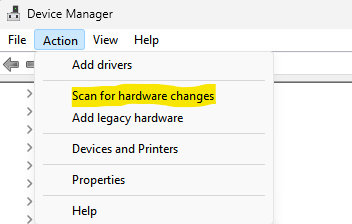
Ihr Problem sollte gelöst werden.
Fix-4 IP-Helfer-Service-
Automatisieren IP -Helfer Der Service auf Ihrem Computer kann dieses Problem auf Ihrem Computer lösen.
1. Durch Drücken des Windows -Schlüssel Sie können auf das Suchfeld zugreifen. Hier müssen Sie tippen “Dienstleistungen“.
2. Klicken Sie dann auf die “Dienstleistungen“.
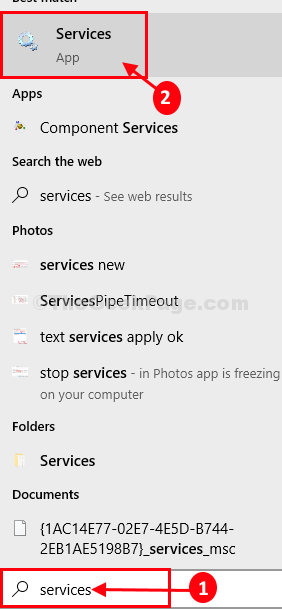
3. Im Dienstleistungen Fenster, scrollen Sie nach unten, um das zu findenIP -HelferService in der Liste der Dienste.
4. Doppelklick darauf.
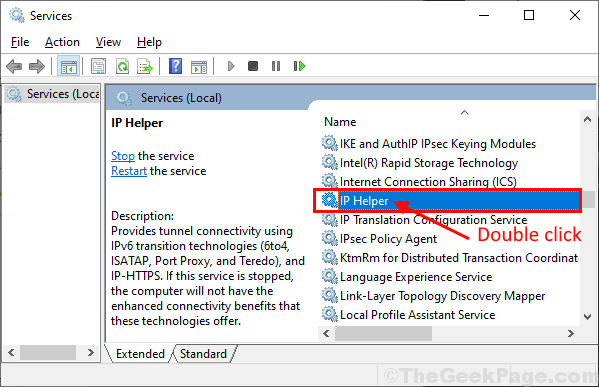
5. Im IP -Helfer -Eigenschaften Fenster klicken Sie auf 'Starttyp' und wähle "Automatisch“.
6. Überprüfen Sie, ob 'Startstatus' Ist "Betrieb„Ansonsten klicken Sie auf“Start”Um den Service zu starten.
7. Schließlich klicken Sie auf “Anwenden" Und "OK”Um die Änderungen auf Ihrem Computer zu speichern.
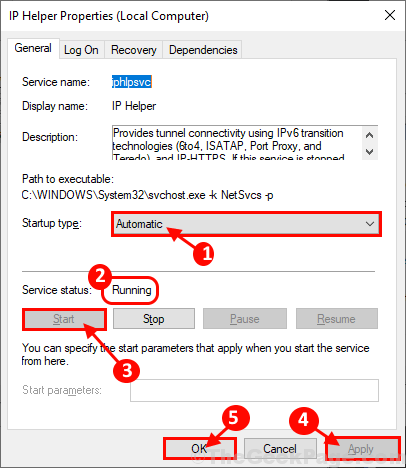
Schließen IP -Helfer -Eigenschaften auf deinem Computer.
Neustart Ihr Computer, um die Änderungen zu speichern. Nach dem Neustart sollten Sie in der Lage sein, sich erneut mit dem Internet zu verbinden. Ihr Problem sollte gelöst werden.
- « So führen Sie die Programminstallation und Deinstallation bei der Fehlerbehebung in Windows 10/11 aus und Deinstallation
- So deaktivieren Sie die automatischen Updates von Google Chrome »

