Isdone reparieren.DLL -Fehler beim Installieren von Spielen in Windows 10/11
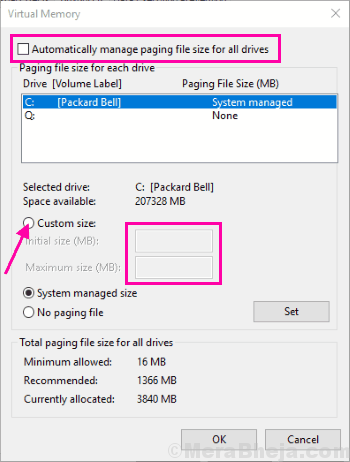
- 1838
- 299
- Matteo Möllinger
Der erledigt.DLL -Fehler In Windows 10 oder Windows 11 hängt hauptsächlich mit der Installation von PC -Spielen sowie mit Programmen großer Größe zusammen. Große Spiele oder Programme haben komprimierte Daten, die während der Installation in Ihrer Festplatte ausgepackt sind. Dadurch werden sowohl der RAM Ihres PCs als auch die Festplatte eingebunden. Wenn die Installation der RAM oder die Festplatte Ihres PCs nicht genügend Speicher hat, um den Prozess zu verarbeiten, kann Ihr PC diesen Fehler durchführen.
Die Fehlermeldung, die normalerweise mit Isdone assoziiert.DLL -Fehler ist:
- Bei der Entpackung trat ein Fehler auf!
- Unarc.DLL gab einen Fehlercode zurück: -1
- Fehler: Archivdaten beschädigt (Dekompression schlägt fehl)
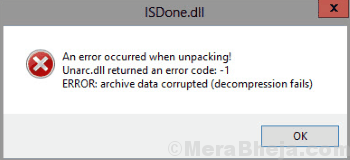
Abgesehen von Gedächtnisproblemen könnte das Problem das möglicherweise beschädigte DLL -Dateien, beschädigte Systemdateien, RAM mit Fehler, Festplatte mit Fehler, Antivirenprobleme, usw. Das Problem kann auch auftreten, wenn Ihr PC nicht mit den Anforderungen des Spiels oder der Software kompatibel ist.
Lassen Sie uns also die Methoden ansehen, die Ihnen helfen können, ohne Zeit zu verschwenden, die Ihnen helfen können Isdone reparieren.DLL -Fehler Auf Ihrem PC.
Inhaltsverzeichnis
- Wie man isdone repariert.DLL -Fehler
- #1 - Windows -Seitendatei oder virtuellen Speicher erhöhen
- #2 Ändern Sie den Ordner der Setup -Dateien und versuchen Sie es erneut
- #3 - ISDone ersetzen.DLL & unarc.DLL -Dateien zur Behebung von ISDone.DLL -Fehler
- #4 - SFC -Scan ausführen, um ISDone zu beheben.DLL -Fehler
- #5 - Das Spiel im abgesicherten Modus installieren
- #6 - Registrieren Sie ISDone erneut.DLL & unarc.DLL -Dateien
- #7 - RAM auf Fehler überprüfen
- #7 - Überprüfen Sie die Festplatte auf Fehler, um ISDone zu beheben.DLL -Fehler
- #8 - Reinigen Sie Ihren PC
- #9 - Antivirensoftware deaktivieren
- #10 - Deaktivieren Sie die Firewall, um ISDone zu reparieren.DLL -Fehler
Wie man isdone repariert.DLL -Fehler
Bevor Sie die Methoden ausprobieren, um diesen Fehler loszuwerden. Überprüfen Sie die Konfiguration Ihres PCs und prüfen Sie, ob er mit dem Spiel oder der Software kompatibel ist, die Sie installieren möchten. Jedes Spiel oder jede Software verfügt über eine minimale PC -Konfigurationsanforderung. Sie können einfach die Namen des Spiels + Systemanforderungen des Spiels googeln, und Sie können dasselbe herausfinden. Im Falle ist die Konfiguration Ihres PC geringer als erforderlich, und es ist nicht gefragt, warum Sie das bekommen erledigt.DLL -Fehler.
Wenn Ihr PC alle Anforderungen erfüllt, können Sie die Installation und das Erhalten nicht abschließen erledigt.DLL -Fehler, Dann können Sie die unten genannten Methoden ausprobieren. Die Methoden sind in der Reihenfolge angeordnet, die für Benutzer am meisten funktioniert hat.
#1 - Windows -Seitendatei oder virtuellen Speicher erhöhen
Bevor ich Ihnen von dieser Methode erzähle, müssen Sie wissen, was a Datei Datei Ist. Windows verfügt über eine Seitendatei oder einen virtuellen Speicher, der aus dem Festplattenspeicher verwendet wird, um Daten zu verarbeiten benutzen. Obwohl dieser Prozess den Prozess ein wenig verlangsamt, kann er die lösen erledigt.DLL -Fehler Problem. Befolgen Sie diese Schritte, um die Windows -Datei oder den virtuellen Speicher zu erhöhen:
Schritt 1: Drücken Sie Windows + r Tasten auf Ihrer Tastatur, um die zu öffnen Laufen Befehlsbox. Im Laufen Box, Typ sysdm.cpl öffnen Systemeigenschaften Fenster.
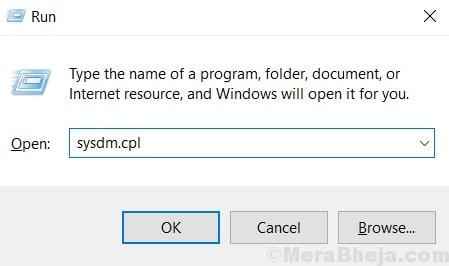
Schritt 2: Gehen Sie im Fenster Systemeigenschaften in die Fortschrittlich Registerkarte, dann klicken Sie auf die Einstellungen Taste in der Leistung Abschnitt.
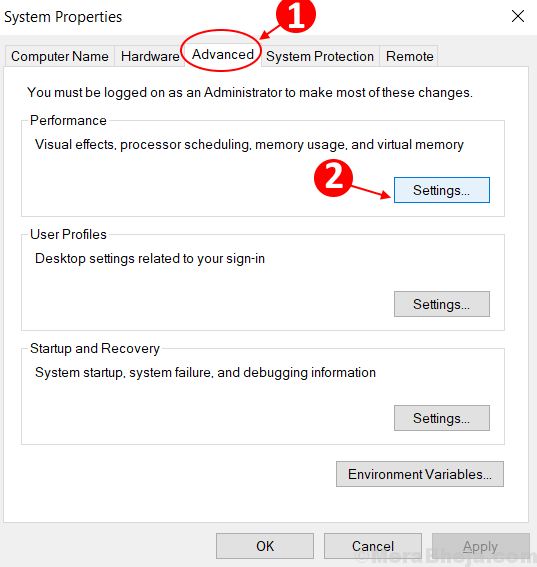
Schritt 3: Im Performance-Optionen Fenster, das sich öffnet, gehen Sie zur Fortschrittlich Tab. Klicken Sie hier auf die Ändern Taste in der Virtueller Speicher Bereich.
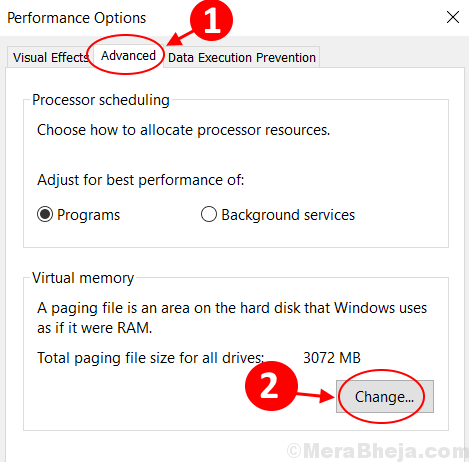
Schritt 4: Stellen Sie im folgenden Fenster sicher, dass die Verwalten Sie automatisch die Größe der Paging -Datei für alle Treiber Die Option wird nicht ausgewählt. Wählen Sie danach die aus Benutzerdefiniertes Format Radio knopf. Jetzt können Sie die erhöhten Werte in der eingeben Ursprüngliche Größe und das Maximale Größe Felder.
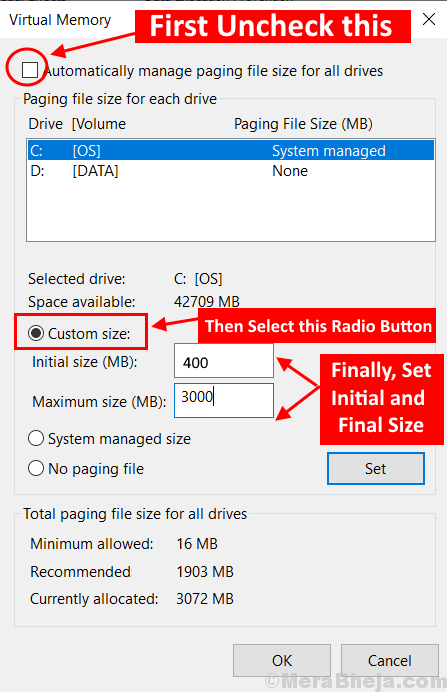
Welche Werte müssen eingesetzt werden Ursprüngliche Größe Und Maximale Größe Felder?
Für die meisten Spiele 2.5 GB reichen aus, daher sind die Werte, die in den meisten Fällen funktionieren 400 Und 3000. (Beachten Sie, dass sich die Werte in MB befinden. Dadurch wird die maximale Paging -Dateigröße auf 3 GB festgelegt.)
Notiz: Beide Werte müssen eingefügt werden Mb. (1 GB = 1000 MB ungefähr)
Letzter Schritt: Nach dem Einstellen der Werte drücken Sie OK, Schließen Sie alle anderen Fenster öffnen und starten Sie dann Ihren PC neu. Machen Sie nach dem Neustart einfach noch einen Schritt.
1. Drücken Sie einfach Windows -Schlüssel + r zusammen.
2. Schreibe jetzt %temp% drin und klicken Sie auf OK.
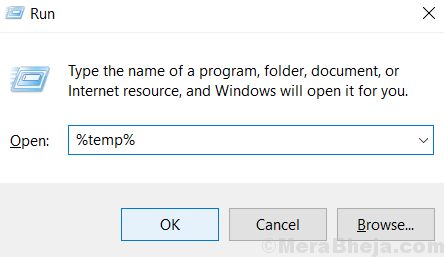
3. Jetzt, Löschen Alle Dateien im Ordner vorhanden.
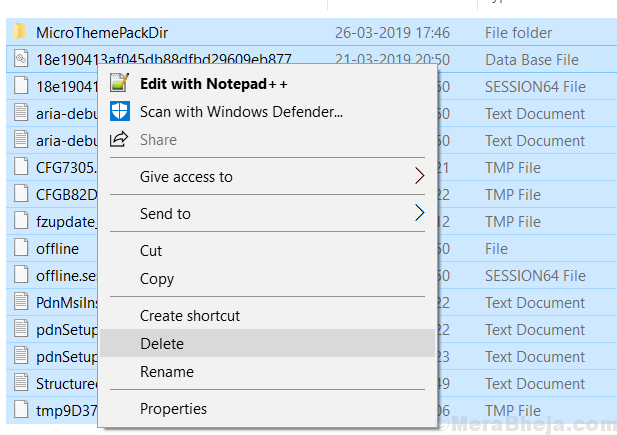
Immer noch das bekommen Windows 10 Isdone.DLL -Fehler? Probieren Sie die nächste Methode aus.
#2 Ändern Sie den Ordner der Setup -Dateien und versuchen Sie es erneut
Dies ist die einfachste Lösung dafür. Kopieren Sie einfach die Setup -Datei des Programms, die Sie an einem anderen Ort installieren möchten (in jedem anderen Ordner / Ort in Ihrem PC) an einem anderen Ort (in jedem anderen Ordner / Speicherort).
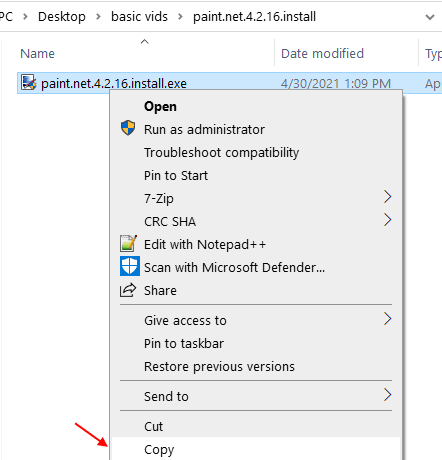
Versuchen Sie nun erneut, die Datei vom neuen Speicherort aus zu installieren.
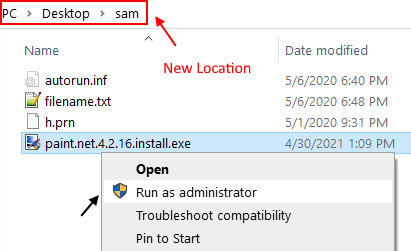
#3 - ISDone ersetzen.DLL & unarc.DLL -Dateien zur Behebung von ISDone.DLL -Fehler
Eine andere Möglichkeit, dieses Problem zu lösen, besteht darin, beide Isdone zu ersetzen.Dll und Unarc.DLL -Dateien. Um diesen Vorgang auszuführen, müssen Sie beide DLL -Dateien herunterladen und die Originaldateien durch die heruntergeladenen ersetzen.
Sie können einfach bei Google suchen Laden Sie beide DLL -Dateien herunter separat. Oder klicken Sie auf diese Links, um sie herunterzuladen erledigt.DLL Und Unarc.DLL Dateien.
Nach dem Herunterladen müssen Sie wahrscheinlich die DLL -Dateien aus den komprimierten heruntergeladenen Dateien extrahieren. Sobald Sie sie extrahiert haben, kopieren Sie sie und bewegen Sie sie in den Ordner, in dem Isdone.Dll und Unarc.DLL -Dateien werden bereits gespeichert.
Befolgen Sie diese Schritte, um die DLL -Dateien zu ersetzen.
Schritt 1: Kopieren Sie die Extrahierten erledigt.DLL Datei, die Sie heruntergeladen haben.
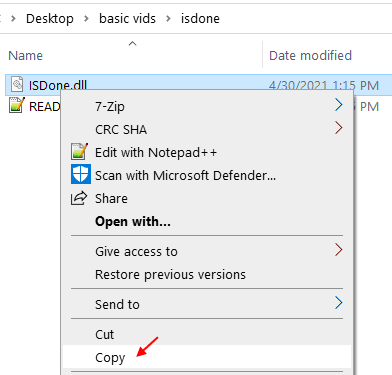
Schritt 2: Jetzt geh in die C Fahren, dort öffnen die Fenster Ordner, Dann gehen Sie zum System32 Ordner. Fügen Sie im Ordner system32 die kopierte ein erledigt.DLL Datei. Ein Dialogfeld fragt, ob Sie möchten Ersetzen Die Originaldatei klicken Sie auf Ja.
Schritt 3: Kopieren Sie die Extrahierten Unarc.DLL -Datei und fügen Sie es in ein System32 Ordner wie in Schritt 2.
Schritt 4: Wiederholen Sie nach dem erfolgreichen Ersetzen der beiden DLL Methode Nr. 4 oben erwähnt, um die neu hinzugefügten DLL-Dateien mit der Eingabeaufforderung erneut zu registrieren.
Wenn Sie beide DLL-Dateien erneut registriert haben, starten Sie Ihren PC neu und versuchen Sie die Installation erneut. Dies würde wahrscheinlich den Fehler für Sie lösen. Wenn es die nächste Methode nicht versucht.
#4 - SFC -Scan ausführen, um ISDone zu beheben.DLL -Fehler
Auf Ihrem PC können auch defekte oder beschädigte Systemdateien die Installation von schweren Spielen oder Software behindern. Aus diesem Grund ist es wichtig sicherzustellen, dass alle Windows -Systemdateien eine gute Gesundheit sind. Zu diesem Zeitpunkt können Sie einen SFC -Scan ausführen, mit dem sichergestellt wird, dass Ihre Windows -Systemdateien für die Installation bereit sind. Befolgen Sie die folgenden Schritte, um einen SFC -Scan auszuführen:
Schritt 1: Suchen CMD In Windows 10 -Suchfeld. Klicken Sie mit der rechten Maustaste und wählen Sie als Administrator ausführen.
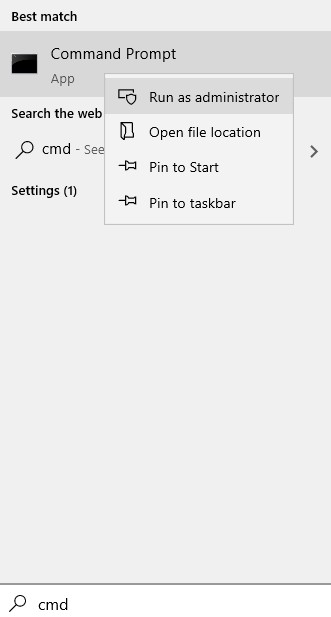
Schritt 2: Das Eingabeaufforderungfenster wird geöffnet. Geben Sie hier den folgenden Befehl ein und klicken Sie auf die Eingabetaste auf Ihrer Tastatur:
SFC /Scannow
Der SFC -Scan dauert einige Zeit, um fertig zu werden. Unterbrechen Sie den Scan nicht und warten Sie, bis er abgeschlossen ist. Starten Sie nach dem Scan Ihren Computer neu.
Versuchen Sie nach dem Neustart, das Spiel oder die Software zu installieren, und prüfen Sie, ob es die zurückgegeben hat erledigt.DLL -Fehler. Wenn die Installation erfolgreich war, führen Sie einen DISM -Scan aus.
Es ist möglich, dass der SFC -Scan einige beschädigte Systemdateien nicht vollständig beheben konnte. Zu diesem Zweck müssen Sie eine DIM ausführen (Bereitstellungsbild & Servicing Management Scan). Ein DISM -Scan kann beschädigte Systemdateien reparieren, mit denen SFC Scan die Dateien nicht vollständig beheben konnten.
Öffnen Sie für einen DISM -Scan die Eingabeaufforderung im Admin -Modus, wie oben erwähnt. Geben Sie danach den folgenden Befehl in die Eingabeaufforderung ein:
DISM /Online /Cleanup-Image /Restorehealth
Lassen Sie den DISM -Scan vervollständigen. Führen Sie nach Abschluss des Scans erneut einen SFC -Scan aus, indem Sie den oben genannten Schritten befolgen.
Starten Sie nun Ihren PC neu, nachdem der SFC -Scan vorbei ist. Versuchen Sie dann, das Spiel oder die Software zu installieren, und Sie werden höchstwahrscheinlich in der Lage sein, die zu beheben erledigt.DLL -Fehler. Wenn nicht, gehen Sie zur nächsten Methode.
#5 - Das Spiel im abgesicherten Modus installieren
PC in Sicherheitsmodus stellt sicher, dass keine anderen Programme oder Prozesse ausgeführt werden als die wesentlichen, die nur das Windows -Betriebssystem ausführen müssen. Wenn Sie dies tun. In einer solchen Umgebung würde die Installation des Spiels oder der Software sicherstellen, dass maximaler RAM für die Installation und damit die weniger Chancen von verfügbar ist erledigt.DLL -Fehler passieren.
Um Ihren PC im abgesicherten Modus zu starten, schalten Sie Ihren PC herunter. Starten Sie nun erneut und sobald Sie den Startbildschirm sehen, beginnen Sie mit dem Drücken der F8 Tasten Sie kontinuierlich mit einer Lücke von ca. 1 Sekunde. Sie erhalten einen Bildschirm mit der Option zum Starten des PC in Sicherheitsmodus.
Versuchen Sie nach dem Start des PC im abgesicherten Modus, das Spiel oder die Software zu installieren. Wenn der abgesicherte Modus nicht funktioniert, können Sie auch versuchen, den PC in den Start zu nehmen Abgesicherten Modus mit Netzwerktreibern. Option zum Starten von PC in Abgesicherten Modus mit Netzwerktreibern kommt mit dem auf Sicherheitsmodus Möglichkeit.
#6 - Registrieren Sie ISDone erneut.DLL & unarc.DLL -Dateien
Es könnte der Fall sein, dass der Isdone.Dll und Unarc.DLL-Dateien müssen in Ihrem System erneut registriert werden. Das Wiedererregungs-DLL-Dateien kann Ihrem Fall helfen, die zu lösen erledigt.DLL -Fehler. Es ist ein ziemlich einfacher Prozess und kann in ein paar Schritten durchgeführt werden. Hier erfahren Sie, wie Sie diese DLL -Dateien neu verabreichen:
Schritt 1: Hier müssen Sie die Eingabeaufforderung im Administratormodus ausführen. Dafür drücken Sie die Windows + x Schlüssel zusammen. Klicken Sie im Menü Win + X, das sich öffnet, auf die Eingabeaufforderung (admin) Möglichkeit.
Schritt 2: Geben Sie im unten geöffneten Eingabeaufforderungsfenster den unten genannten Befehl ein und drücken Sie Eingeben Schlüssel zu Isdone neu registrieren.DLL Datei.
Regsvr32 ISDone.DLL
Schritt 3: Geben Sie nach der erneuten Registrierung der oben genannten DLL den folgenden nächsten Befehl ein und drücken Sie Eingeben Zu Wiedererregistrieren Sie Unarc.DLL Datei.
Regsvr32 unarc.DLL
Starten Sie Ihren PC neu und versuchen Sie, das Spiel oder die Software erneut zu installieren. Wenn diese Methode bei Windows 10 Isdone nicht geholfen hat.DLL -Fehler, versuchen Sie die nächste Methode.
#7 - RAM auf Fehler überprüfen
Viele Benutzer haben auch berichtet, dass ein Fehler oder ein schlechter Sektor im RAM Ihres PCs ein großes Spiel oder eine Software zu installieren und anzeigen würde erledigt.DLL -Fehler. Wenn also nichts funktioniert, ist es wichtig, dass Sie überprüfen, ob Ihr RAM alles in Ordnung ist.
Das Testen von RAM auf Fehler ist eine gute Praxis sowieso, falls Sie Ihren PC schon eine ganze Weile verwendet haben. Ein Fehler im RAM kann im Laufe der Zeit verschiedene andere Probleme verursachen. Dies kann auch die allgemeine Gesundheit Ihres PC gefährden. Um Ihren PC auf RAM -bezogene Fehler zu testen, können Sie die verwenden Windows -Speicherdiagnose Tool, Benutzer empfehlen jedoch, Tools von Drittanbietern für diesen Zweck zu verwenden. Warum? Da die Windows -Speicherdiagnostik nicht wirklich alle wichtigen Informationen liefert, die erforderlich sind, um zu entscheiden, ob Ihr RAM fehlerhaft ist oder nicht.
Software von Drittanbietern wie Memtest Und memtest86 kann Ihnen helfen, sich zu lösen, wenn Ihr RAM fehlerhaft ist oder nicht. Um diese beiden Software auszuführen, müssen Sie sie auf einem bootfähigen Flash -Laufwerk laden. Danach müssen Sie Ihren PC neu starten und diese Software aus den Startoptionen laden.
Klicken Sie hier, um zu wissen So erstellen Sie ein bootfähiges USB -Flash -Laufwerk Verwenden einer Software namens Rufus. Hier ist eine vollständige Anleitung zu Überprüfen Sie Ihren RAM auf Fehler mithilfe von Memtest.
Wenn Ihr RAM einen Fehler anzeigt, wird empfohlen, Ihren RAM bald zu ersetzen, da dies auch zu anderen Problemen auf Ihrem PC führen kann.
Versuchen Sie, das Spiel oder die Software zu installieren, nachdem Sie einen fehlerhaften RAM ersetzt haben. Falls Ihr RAM alles in Ordnung ist, sollten Sie Ihre Festplatte als nächstes auf Fehler überprüfen.
Notiz: Wenn Sie einen Noob bei Computern haben, holen Sie sich jemanden, der ein gutes Wissen über Computer hat und Ihnen dabei helfen kann.
#7 - Überprüfen Sie die Festplatte auf Fehler, um ISDone zu beheben.DLL -Fehler
Das Überprüfen Ihrer Festplatten auf Fehler und die Behebung dieser Fehler ist vergleichsweise sehr einfach, als RAM auf Fehler zu überprüfen.
Genau wie RAM -Fehler können Festplattenfehler der Grund sein, warum Sie Isdone erhalten.DLL -Fehler in Windows 10 während der Installation großer Spiele oder Software. Befolgen Sie die folgenden Schritte, um Festplattenfehler zu scannen und zu beheben:
Schritt 1:
Suchen CMD In Windows 10 -Suchfeld. Klicken Sie mit der rechten Maustaste und wählen Sie als Administrator ausführen.
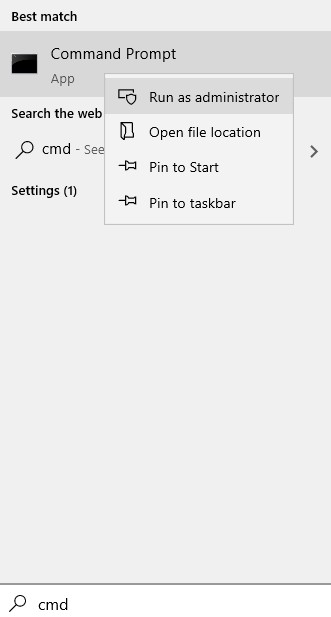
Schritt 2: Überprüfen Sie den Namen des Laufwerks, in dem Windows in meinem PC -Ordner installiert ist. Es ist normalerweise in installiert in C in den meisten PCs fahren. Geben Sie nun im Eingabeaufforderungfenster den folgenden Befehl ein und drücken Sie die Eingabetaste:
chkdsk /f c:
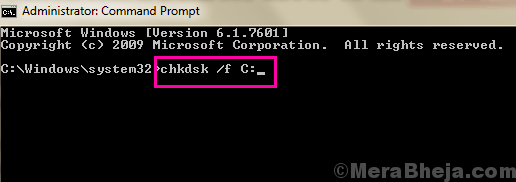
Dadurch wird ein Scan ausgeführt, um nach Fehlern in Ihrer Festplatte zu suchen. Nach dem Scan wird auch alle aufgetretenen Fehler festgelegt. Dies kann einige Zeit dauern. Seien Sie also geduldig und warten Sie, bis der Prozess abgeschlossen ist.
Sobald Sie fertig sind, starten Sie Ihren Computer neu und probieren Sie die Installation aus. Wenn der Isdone.Der DLL -Fehler wird immer noch angezeigt. Versuchen Sie die Methode Nr. 8.
#8 - Reinigen Sie Ihren PC
Wenn der Speicher Ihres PCs nur verstopft ist, ist es durchaus möglich, dass Sie Isdone erhalten.DLL -Fehler beim Installieren von Spielen oder Software. Es ist wichtig, dass Sie Ihren PC von Zeit zu Zeit aufräumen, um die Junk -Dateien auf Ihrem PC loszuwerden. Um Ihren PC zu bereinigen, finden Sie hier einen detaillierten Artikel, den Sie verwenden können: So löschen Sie Platz in Windows 10
Es verfügt über rund 10 Methoden, um Ihren PC zu beseitigen. Einige sind wirklich hilfreich, um Platz aus dem C -Laufwerk zu beseitigen, in dem Windows installiert ist.
#9 - Antivirensoftware deaktivieren
Benutzer haben berichtet, dass Antivirus -Software manchmal den Installationsprozess großer Spiele und Software behindert und somit zeigt erledigt.DLL -Fehler. Sie können also noch einmal versuchen, das Spiel oder die Software zu installieren, nachdem Sie die Antiviren -Software auf Ihrem PC vorübergehend deaktiviert haben. Normalerweise finden Sie die Option, Ihr Antivirus im Systemschale ganz rechts Ihrer Taskleiste am unteren Rand des Bildschirms zu deaktivieren.
Wenn Sie erfolgreich das Spiel oder die Software installieren konnten, aktivieren Sie das Antiviren erneut. Falls Sie den Isdone nicht konnten und bekamen.DLL -Fehler erneut, halten Sie das Antivirus deaktiviert und führen Sie die nächste Methode durch.
#10 - Deaktivieren Sie die Firewall, um ISDone zu reparieren.DLL -Fehler
Während Sie das Antivirus deaktiviert halten, sollte Ihr nächster Schritt darin bestehen, Windows Firewall vorübergehend zu deaktivieren und dann zu versuchen, das Spiel oder die Software zu installieren. Um die Firewall zu deaktivieren, befolgen Sie die folgenden Schritte:
Schritt 1: Klicken Sie auf die Schaltfläche Start und geben Sie in der Start -Suchleiste ein Windows-Firewall. Öffnen Sie aus den Suchergebnissen die Windows-Firewall Möglichkeit.
Schritt 2: Klicken Sie in den Fenstern, die sich öffnen, auf die Schalten Sie die Windows -Firewall ein oder aus Option am linken Feld verfügbar.
Schritt 3: Wählen Sie jetzt in den neuen Fenstern, die sich öffnen, beide aus Drehung der Windows -Firewall (nicht empfohlen) Optionen verfügbar. Danach klicken Sie auf OK.
Sobald die Einstellung angewendet ist, versuchen Sie erneut, das Spiel oder die Software zu installieren. Dies wird wahrscheinlich den Isdone lösen.DLL -Fehler.
Wörter schließen
Windows gibt auch Isdone zurück.DLL -Fehler manchmal bei der Installation eines Raubkopienspiels oder einer Software. Wenn dies der Fall ist, wird es Ihnen empfohlen, echte Spiele und Software zu verwenden, die legal mitgebracht werden. In den meisten Fällen werden legal gekaufte Spiele und Software installiert und sehr reibungslos ausgeführt, ohne irgendeine Art von Fehler zurückzugeben.
In extremen Fällen können Sie sich an das Support -Team der Hersteller Ihres PCs wenden, um eine passende Lösung für das i zu erhaltenSdone.DLL -Fehler in Windows 10 während der Installation schwerer Spiele oder Software.
- « Windows kann dieses Hardwaregerät nicht starten, da seine Konfigurationsinformationen (in der Registrierung) unvollständig oder beschädigt sind. (Code 19)
- Reparieren von Windows Media Player spielen keine DVD (gelöst) »

