Beheben es sieht so aus, als hätten Sie keine anwendbaren Geräte mit Ihrer Microsoft -Kontoinstallation verknüpft
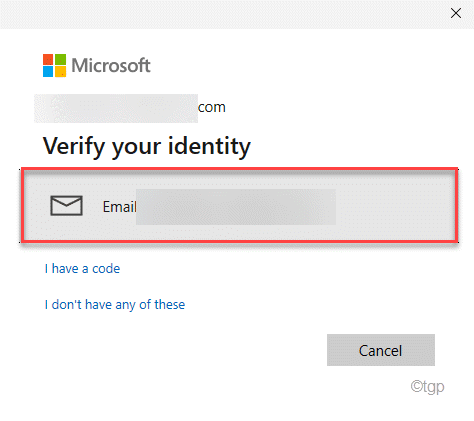
- 2428
- 251
- Hr. Moritz Bozsik
Bei der Installation einiger Apps oder Spiele aus dem Microsoft Store sehen Sie möglicherweise diese nervige Fehlermeldung “Es sieht so aus, als hätten Sie keine anwendbaren Geräte mit Ihrem Microsoft -Konto verknüpft“. Dies kann auftreten, wenn Sie kein Xbox -Gerät in Ihrem Microsoft -Konto registriert haben. Dies ist eindeutig ein Konto-Synchronisationsproblem in Ihrem System und Sie können das Problem einfach lösen, indem Sie Ihr Gerät mit Ihrem Microsoft-Konto erneut anhalten.
Inhaltsverzeichnis
- Fix 1 - Überprüfen Sie Ihr Microsoft -Konto
- Fix 2 - Überprüfen Sie das Gerätelimit
- Fix 3 - Setzen Sie den Laden zurück
- Fix 4 - Microsoft Store -Datenbanken aufräumen
- Fix 5 - Registrieren Sie den Laden erneut
Fix 1 - Überprüfen Sie Ihr Microsoft -Konto
Dieses Problem kann kommen, wenn Ihr Gerät nicht über die Konteneinstellungen überprüft wurde.
1. Drücken Sie zunächst die Windows -Schlüssel+i Schlüssel zusammen.
2. Wenn sich die Einstellungen öffnen, tippen Sie auf der linken Seite auf die “Konten" Einstellungen.
3. Klicken Sie nun im rechten Bereich auf die “Ihre InfoDas sollte direkt unter Ihrem Profilfoto liegen.
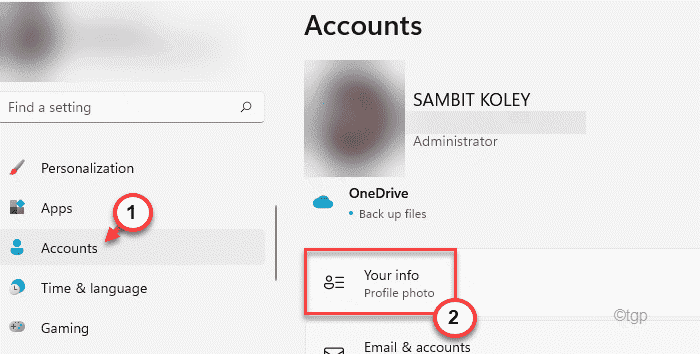
4. Scrollen Sie nun im rechten Bereich nach unten und klicken Sie auf “Überprüfen Sie das Gerät”Um dieses Gerät zu überprüfen.
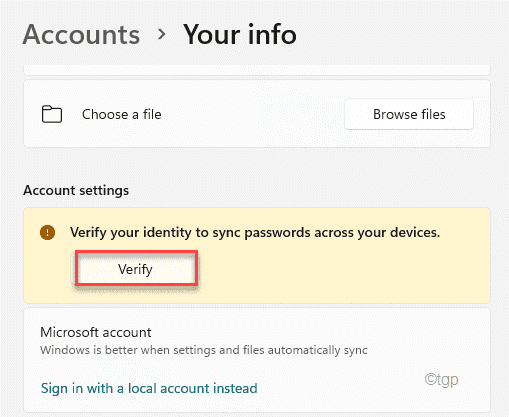
5. Im nächsten Schritt müssen Sie eine E-Mail an Ihr Microsoft-Konto-assoziierter Mail senden.
Hier erhalten Sie einen Code, um Ihr Gerät zu überprüfen.
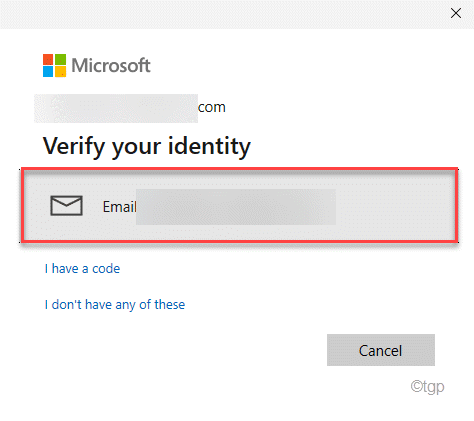
6. Öffnen Sie Ihre E -Mail in jedem Browser und melden Sie sich bei Ihrer E -Mail -Adresse an.
7. Hier finden Sie den Code. Kopieren es von dort.
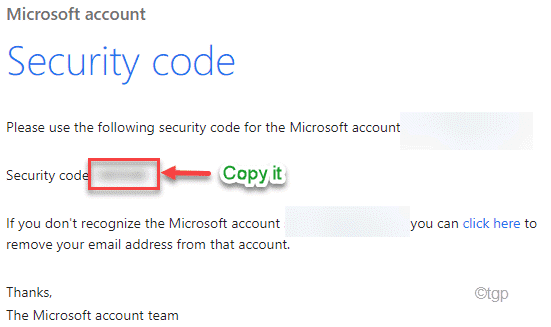
8. Wenn Sie wieder zur Registerkarte Einstellungen zurückkehren, fügen Sie sie in das Feld ein.
9. Dann klicken Sie auf “Verifizieren”So überprüfen Sie Ihr Gerät mit Ihrem Microsoft -Konto.
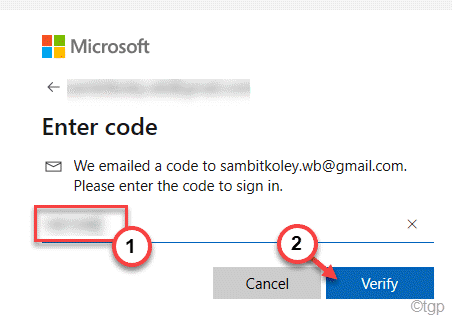
Sobald Sie fertig sind, schließen Sie das Einstellungsfenster. Dann, Neustart Ihr Computer, um den gesamten Vorgang abzuschließen.
Versuchen Sie danach erneut, die App/das Spiel erneut zu installieren. Es wird ohne weitere Fehler installiert.
Fix 2 - Überprüfen Sie das Gerätelimit
Es kann ein Gerätegrenze für Ihr Microsoft -Konto zugeordnet sein.
1. Klicken Sie zunächst auf das Microsoft -Konto, um die Liste der Geräte zu öffnen.
2. Jetzt wird die Liste der Geräte auf Ihrem Bildschirm geöffnet.
3. Überprüfen Sie, ob mehr als 10 Geräte mit Ihrem Microsoft -Konto angeschlossen sind.
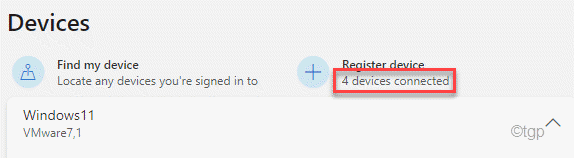
4. Wenn Sie sehen, dass es mehr als 10 Geräte gibt, müssen Sie entfernen Unnötige Geräte aus Ihrem Microsoft -Konto.
5. Klicken Sie einfach auf “Gerät entfernenUm das Gerät zu entfernen, das Sie nicht möchten.
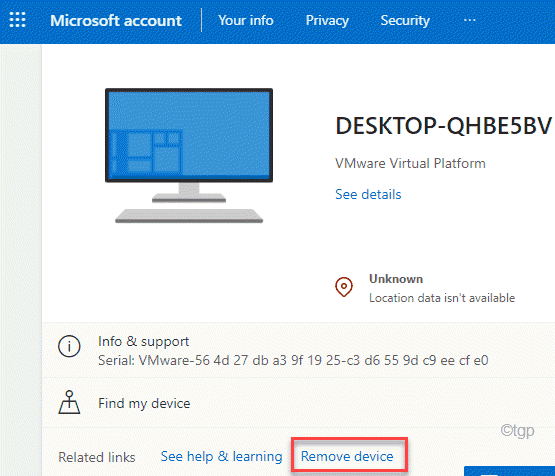
Schließen Sie den Browser nach dem Entfernen von unnötigen Geräten.
Versuchen Sie weiter, das Spiel/die App auf Ihrem Computer aus Store zu installieren. Sie werden das weitere Problem nicht konfrontiert.
Fix 3 - Setzen Sie den Laden zurück
Sie können Microsoft Store zurücksetzen und versuchen, die App/das Spiel erneut zu installieren.
1. Klicken Sie zunächst auf das Windows -Symbol und klicken Sie dann auf die “Einstellungen“.
2. Tippen Sie dann auf die “Apps" auf der linken Seite.
3. Klicken Sie auf der rechten Seite auf die “Apps & Funktionen “.
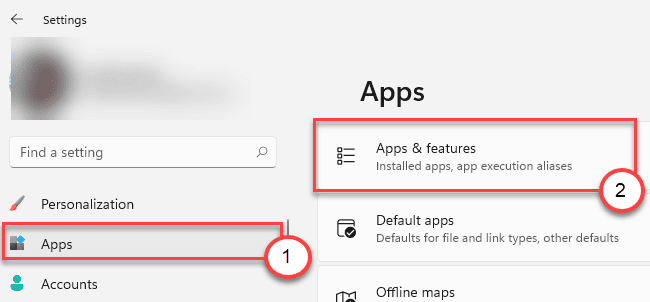
4. Jetzt suchen Sie nach dem "Microsoft StoreIn der Liste der Apps.
5. Klicken Sie dann auf das Drei-Punkte-Menü und klicken Sie auf die “Erweiterte Optionen”Um darauf zuzugreifen.
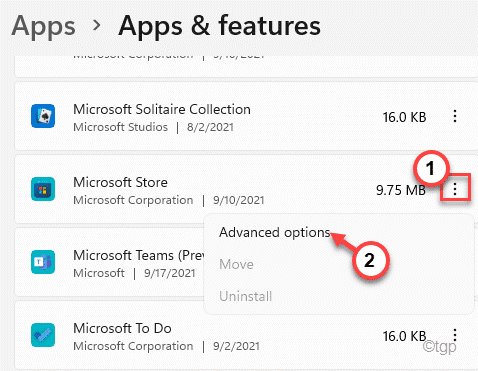
6. Scrollen Sie nun durch die Optionen und klicken Sie auf “Zurücksetzen“.
7. Bestätigen Sie Ihre Entscheidung mit einem weiteren Klick auf die “Zurücksetzen" nochmal.
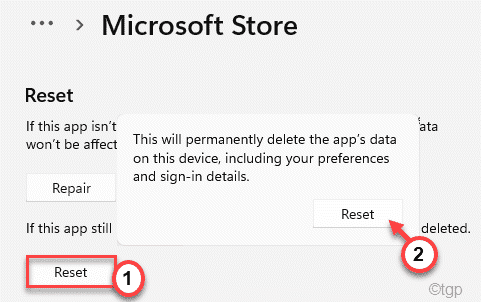
Danach schließen Sie den Laden und Neustart dein Computer. Nach dem Neustart müssen Sie möglicherweise wieder in den Microsoft Store eingehen.
Nach dem Zurücksetzen des Geschäfts sollte dieses Problem gelöst werden.
Fix 4 - Microsoft Store -Datenbanken aufräumen
Wenn die Store -Datenbankdateien beschädigt sind, können Sie sich dieser Art von Situation stellen.
1. Drücken Sie zunächst die Windows -Schlüssel+r Schlüssel zusammen.
2. Dann, Paste dieser Ort und Hit Eingeben.
C: \ Windows \ SoftwaredIntribution \ DataStore
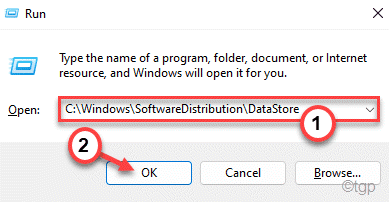
3. Hier klicken Sie mit der rechten Maustaste auf die “Datenspeicher.EDB"Und tippen Sie auf"LöschenUm es aus Ihrem Computer zu entfernen.
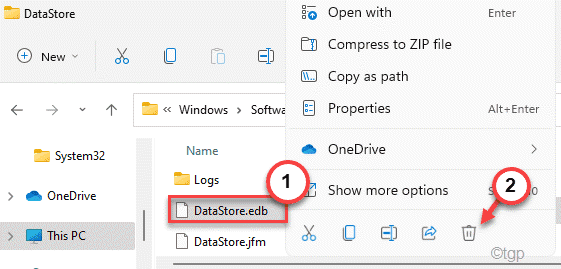
Schließen Sie nach dem Löschen der Datei den Datei -Explorer schließen. Neu starten Ihr Computer und dann öffnen Sie den Laden. Melden Sie sich im Microsoft Store mit Ihrem Microsoft -Konto an.
Überprüfen Sie, ob dies für Sie funktioniert oder nicht.
Fix 5 - Registrieren Sie den Laden erneut
Sie können den Laden mit einem PowerShell-Befehl erneut registrieren.
1. Drücken Sie zunächst die Windows -Taste und tippen Sie “CMD“.
2. Dann klicken Sie mit der rechten Maustaste auf die “Eingabeaufforderung"Und klicken Sie auf"Als Administrator ausführen“.
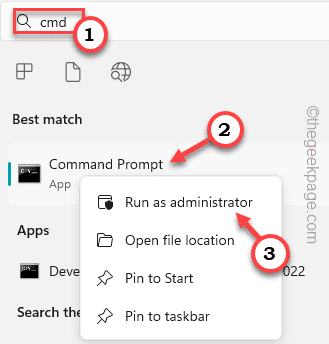
3. Wenn sich die Eingabeaufforderung eröffnet, Kopieren Einfügen Dieser Befehl und Hit Eingeben.
PowerShell -executionPolicy uneingeschränkt add -Appxpackage -DisableDevelopmentMode -register $ env: systemRootwinstoreAppxManifest.Xml

Schließen Sie das PowerShell -Fenster nach der Ausführung dieses Befehls. Dadurch wird die Eingabeaufforderung auf Ihrem Computer erneut registriert.
- « So ändern Sie das Zeitformat auf das 12/24 -Stunden -Format in Windows 11
- So klingen Sie Ihre Stimme mit der Kühnheit Roboter für Roboter »

